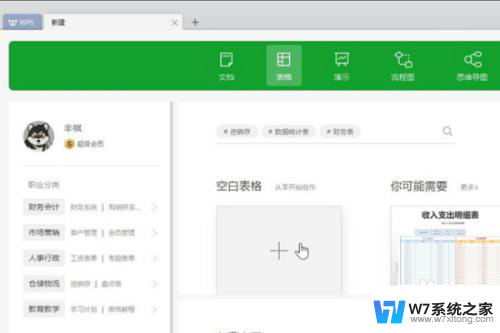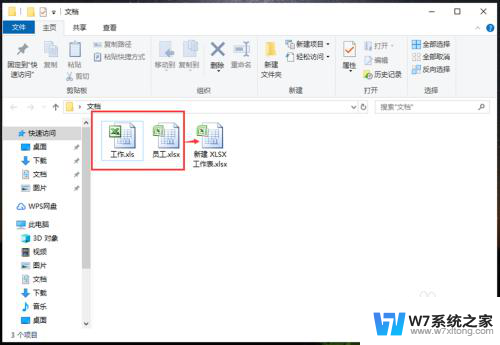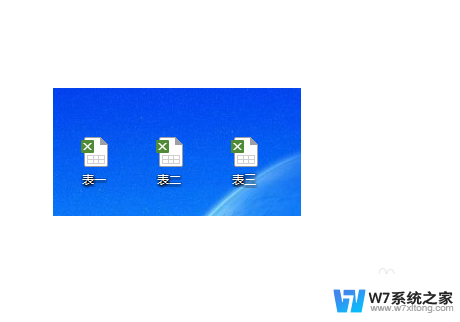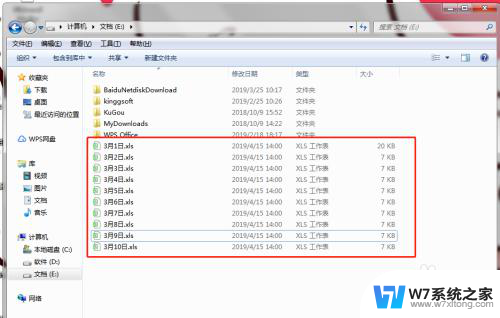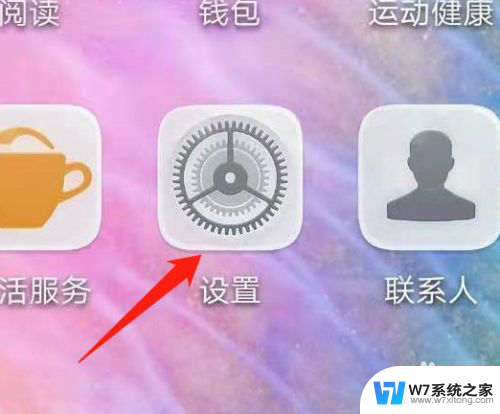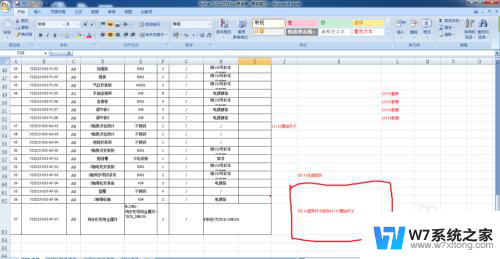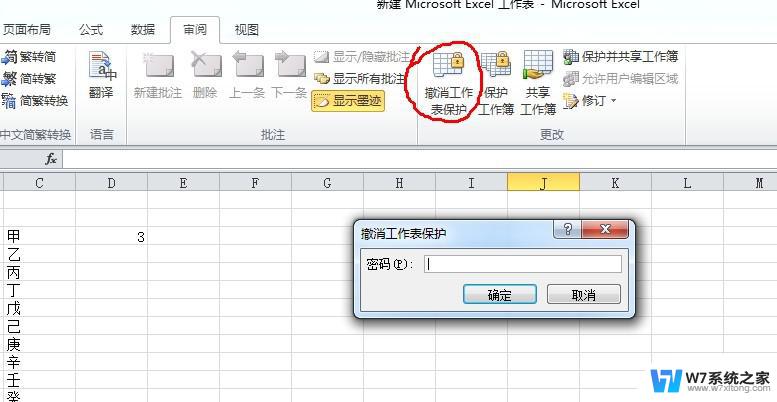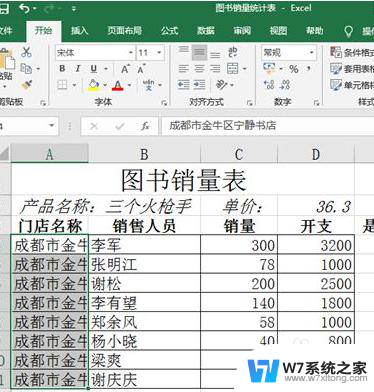2个excel表格如何并排在桌面 Excel如何同时在桌面上并排显示两个工作表
在日常的办公工作中,我们经常需要同时查看和比较两个Excel表格的内容,Excel默认情况下只能打开一个工作表,这给我们的工作带来了一定的不便。幸运的是Excel提供了一种简单而有效的方法,可以让我们将两个工作表并排显示在桌面上。通过这种方式,我们可以方便地比较和分析两个表格的数据,提高工作效率。接下来我们将介绍如何实现这一功能,并为大家提供一些实用的技巧和注意事项。
具体方法:
1.打开Excel文件,可以看到有两个不同的工作表;
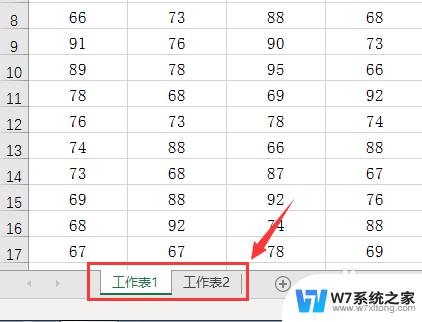
2.点击<视图>选项卡;
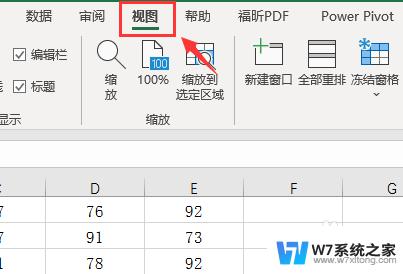
3.在视图选项卡中点击<新建窗口>,这时候会出现第二个Excel表格窗口;.
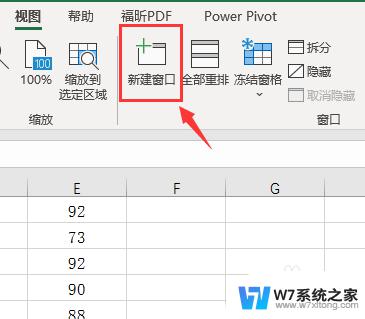
4.在视图选项卡中点击<全部重排>选项;
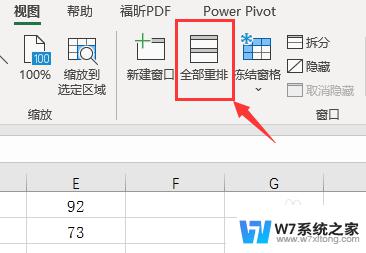
5.弹出<重排窗口>对话框;
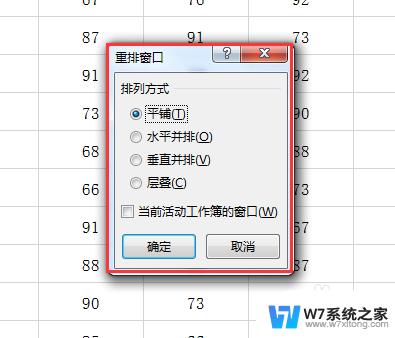
6.点击<平铺>,之后点击<确定>按键,保存设置;
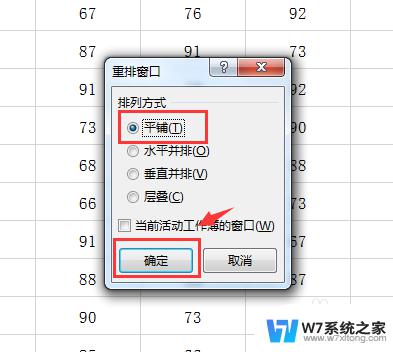
7.这时候我们可以看到两个Excel窗口并排在电脑桌面进行显示,我们可以切换到不同的工作表。进行数据的对比等工作;
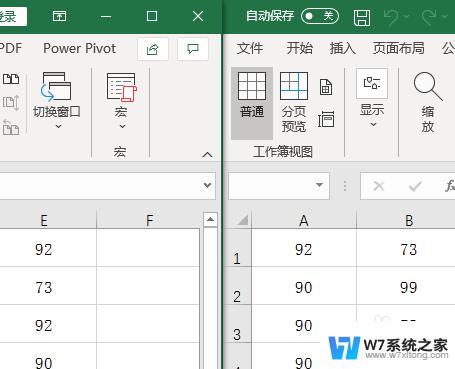
8.以上就是Excel怎么让不同的工作表同时在一个桌面并排显示的步骤,感谢您的阅读;
以上就是2个excel表格如何并排在桌面的全部内容,碰到同样情况的朋友们赶紧参照小编的方法来处理吧,希望能够对大家有所帮助。