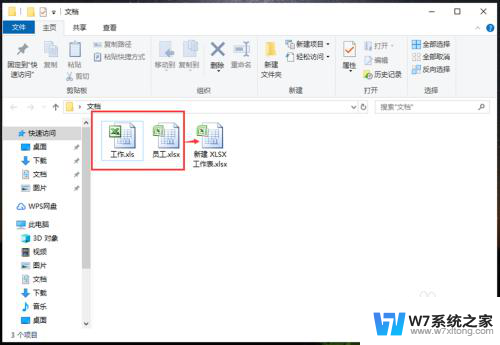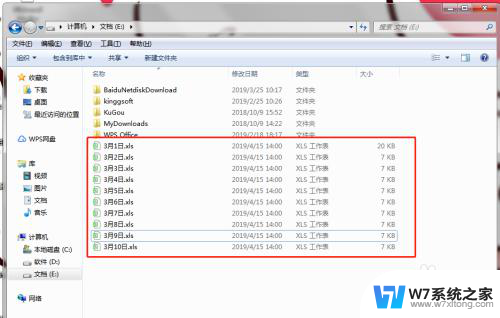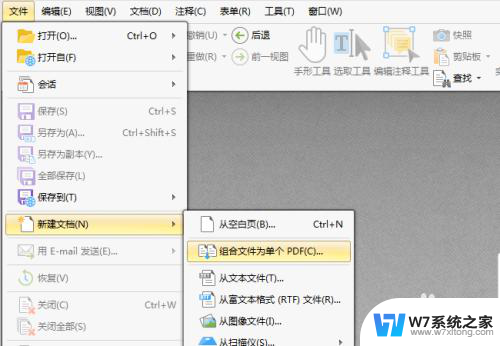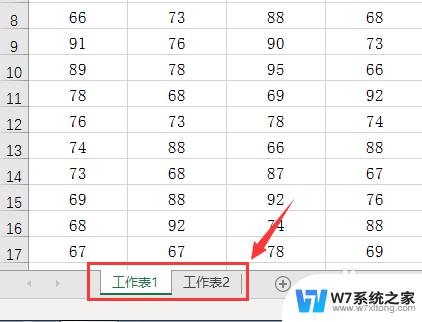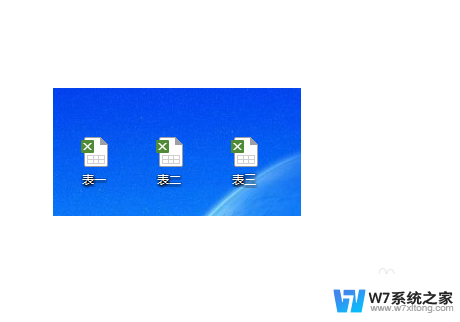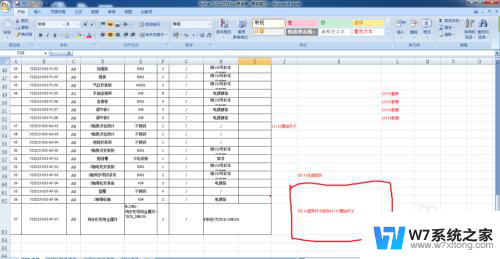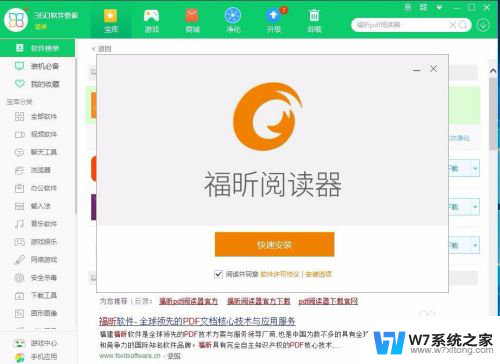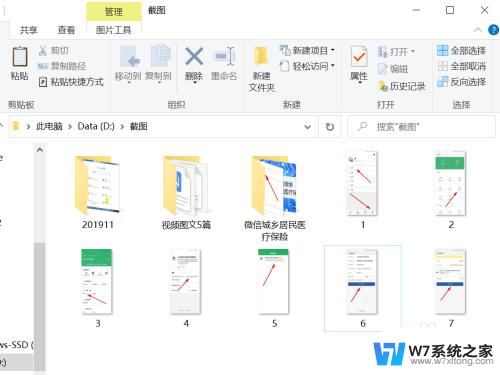wps合并多个excel文件 WPS如何在一个表格内整合多个Excel工作表
在日常工作中,我们经常需要处理多个Excel文件中的数据,这时候如何高效地整合这些数据就显得尤为重要,WPS表格作为一款功能强大的办公软件,在整合多个Excel工作表方面有着独特的优势。通过WPS表格,我们可以将多个Excel文件合并到一个表格内,方便我们对数据进行查看和分析。接下来让我们一起来了解一下WPS如何在一个表格内整合多个Excel工作表。
方法如下:
1.首先,在WPS主界面点击“新建”创建一个新的表格。
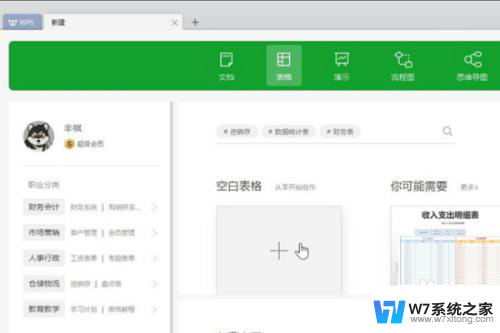
2.在主界面的右上角找到“智能工具箱”,然后选中。
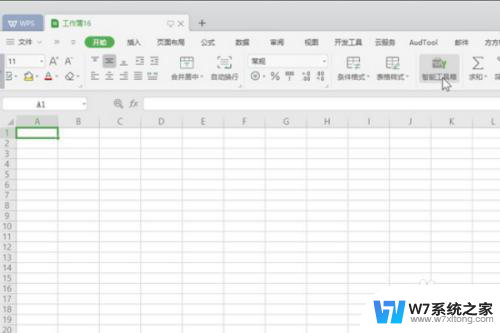
3.在“工作表”下拉菜单中找到“工作簿合并”,点击选中。
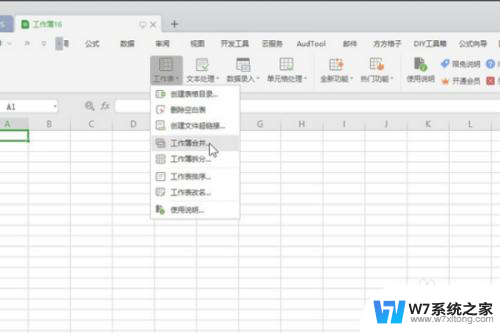
4.在弹出窗口中选择“添加文件”。
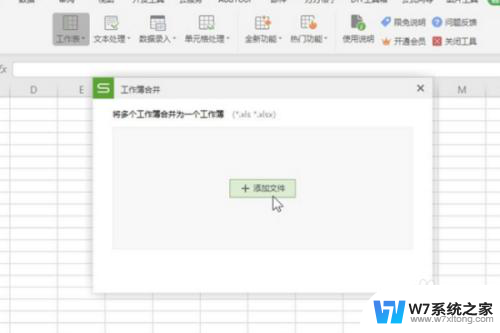
5.然后在弹出窗口中,选中要合并的多个表格,然后打开。
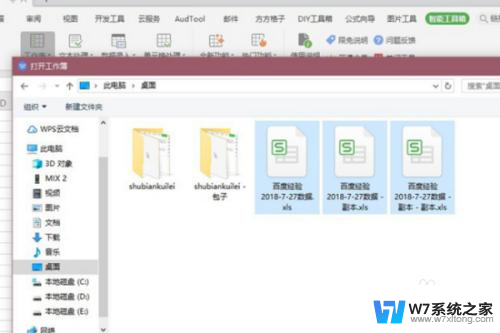
6.然后在调回“工作簿合并”界面选择“开始合并”。
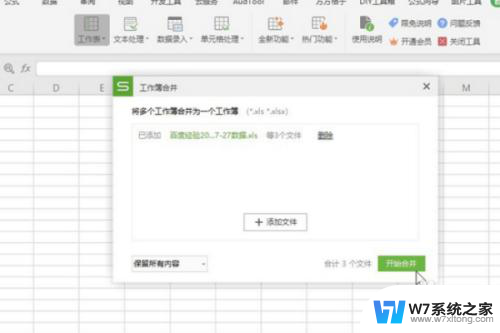
7.wps多个表格合并完成。
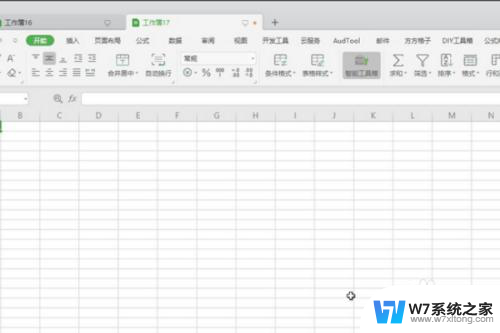
8.具体步骤总结如下:
1、首先,在WPS主界面点击“新建”创建一个新的表格。
2、在主界面的右上角找到“智能工具箱”,然后选中。
3、在“工作表”下拉菜单中找到“工作簿合并”,点击选中。
4、在弹出窗口中选择“添加文件”。
5、然后在弹出窗口中,选中要合并的多个表格,然后打开。
6、然后在调回“工作簿合并”界面选择“开始合并”。
7、wps多个表格合并完成。
以上就是关于wps合并多个excel文件的全部内容,有出现相同情况的用户可以按照以上方法解决: