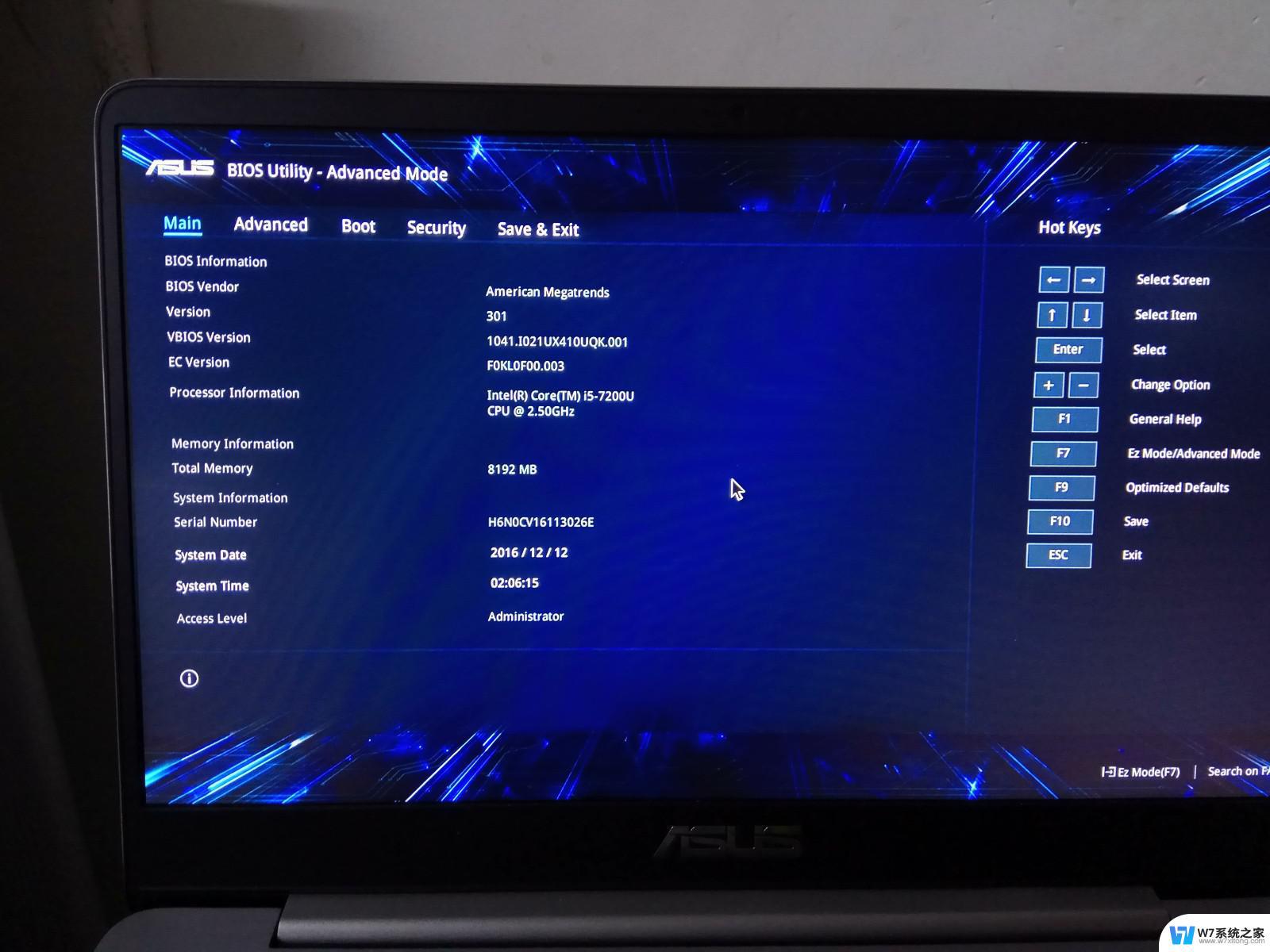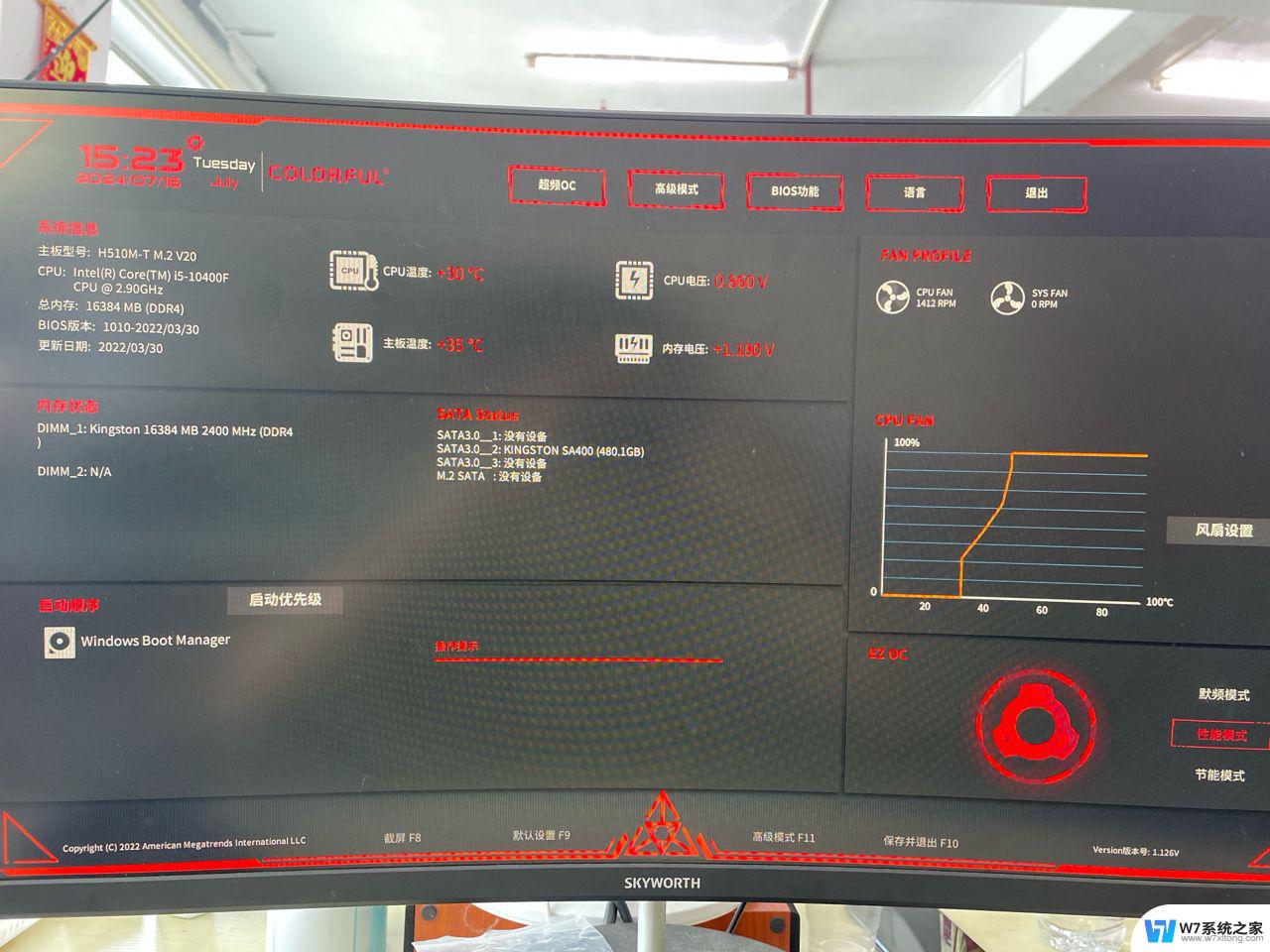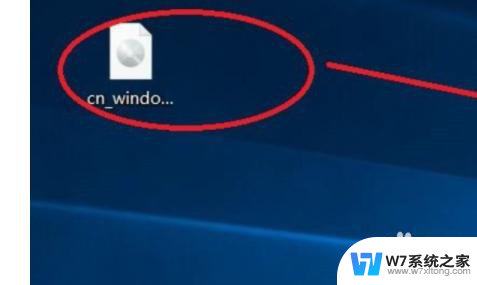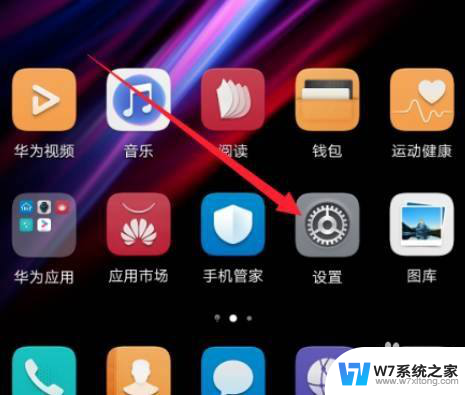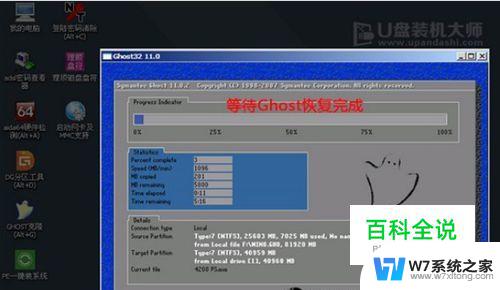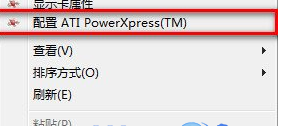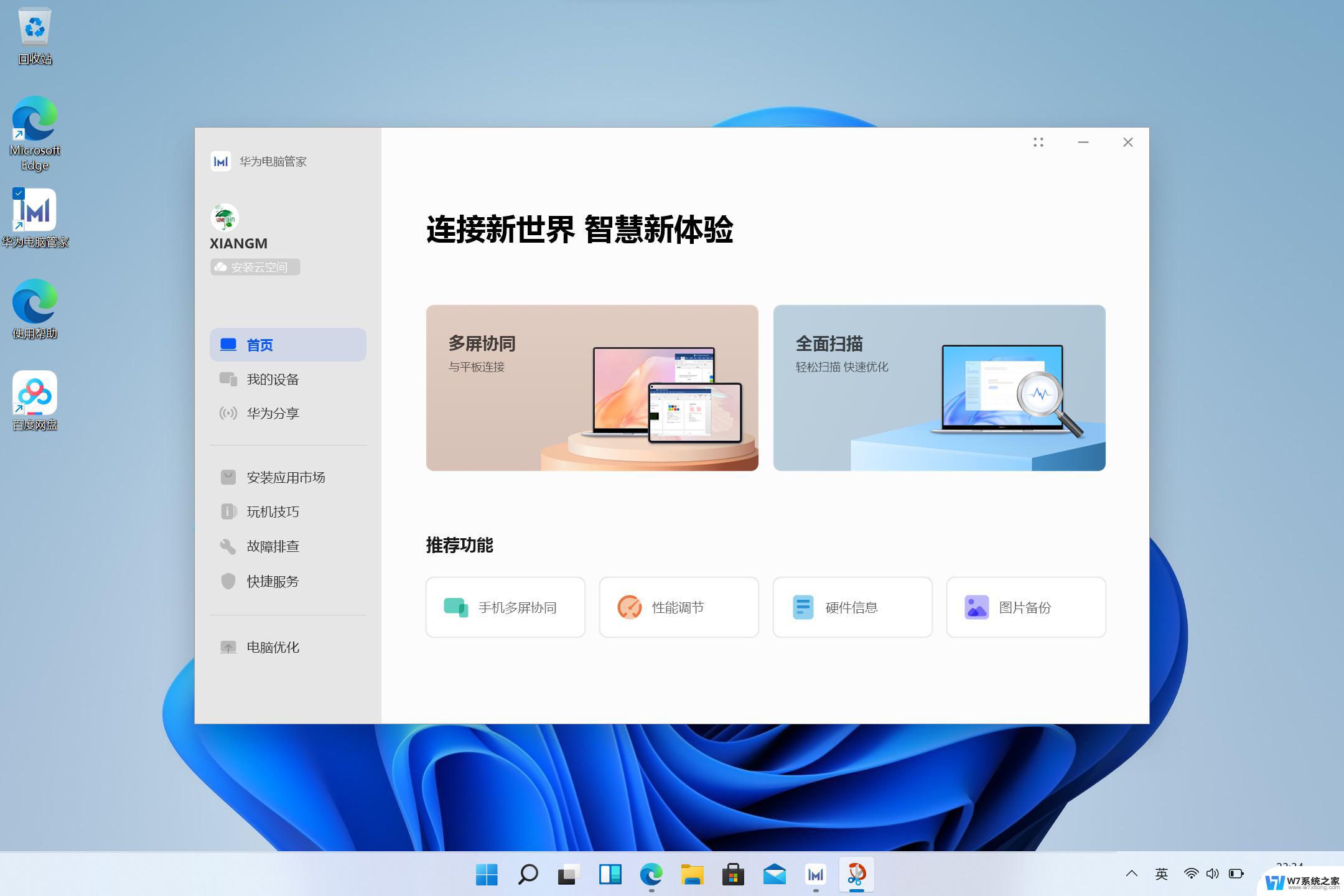win11华硕笔记本如何设置主板bios语言 华硕主板如何设置BIOS安装Win11系统
Win11系统作为微软的最新操作系统版本,受到了广大用户的期待与关注,而华硕笔记本作为一款备受欢迎的电脑品牌,如何设置其主板BIOS语言以及安装Win11系统,成为了许多用户关注的焦点。在这篇文章中我们将详细介绍华硕笔记本如何设置主板BIOS语言,以及如何轻松安装Win11系统,帮助用户更好地享受到Win11带来的全新体验。
华硕主板安装win11系统bios设置:
1. 首先我们重启电脑,在开机时按下“del”进入bios设置。

2. 接着进入“advanced”找到“platform trust technology”
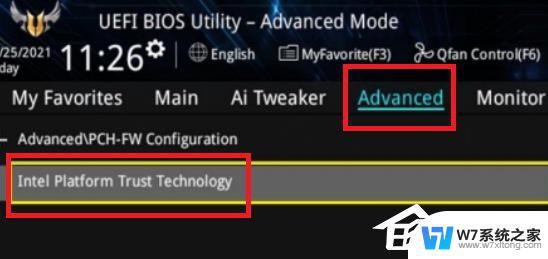
3. 选中后回车将它改为“enabled”,期间可能会弹出下图提示。选择“ok”即可。
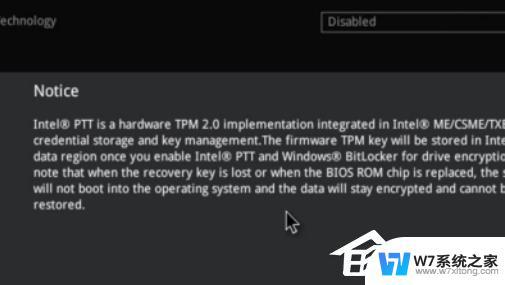
4. 如果下面有“tpm device”的话,将它也改成“enabled”
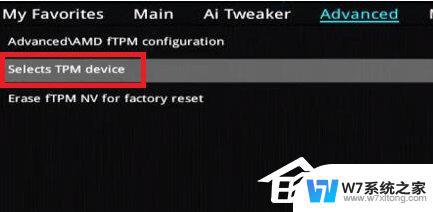
5. 随后进入“boot”选项,打开下面的“secure boot”即可安装win11。
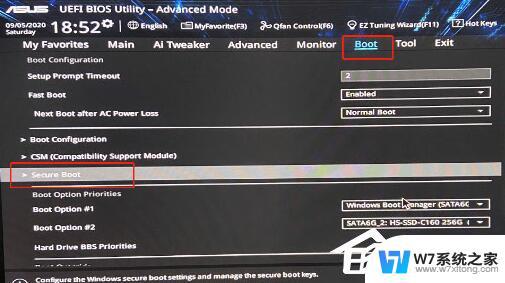
6. 但并不是所有华硕主板都支持这些设置。
7. 如果没有的话,我们就还能通过本站的一键安装系统来直装win11。
推荐下载镜像重装系统:华硕Win11 64位专业版 游戏本专用【前往下载】
游戏本专用华硕Win11 64位专业版是针对于游戏玩家需求进行优化的系统,集成而了大量的运行库支持文件。且具备了快速稳定兼容的特点,各种大型游戏都能正常安装运行,同时该系统还经过了不同环境不同游戏的测试,玩游戏流畅稳定不掉帧,游戏体验更好。

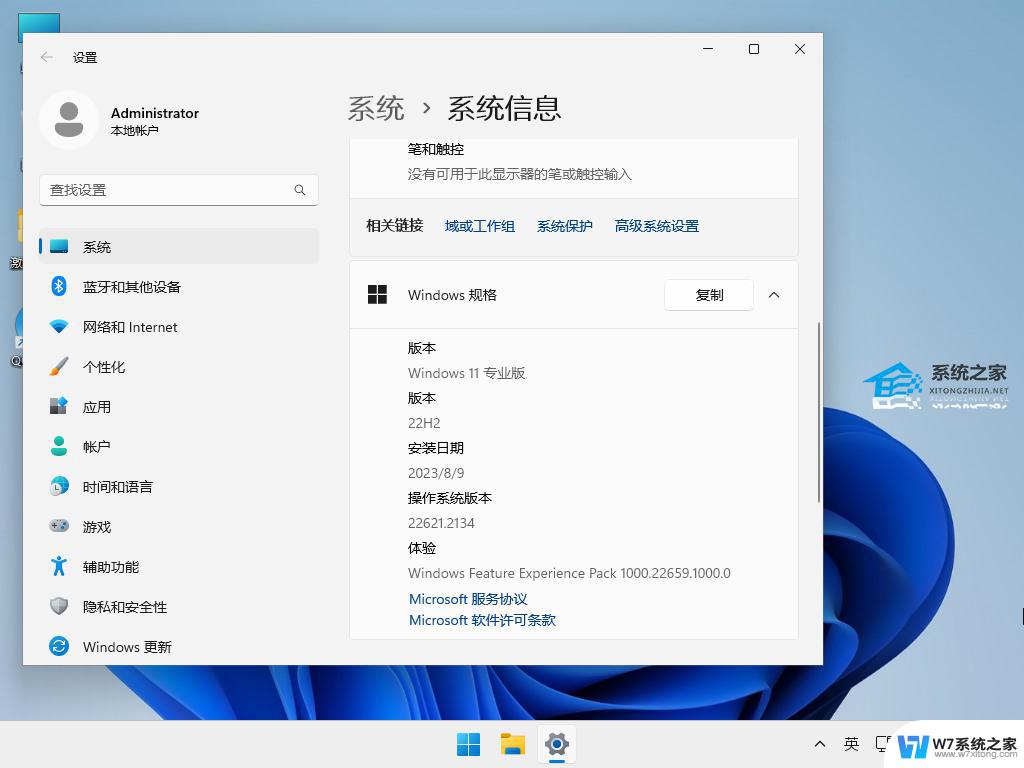
以上就是win11华硕笔记本如何设置主板bios语言的全部内容,碰到同样情况的朋友们赶紧参照小编的方法来处理吧,希望能够对大家有所帮助。