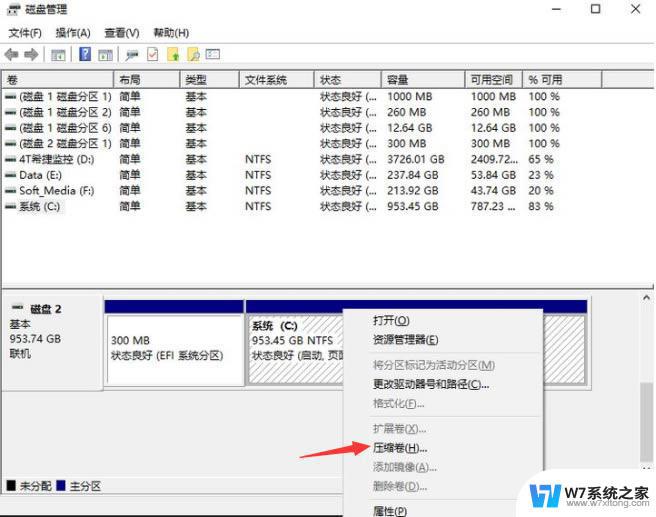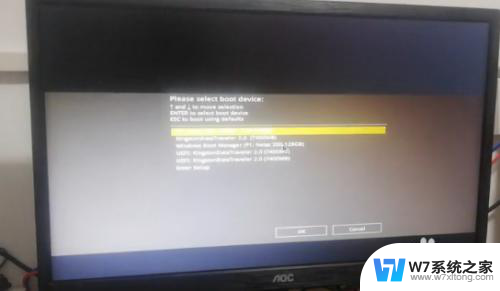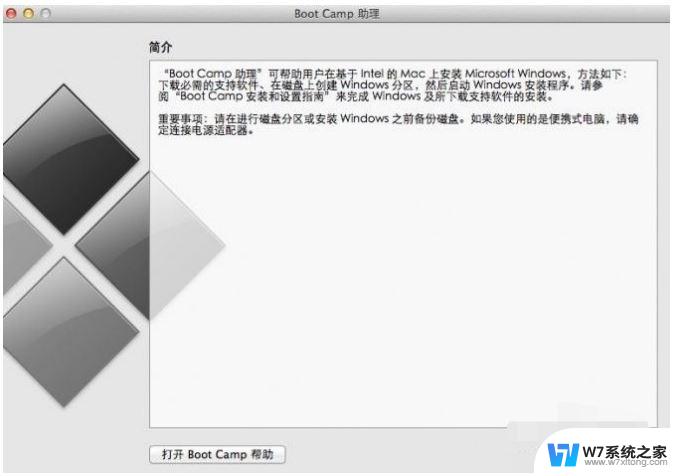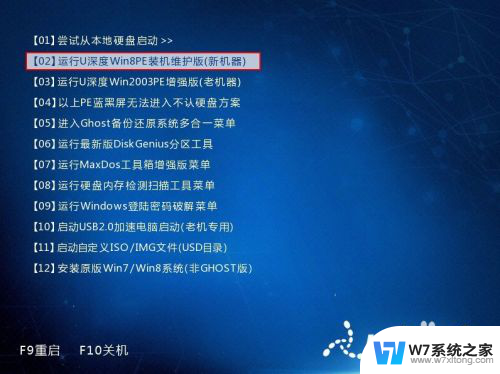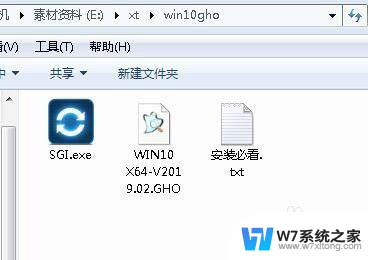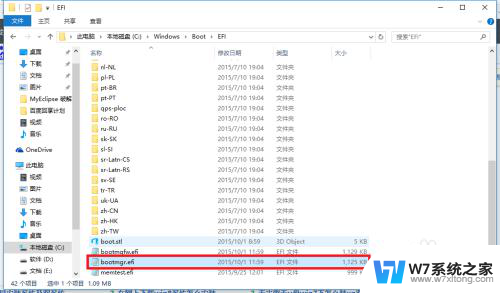华为笔记本win10装win7双系统 win10 win7双系统安装注意事项
随着华为笔记本Win10装Win7双系统需求的增加,很多用户都开始尝试在华为笔记本上安装双系统,双系统安装并非一件简单的事情,需要注意很多细节和注意事项。在安装Win10和Win7双系统时,用户需要注意分区、驱动兼容性、系统启动顺序等问题,以确保双系统的正常运行和稳定性。在进行双系统安装前,用户最好提前备份重要数据,以免因操作失误导致数据丢失。希望用户在安装双系统时,能够遵循相关注意事项,顺利完成双系统的安装。
方法如下:
1、首先,准备工作,在win10电脑上前往微软官网下载win7的系统镜像。
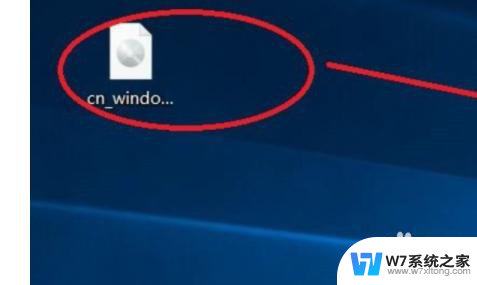
2、将下载好的系统镜像放在一个文件夹中,进行解压到当前文件夹,主要为了避免太乱。
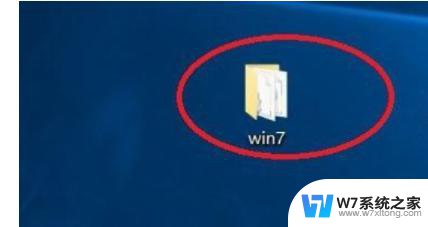
3、然后,在电脑中下载好win7系统的无线网卡驱动。因为当你安装新系统时,所有驱动都是没有的,包括USB驱动等,我们需要网卡驱动来联网下载其他驱动。
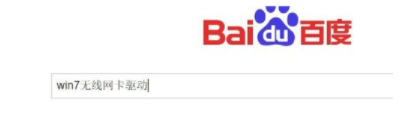
4、接着,对磁盘进行分区,需要为win7系统准备一个空白的盘符空间。具体的磁盘分区,参考下面的经验。
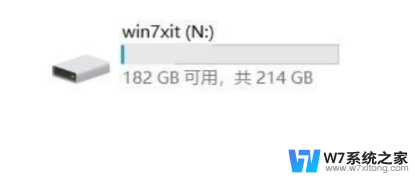
5、接着,进入解压好的win7系统文件夹中,选择安装系统。
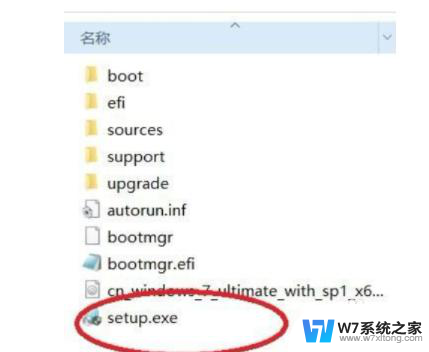
6、点击之后,等待安装即可,并选择将win7保存在我们新建的磁盘中即可。
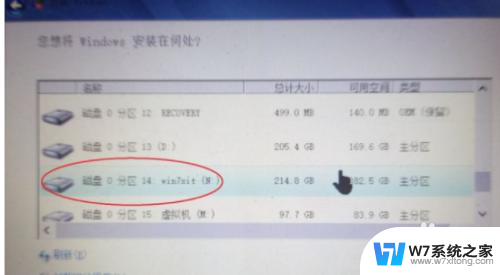
7、最后,等待安装完成,在开机时会提示,让你选择要进入的系统。我们点击进入win7即可。
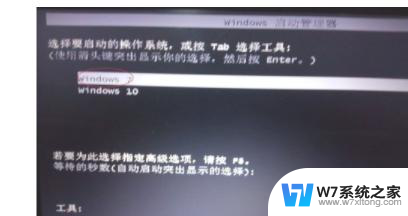
8、点击进入win7之后,系统会扫描所有磁盘。寻找win7系统所在的位置,这里我们一直点击enter键即可。
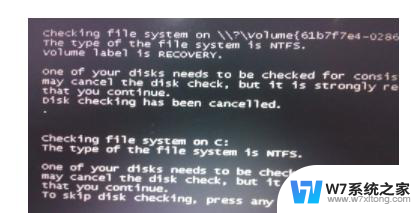
9、进入系统后,依然可以看到所有的磁盘空间。我们将第二步中下载好的win7网卡驱动进行安装。安装完成,进入百度,下载驱动软件,再将我们的win7所需的所有驱动选择下载安装即可。
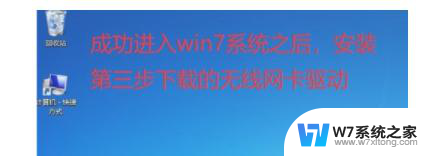
以上是华为笔记本在win10上安装win7双系统的全部内容,如果你也遇到同样的情况,可以参照我的方法来解决,希望对大家有所帮助。