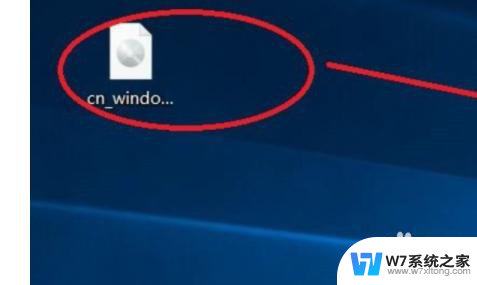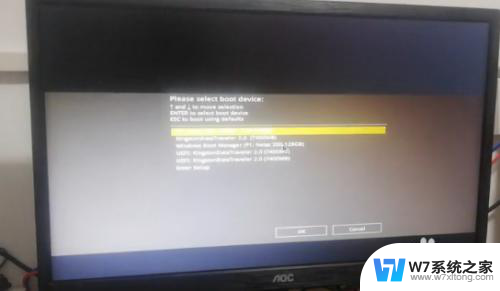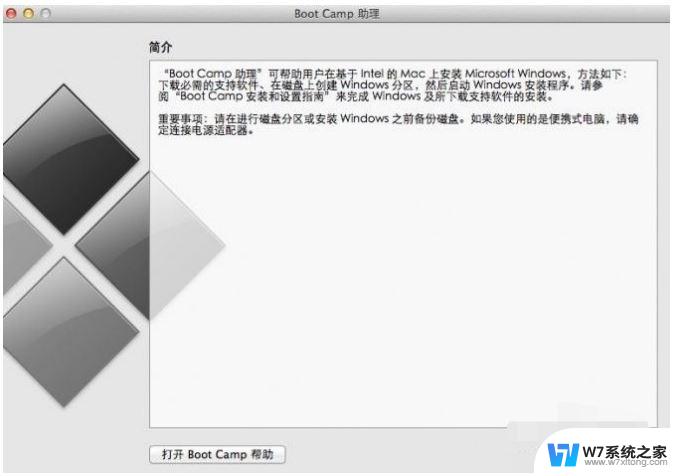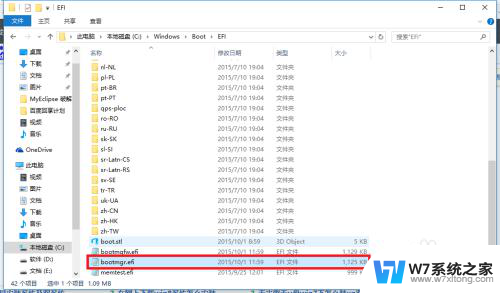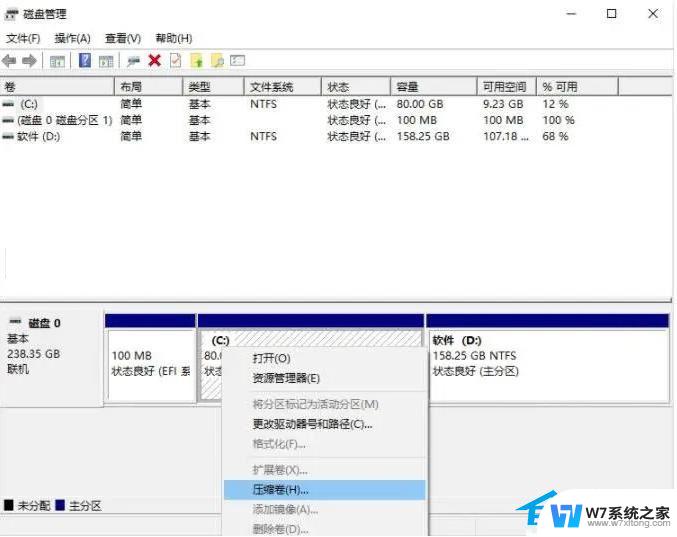win10和win11双系统怎么装 win10和win11双系统安装注意事项
如今随着Windows操作系统的升级,许多用户开始考虑在自己的计算机上安装双系统,例如同时安装Windows 10和Windows 11,安装双系统可以让用户在不同的操作系统之间切换,以满足不同的需求和体验。双系统安装并非一项简单的任务,需要注意一些重要事项。在本文中我们将探讨Win10和Win11双系统的安装方法以及需要注意的事项,帮助读者顺利完成双系统的安装过程。
win10和win11双系统安装详细教程1.进入到win10系统当中,我们进入到磁盘管理的操作页面。选择一个空间较多的磁盘进行划分,给即将安装的win11系统预留大概50G左右。
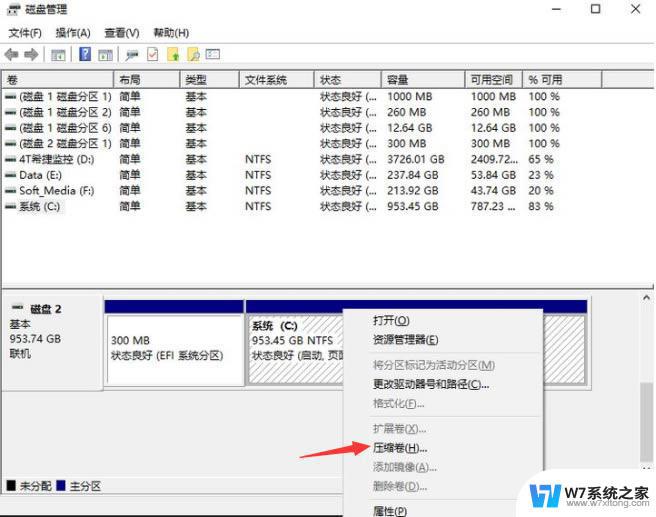
2.上述操作完成后,我们打开【小白一键重装系统】工具。进入页面后,我们选择“制作系统”点击“开始制作”。
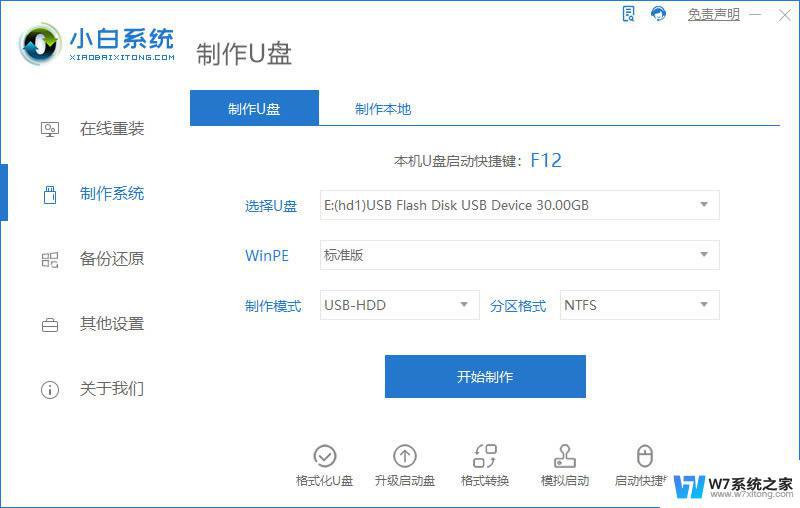
3.这里选择win11统,点击“开始制作”选项。
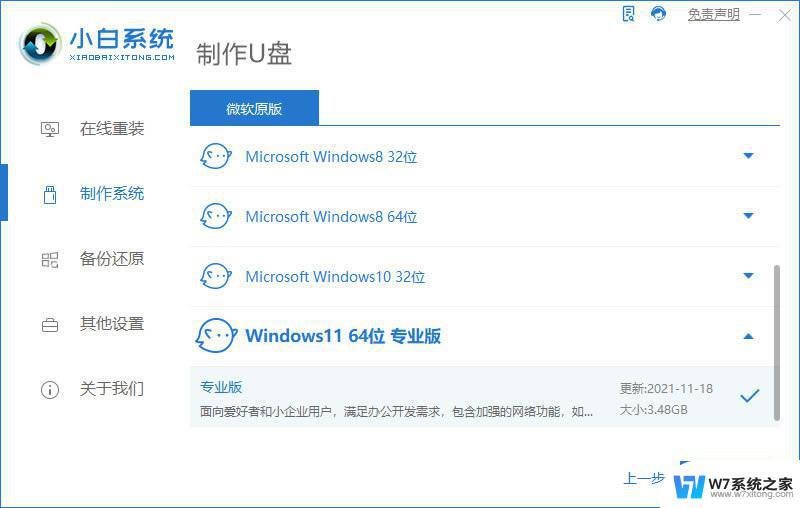
4.等待工具开始制作启动盘,我们耐心等待制作完成即可。
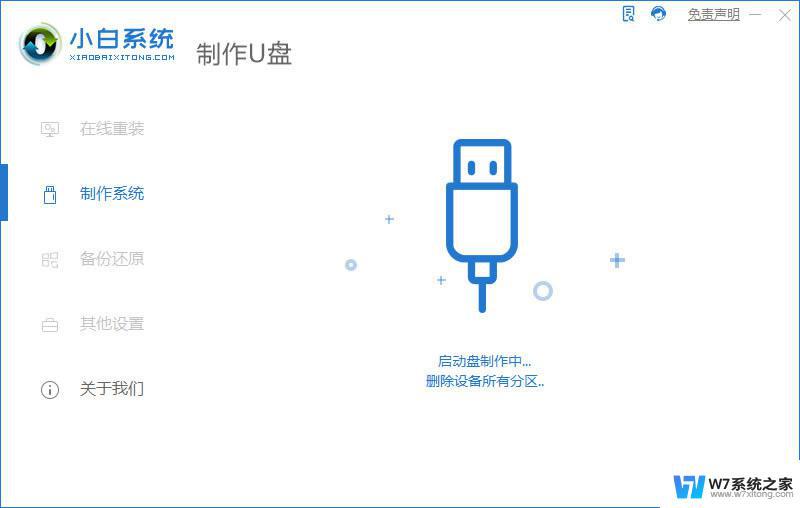
5.系统制作完成后,将电脑重启。
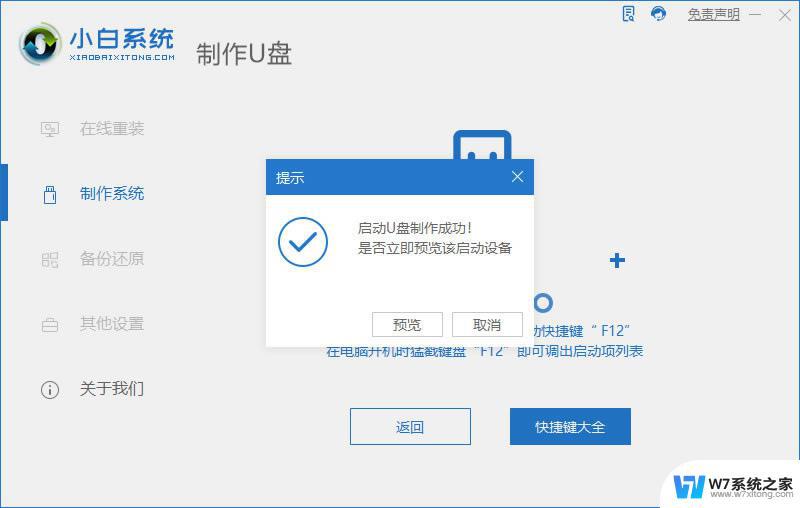
6.在开机启动页面下按启动热键进入设置u盘启动项。
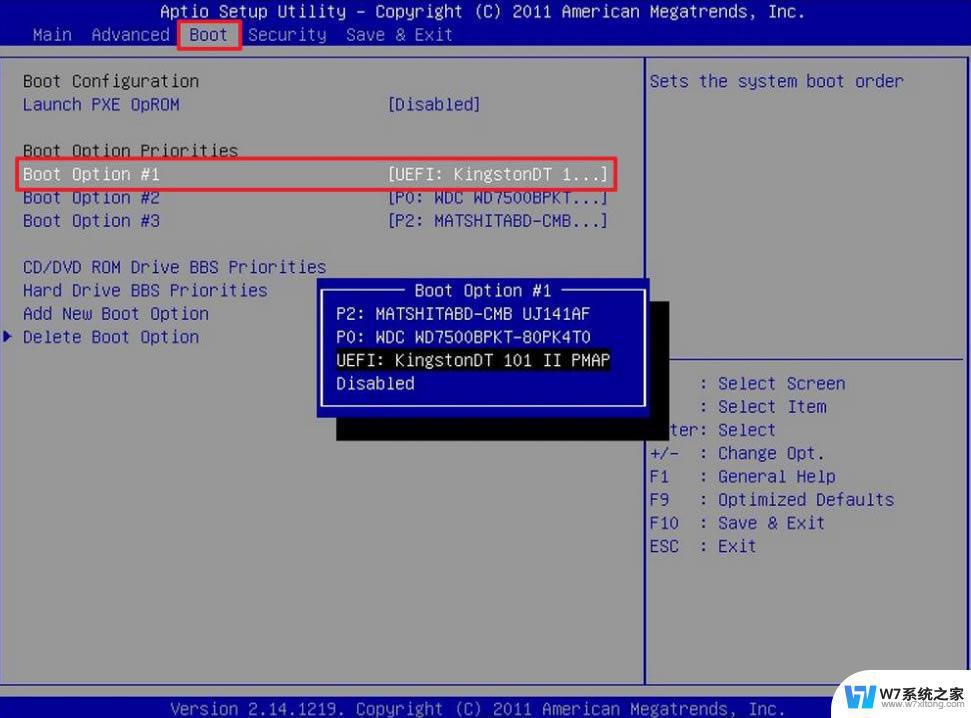
7.打开装机工具后,我们将win11安装到刚刚划分的分区当中。
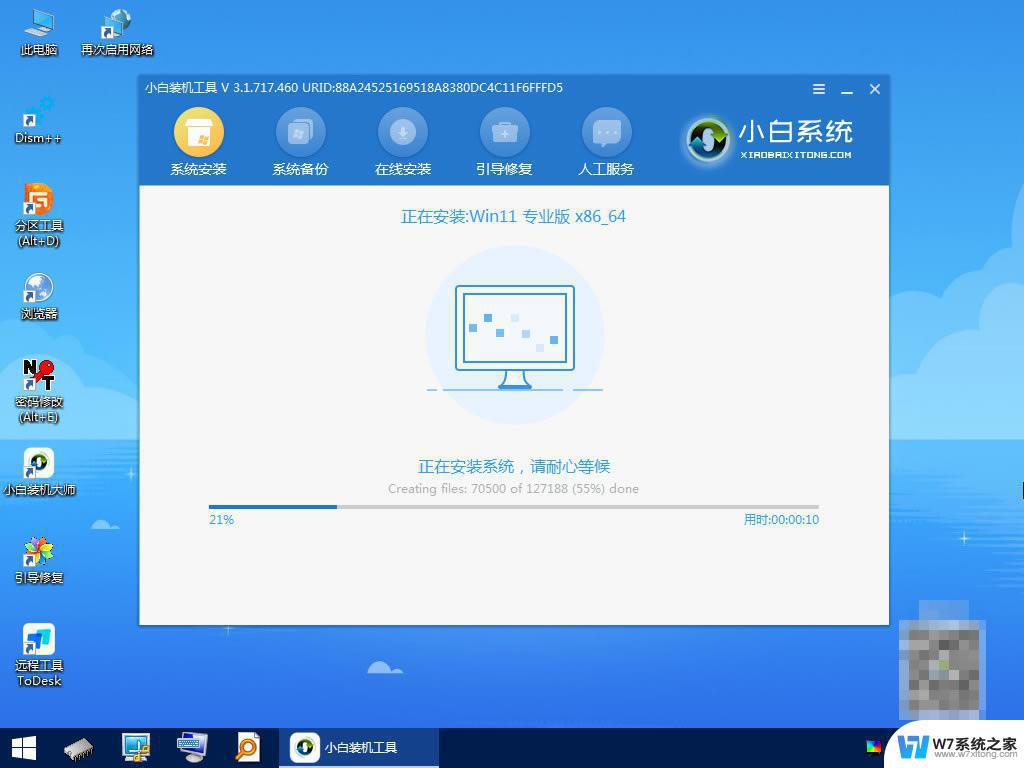
8.等待工具自动进行win10和win11双系统引导修复,安装完成时。再次重启电脑。
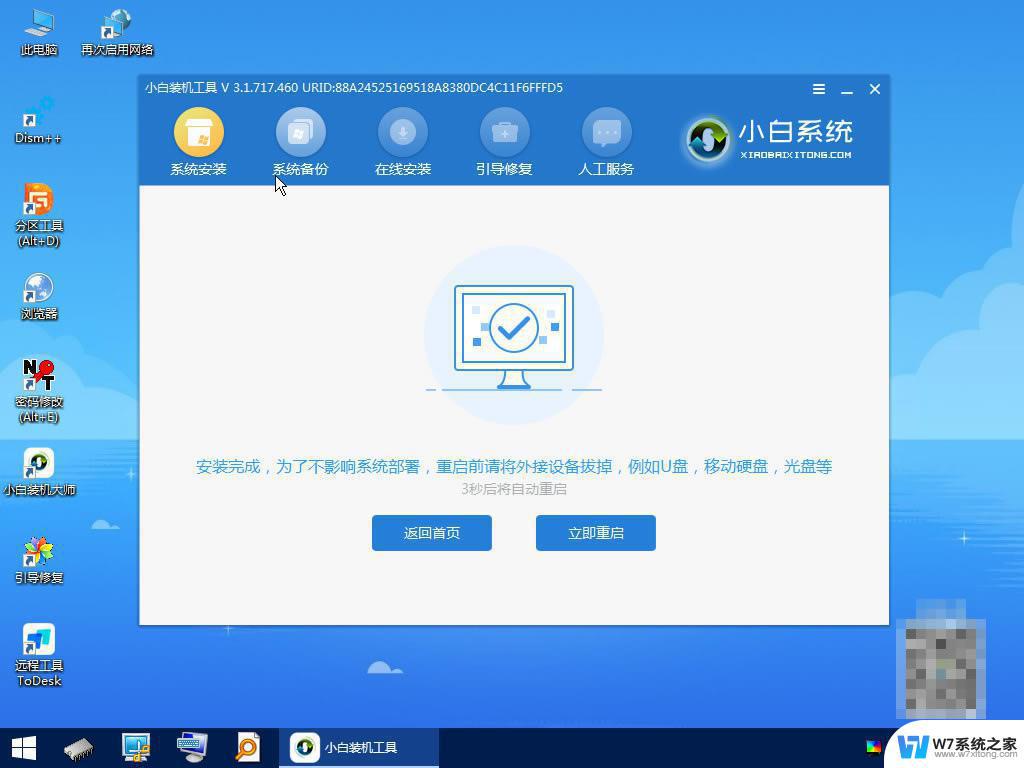
9.最后重启进入新的页面后,安装就成功啦。
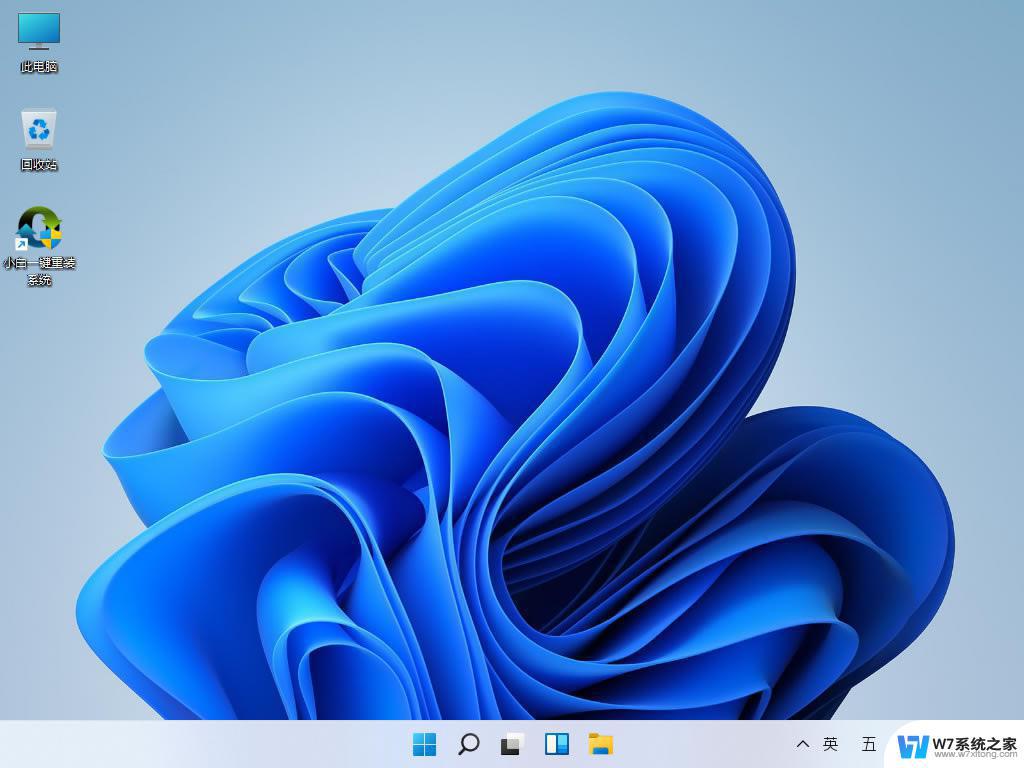
以上就是win10和win11双系统怎么装的全部内容,如果你遇到了这种问题,不妨尝试一下小编提供的方法来解决吧,希望能对大家有所帮助。