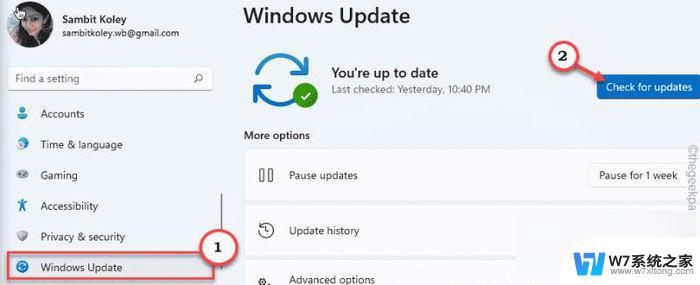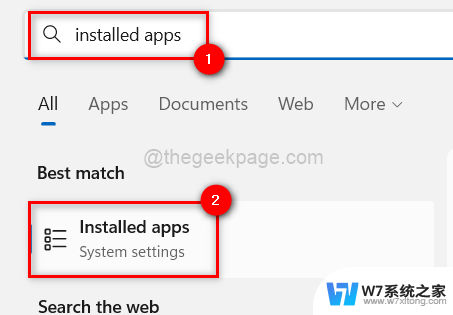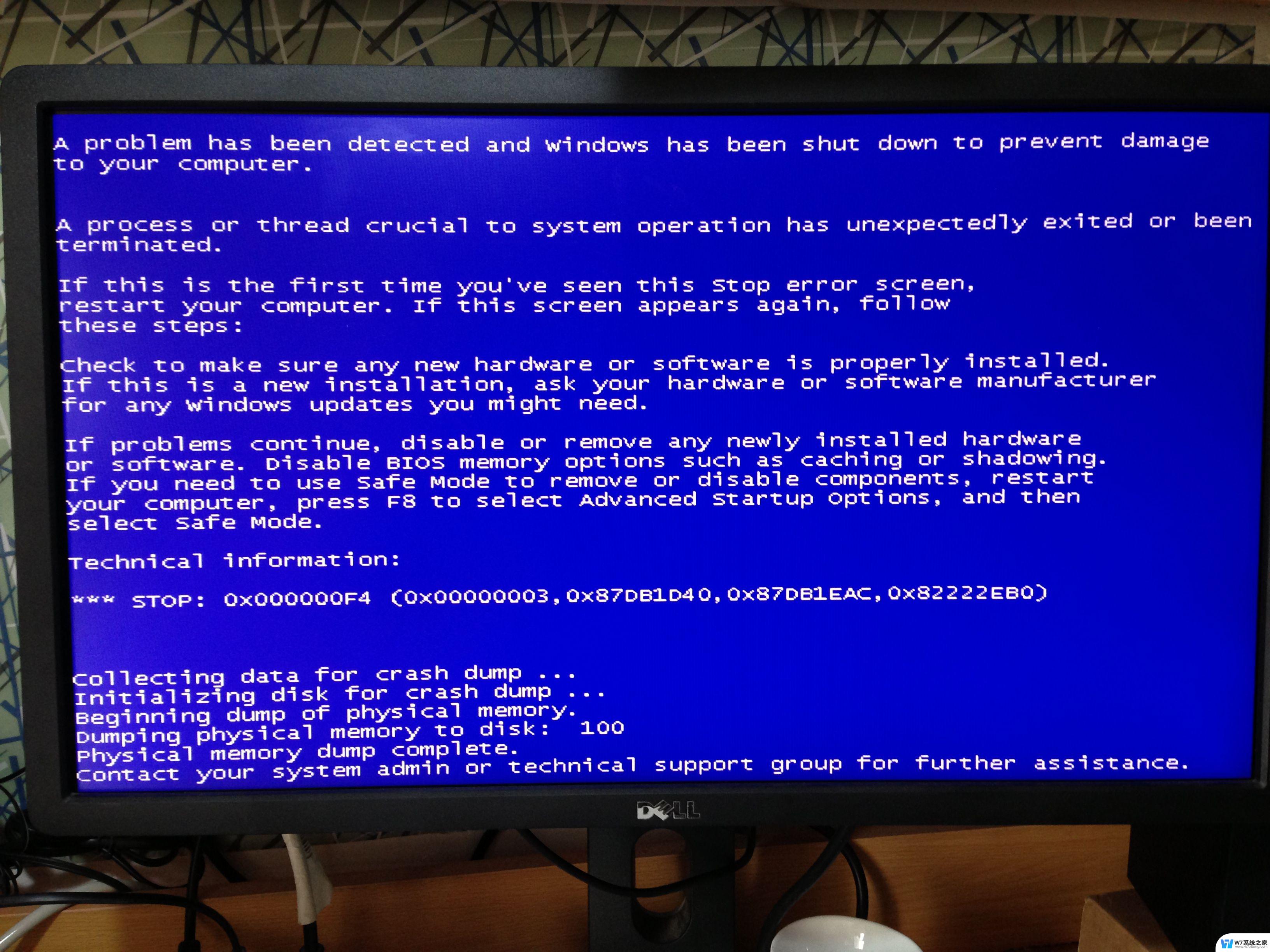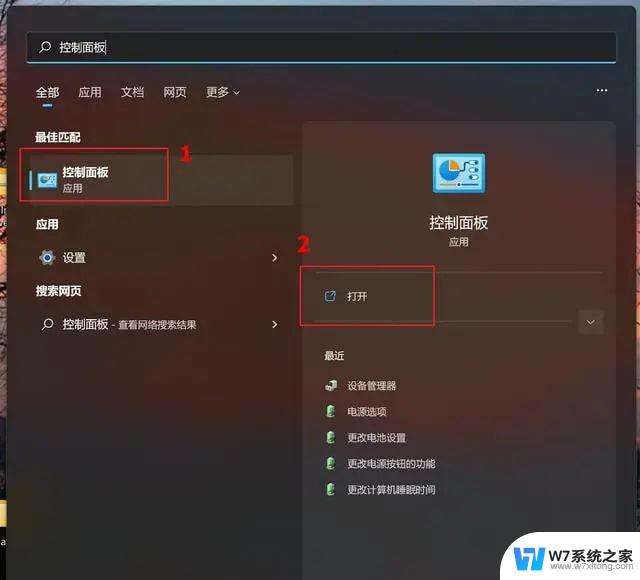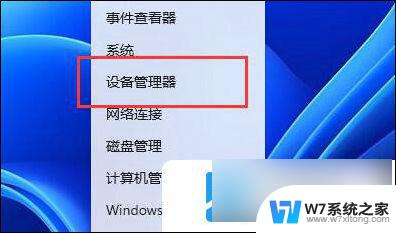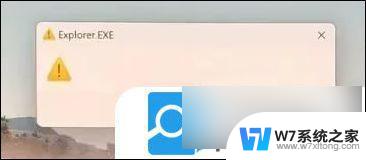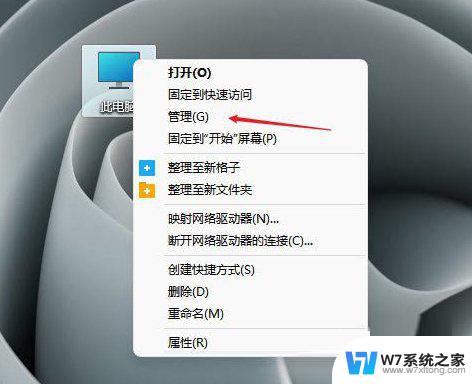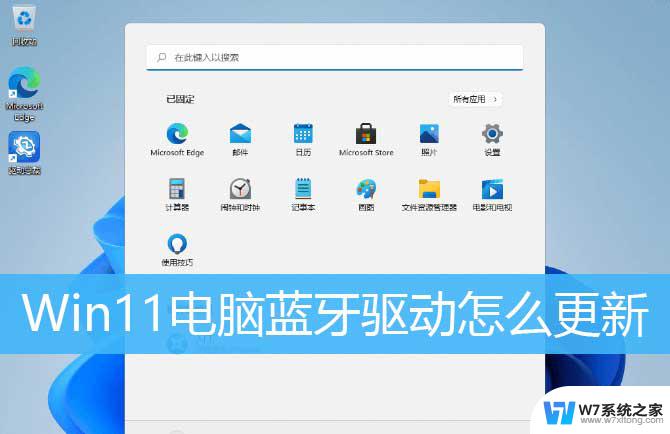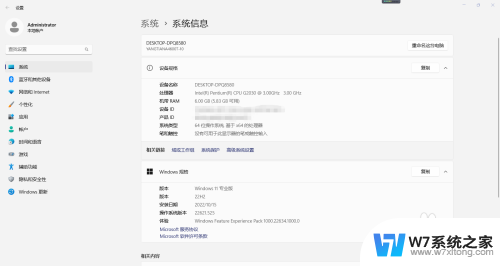win11 蓝屏 not handled KMODE EXCEPTION NOT HANDLED错误修复教程
在使用计算机的过程中,我们难免会遇到各种问题和错误,其中蓝屏错误一直以来都是用户们头疼的难题之一。而一些用户反映在升级到Win11系统后,出现了一个名为KMODE EXCEPTION NOT HANDLED的蓝屏错误。这个错误给用户的正常使用带来了很大的困扰,因此我们有必要了解并学习如何修复这个问题。接下来我们将为大家介绍一些解决Win11蓝屏错误的方法,希望能够帮助到遇到这个问题的用户们。
BSOD 错误消息,例如 KMODE_EXCEPTION_NOT_HANDLED,很难诊断。此错误通常是由于驱动程序损坏或应用程序之间与内存相关的冲突所致。
修复错误通常很简单,但可能需要额外的故障排除步骤,具体取决于您拥有的系统。为了帮助您,您需要执行以下操作来修复 Windows 11 上的 Kmode Exception Not Handled BSOD。
禁用快速启动
Windows 8.1 中引入的快速启动功能是一种结合了休眠模式和关机属性的混合电源模式。当您关闭 PC 时,它会将您 PC 的一些系统文件保存到休眠文件中。
Windows 使用启动PC 时启用快速启动后创建的休眠文件中保存的文件。
快速启动选项可能会导致 KMODE_EXCEPTION_NOT_HANDLED BSOD 错误。您可以通过执行以下操作禁用它:
单击开始按钮或按Windows 键打开开始菜单。
键入CPL,向下滚动右侧的选项,然后单击电源选项。
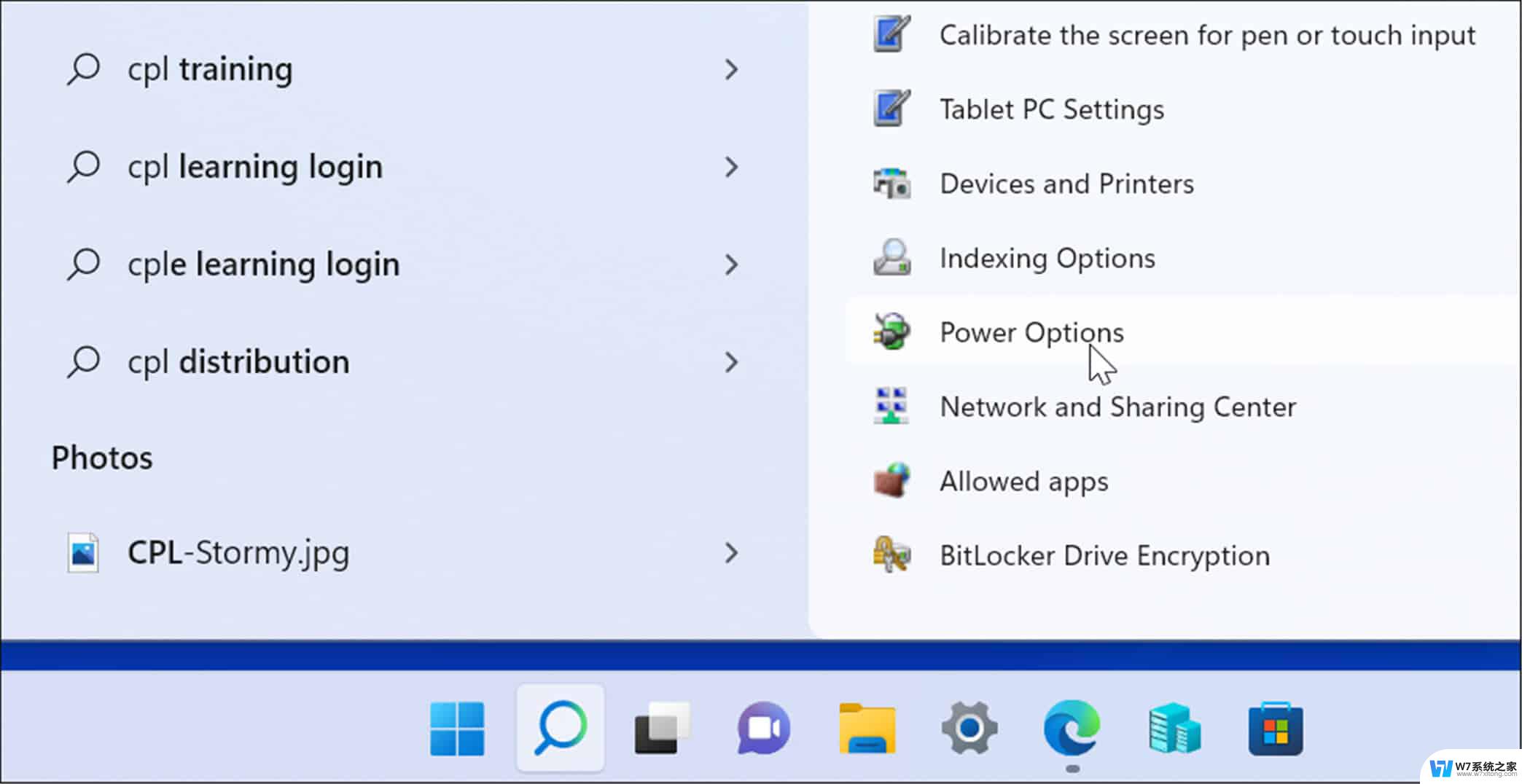
当控制面板中的电源选项启动时,单击左侧面板中的选择电源按钮的功能链接。
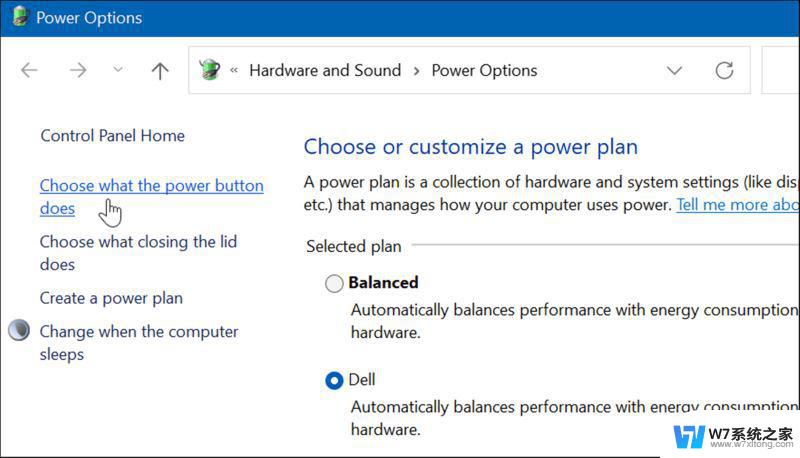
现在,单击顶部的更改当前不可用的设置链接。
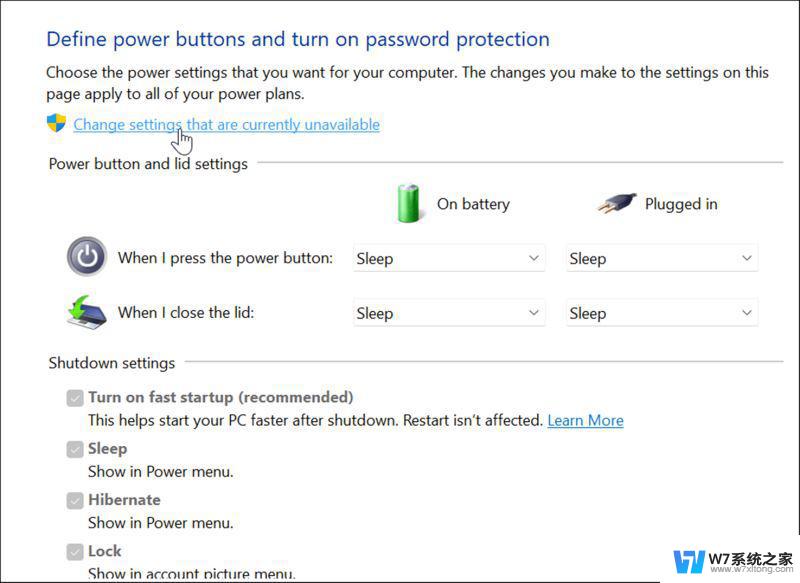
在关闭设置部分下,取消选中打开快速启动(推荐)选项,然后单击底部的保存更改按钮。
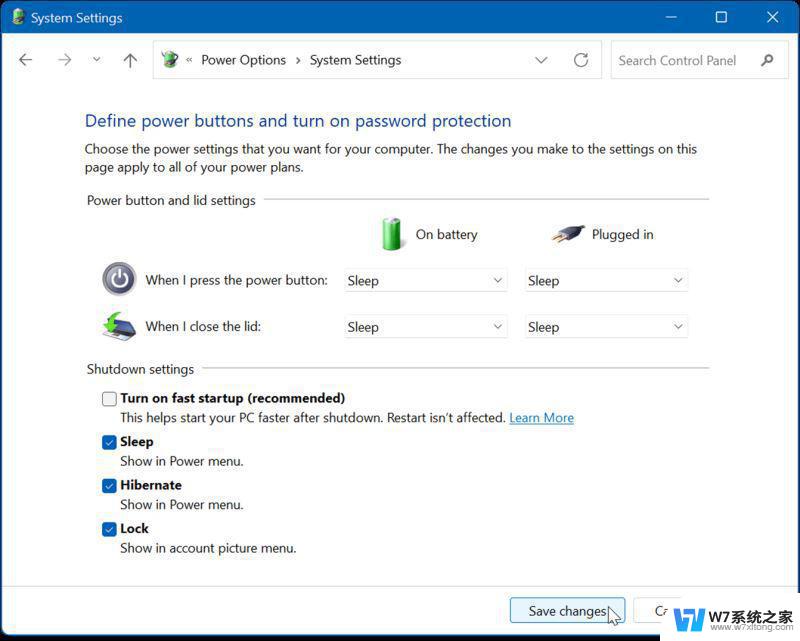
在禁用快速启动的情况下,重新启动 Windows 11以查看您是否仍然看到错误。
干净启动 Windows 11操作系统
另一个尝试的选择是干净启动 Windows 11。干净启动只会使用最少的驱动程序、服务和应用程序来加载您的 PC。这可以帮助您确定 BSOD 消息背后是否存在驱动程序问题或冲突。
注意: 这假设您的 Windows PC 仍在运行。如果不是,您可能需要尝试在安全模式下重新启动 Windows。
要干净启动 Windows 11,请使用以下步骤:
打开开始菜单并搜索msconfig。
在“系统配置”窗口中,单击“服务 ”选项卡。
选中隐藏所有 Microsoft 服务,然后单击全部禁用按钮。
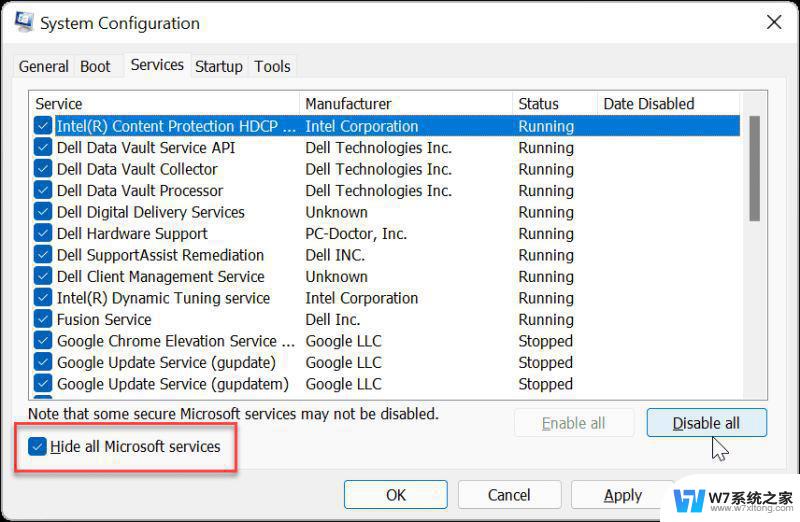
接下来,单击启动选项卡,然后单击打开任务管理器 链接。
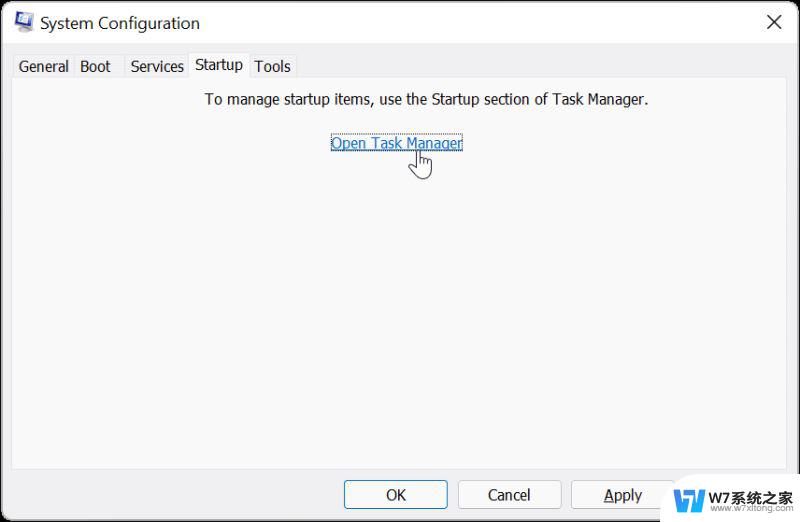
当任务管理器打开时,选择启动选项卡并禁用所有启动应用程序。
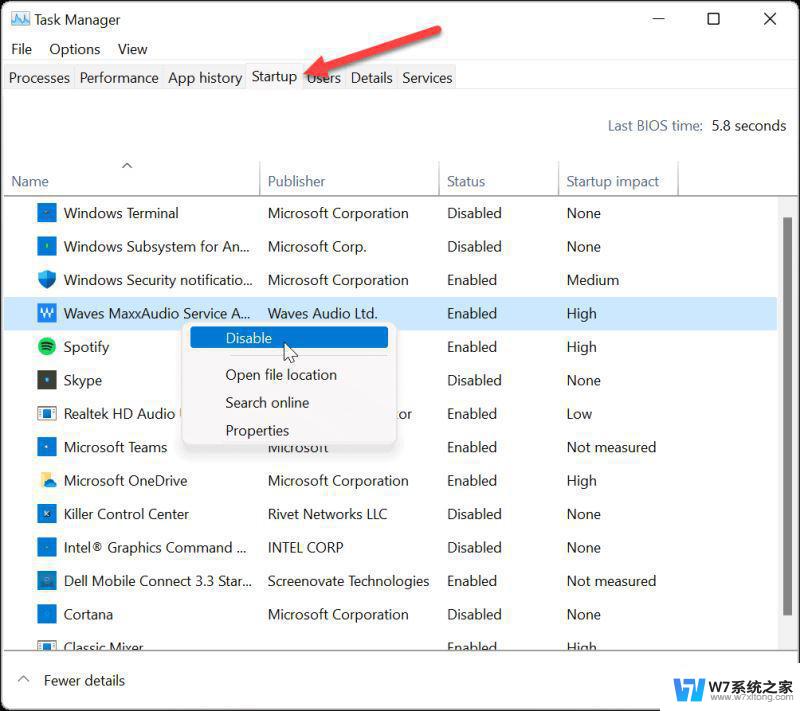
退出任务管理器,单击应用,然后在系统配置窗口中单击确定。
现在,它将提示您重新启动 PC – 单击重新启动 按钮。
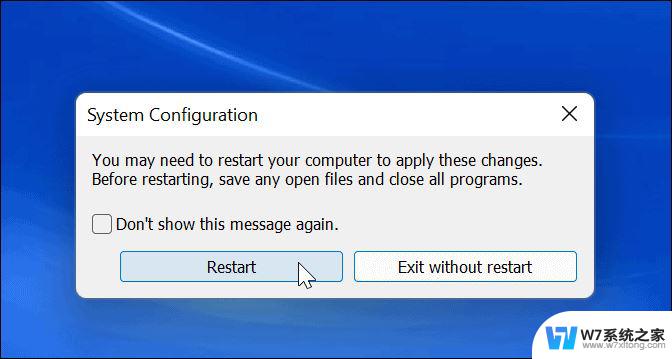
重新启动后,错误应该不再出现。请注意,您需要一次返回并重新启用一个应用程序或服务,以查找导致问题的项目。
检查您的 RAM 完整性
如果您仍然在 Windows 11 上收到 Kmode Exception Not Handled BSOD,您可能需要运行 RAM 诊断。Windows 有一个称为Windows 内存诊断的内置实用程序,您可以运行该实用程序来检查您的 RAM 是否正常工作。
要运行诊断程序以检查系统的 RAM,请执行以下操作:
使用键盘快捷键Windows 键 + R启动“运行” 对话框。
键入MdSched并单击OK或按 Enter。
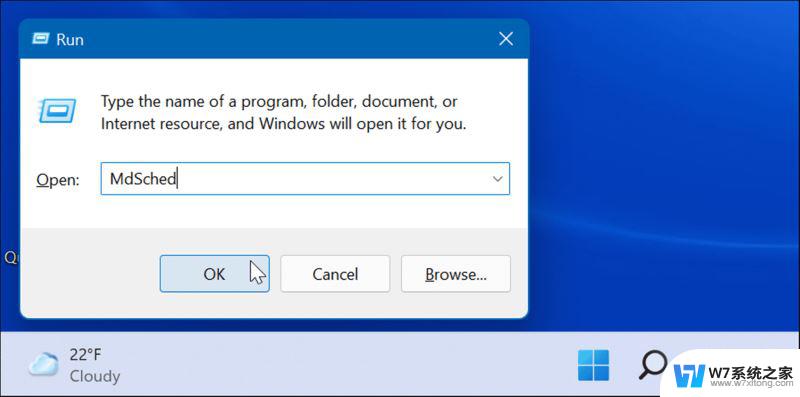
当Windows 内存诊断工具打开时,单击立即重新启动并检查问题(推荐)选项。
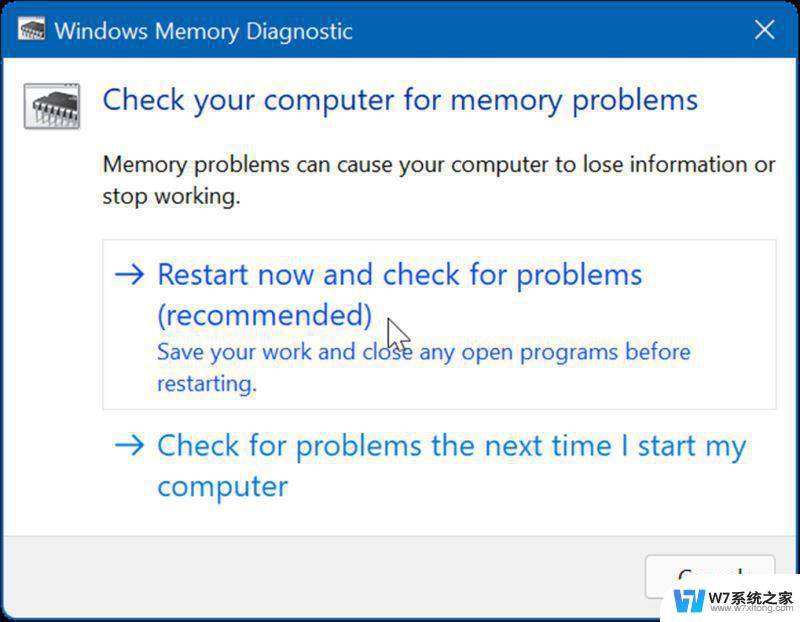
当您的 PC 重新启动时,该实用程序将扫描您的系统内存以查找问题。
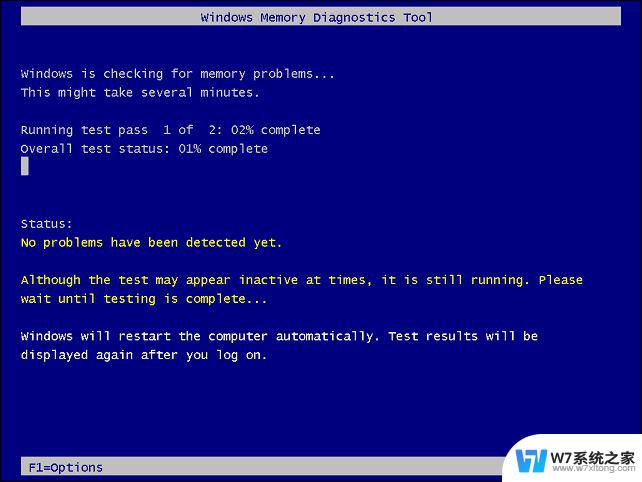
无论Windows 内存诊断实用程序是否发现错误,您都可以使用免费的开源 RAM 测试工具memtest86+运行第二次扫描。
更新您的网络和其他驱动程序
出现错误的另一个常见原因是网络驱动程序过时。幸运的是,通过执行以下操作更新驱动程序很简单:
点击键盘快捷键Windows 键 + R。
键入devmgmt.msc 并单击OK。
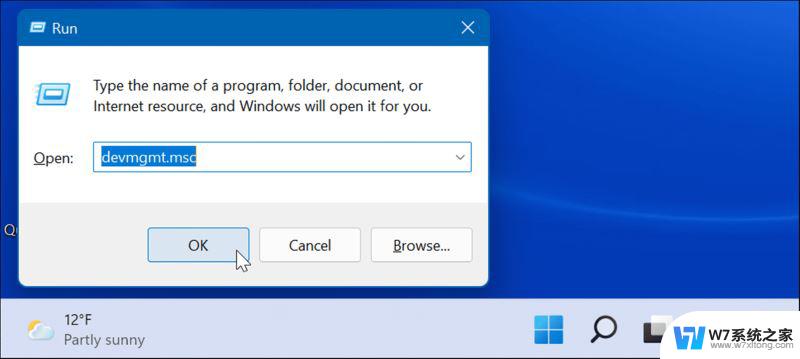
当设备管理器打开时,展开网络适配器部分,右键单击适配器,然后选择更新驱动程序。
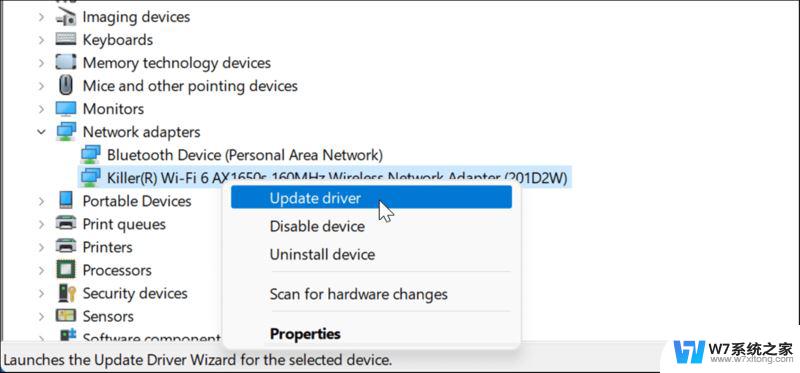
按照屏幕上的向导让 Windows 检查新驱动程序,或安装从制造商网站下载的更新驱动程序。
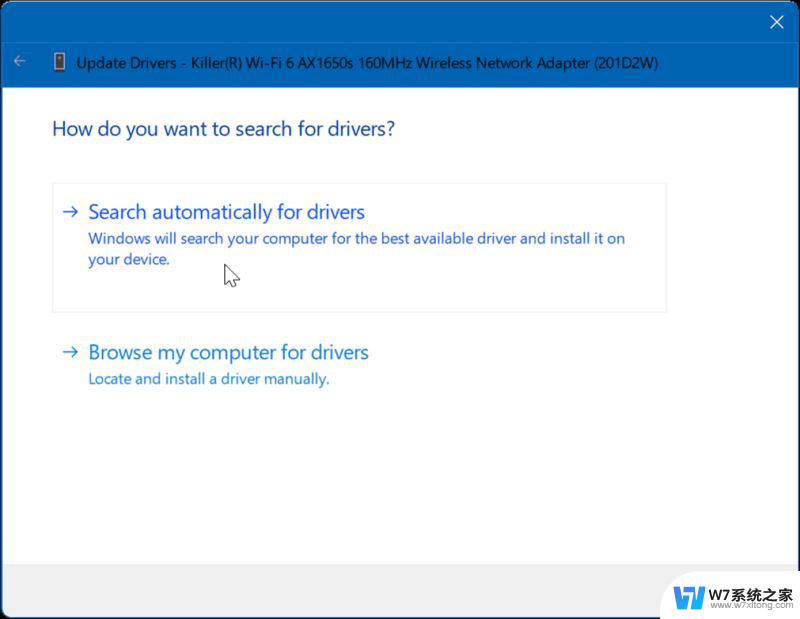
此外,滚动浏览其他设备,如果您注意到旁边有红色或黄色警报通知,您也需要更新该设备的驱动程序。
释放驱动器空间
如果您的驱动器超出限制并且已满,则可能会导致系统问题,包括 KMODE_EXCEPTION_NOT_HANDLED 错误。
您可以通过设置和清理建议功能轻松清理 Windows 11 上的驱动器空间。使用以下步骤来执行此操作:
单击开始 > 设置 > 系统 > 存储并向下滚动到存储管理 部分。
选择清理建议 选项。
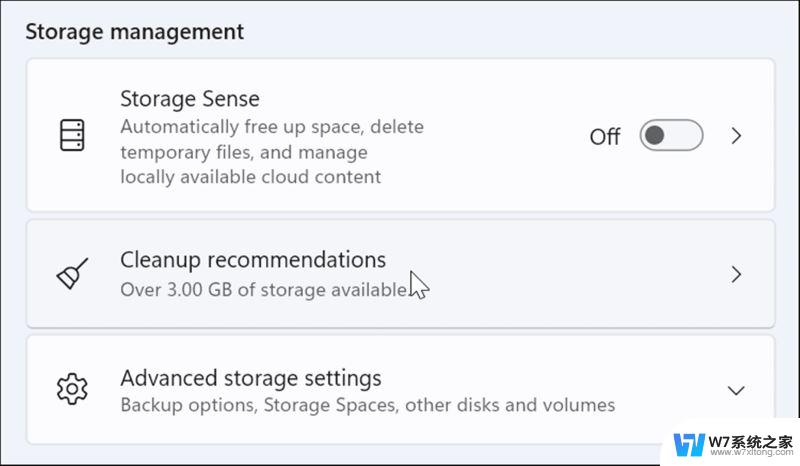
现在,展开每个部分,包括临时文件、大型或未使用的文件、同步到云的文件和未使用的 应用程序。确定要从每个部分中删除的项目,然后单击清理 按钮。
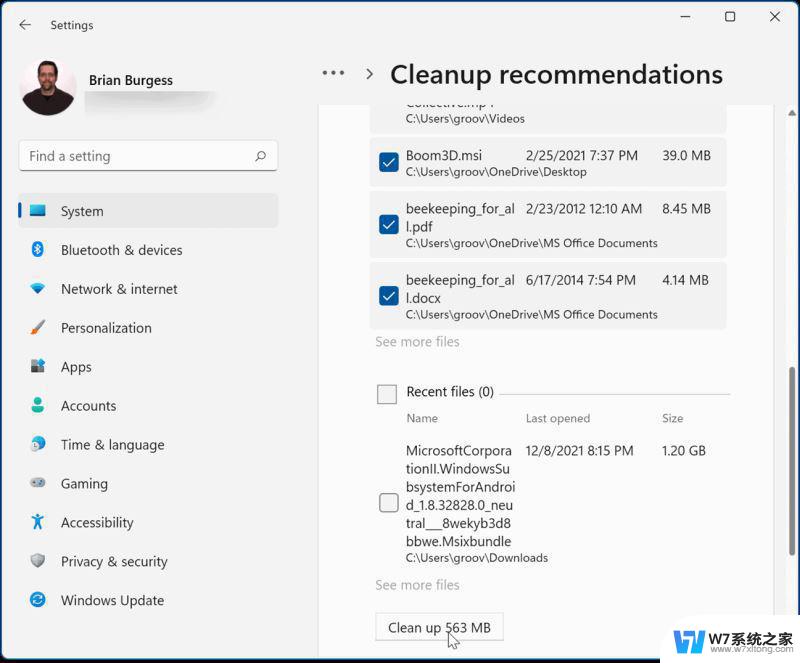
还值得注意的是,您可以从“临时文件”部分中回收更多的空间——单击“查看高级选项” 。
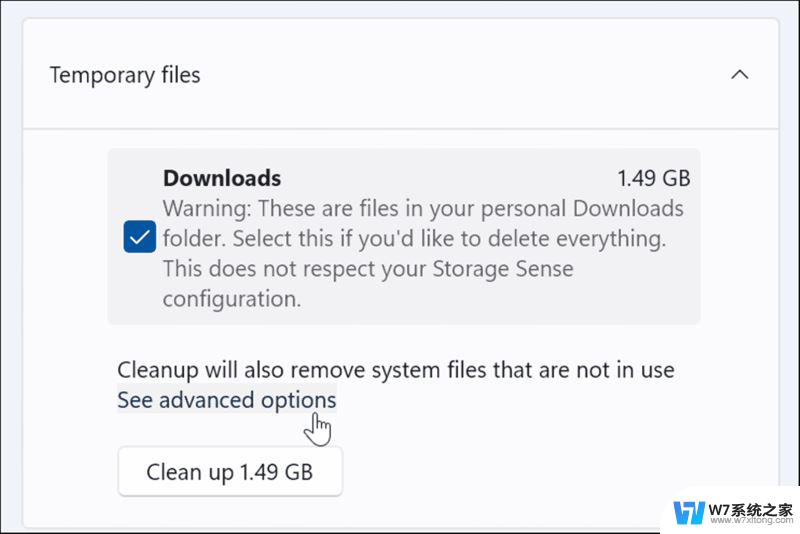
在那里,您会发现更多可以安全删除的临时系统文件。您还会注意到可以回收更多空间(本例中为 10 GB) – 单击删除文件。
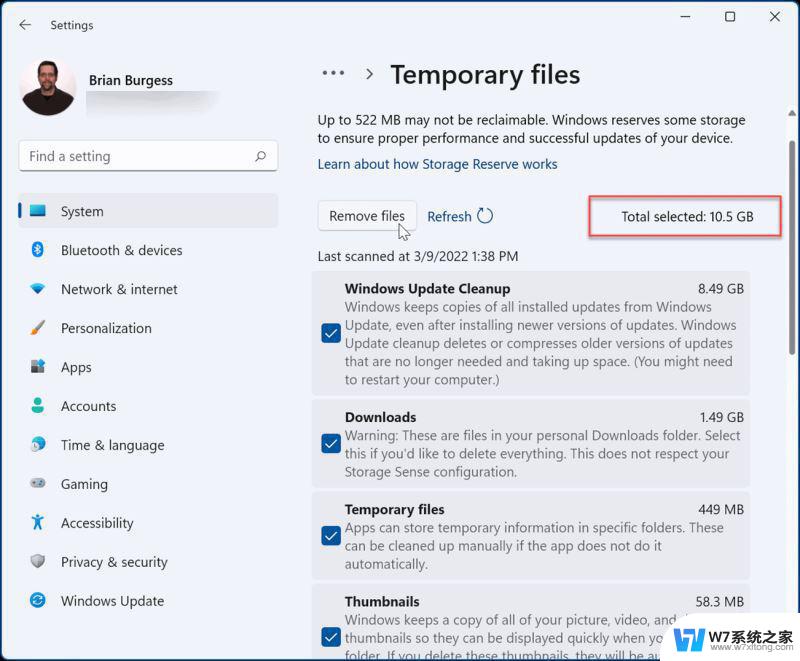
检查恶意软件
Windows 11 包含实时扫描病毒和其他恶意软件的 Windows 安全应用程序。但是,它可能无法捕获所有内容,顽固的恶意软件可能会导致错误。
要扫描您的 PC 以查找恶意软件,请使用以下步骤:
打开开始菜单,输入windows security,然后单击顶部的结果。
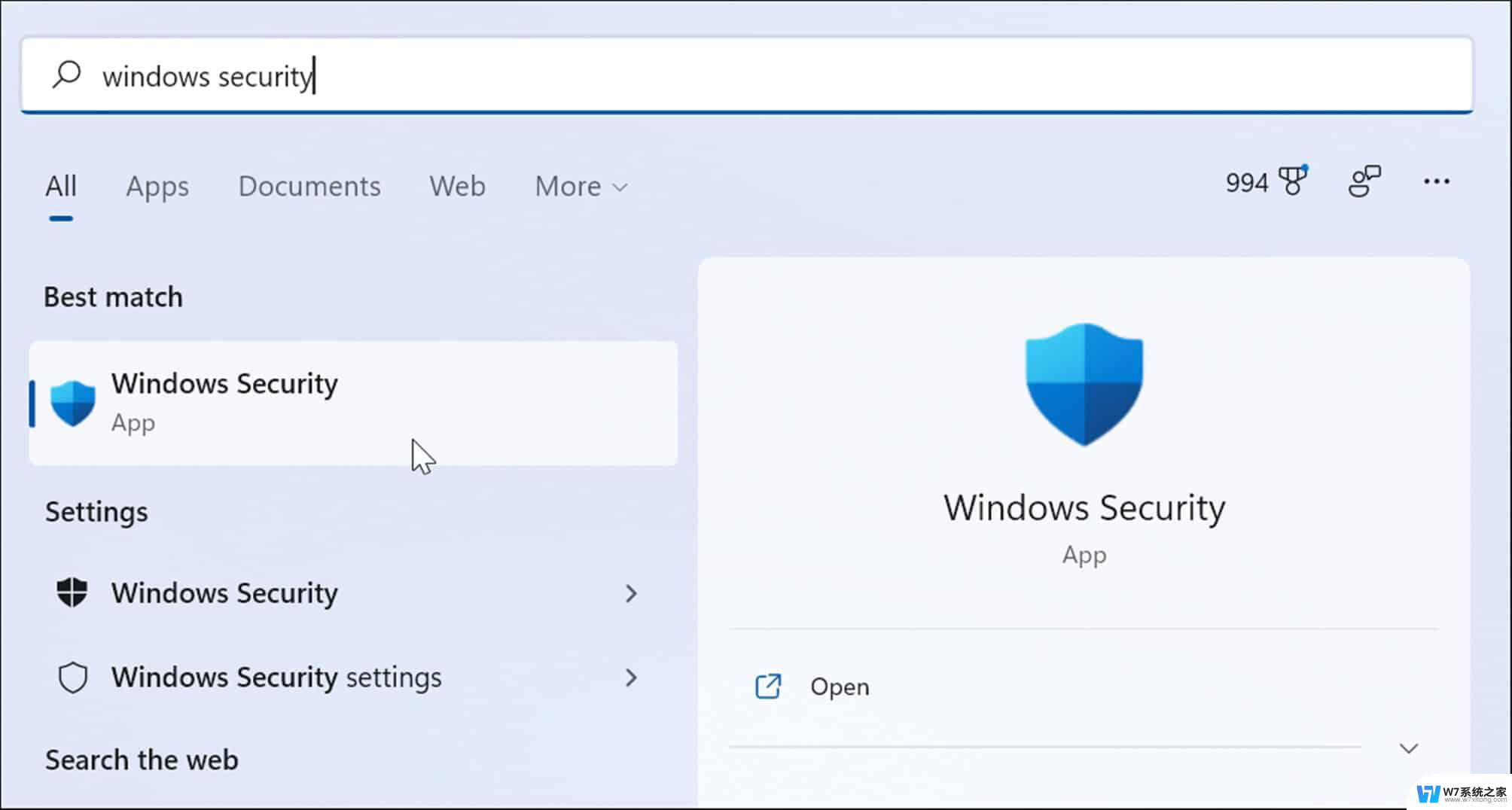
单击左侧的病毒和威胁防护,然后单击右侧的快速扫描按钮。
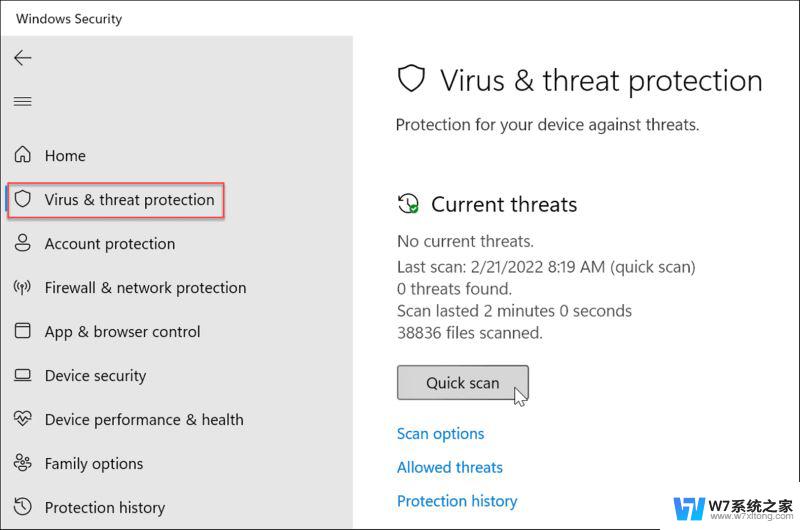
如果基本扫描未检测到任何内容,您可以使用更深入的系统扫描。单击扫描选项链接,然后选择完全扫描或Microsoft Defender 脱机扫描。
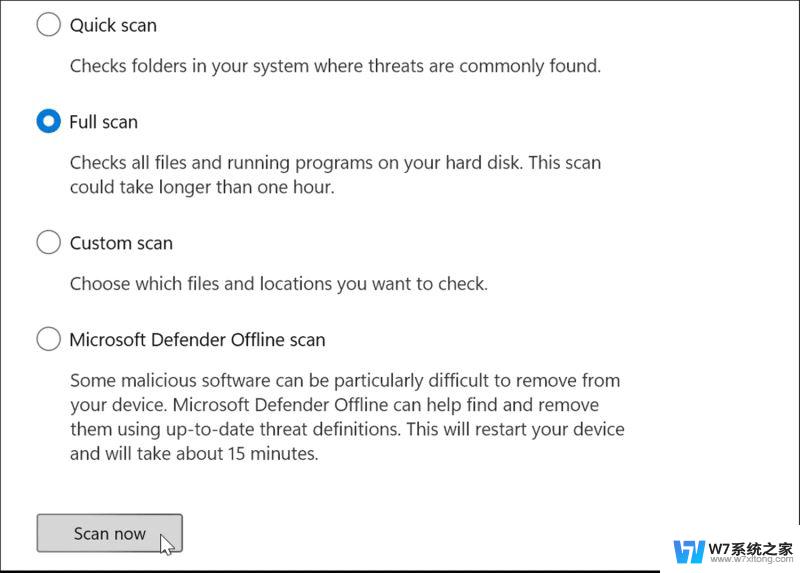
更深入的扫描需要更长的时间,但如果根深蒂固的恶意软件导致 BSOD,则值得。无论 Windows 安全中心是否检测到恶意代码,请尝试使用其他免费且受信任的安全套件(例如Avast或AVG AntiVirus )进行病毒扫描。
同样重要的是要注意防病毒软件可能会通过错误地隔离基本系统文件而导致错误。例如,如果您使用的是 Microsoft 的内置安全套件,请阅读如何在 Windows 11 中禁用或启用 Windows 安全性。
如果您使用的是第三方安全套件,请阅读其支持页面以获取有关暂时禁用它的说明。
修复 Win11 上未处理的 Kmode 异常
虽然上述步骤应该可以解决 BSOD 错误,但您也可以使用其他基本操作。例如,完全关闭计算机。移除外部外围设备,包括外部驱动器、鼠标、键盘、打印机或游戏控制器,并为 PC 供电。
如果可行,请一次插入一台设备并重新启动,直到找到有问题的设备。然后,您需要更新外部设备的驱动程序、更换电源线或更换设备本身。
此外,它应该不言而喻,但请确保 Windows 11 是最新的。通常,Windows 更新包括错误修复和解决错误的更新设备驱动程序。请务必查看我们关于如何手动更新 Windows 11的指南。
如果上述修复均无效,则需要重置您的 PC。但是,在此之前,请确保进行完整的系统备份,以便您可以使用系统映像来恢复 PC。
以上就是win11 蓝屏 not handled的全部内容,有遇到这种情况的用户可以按照以上方法进行解决,希望能够帮助到大家。