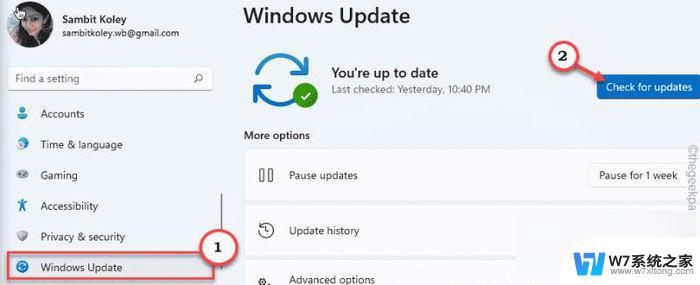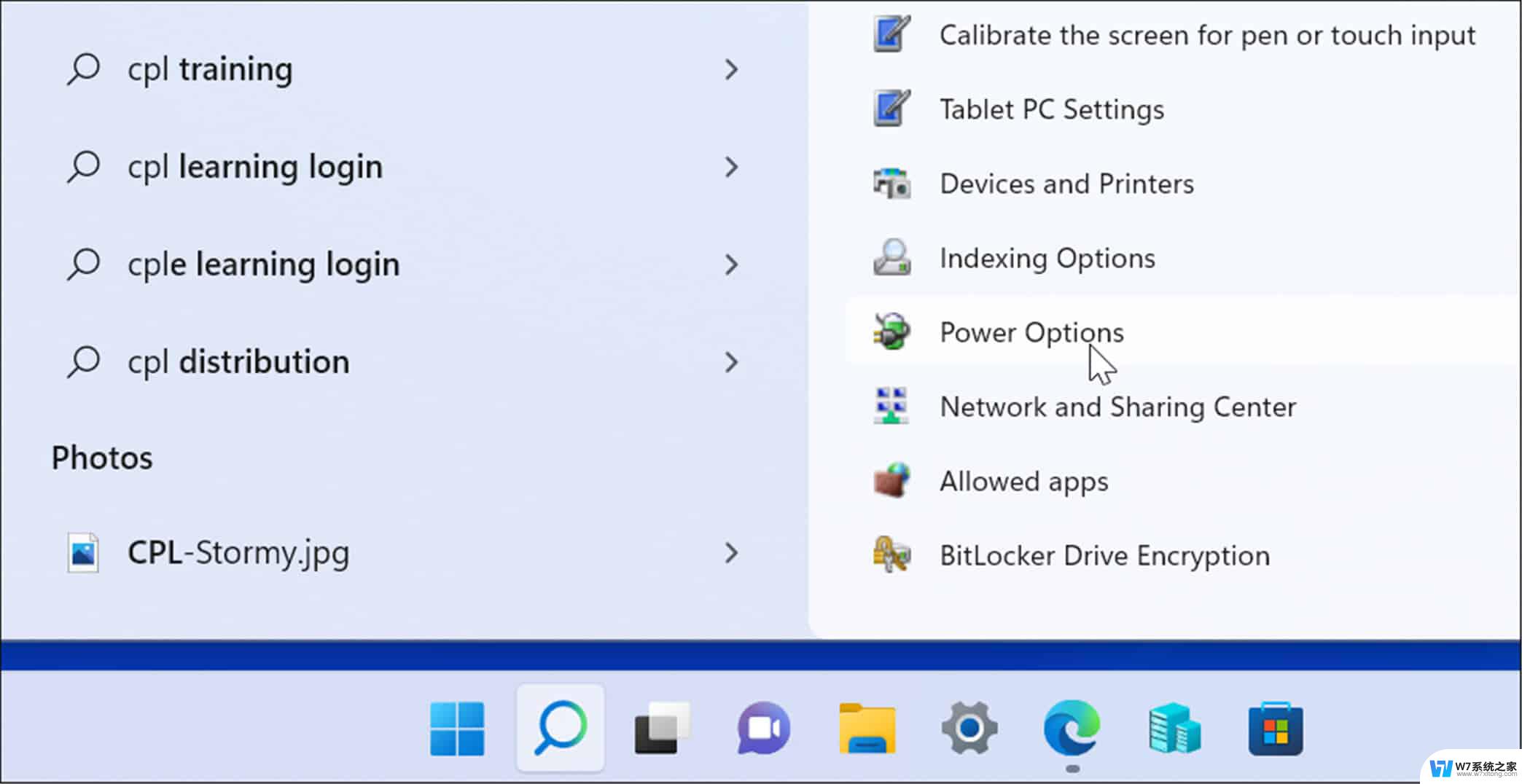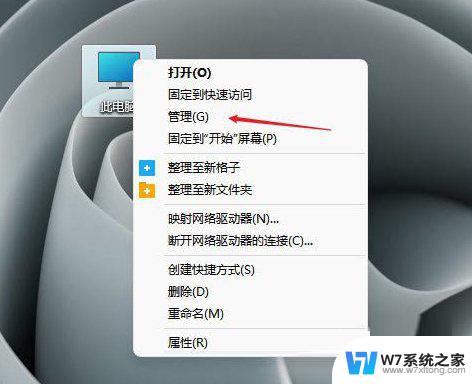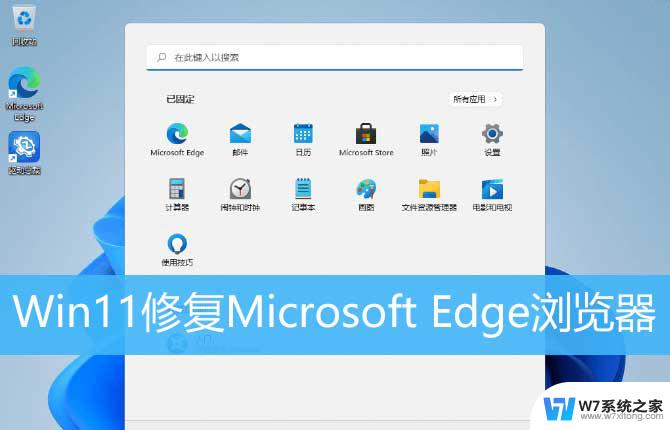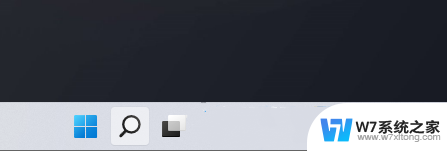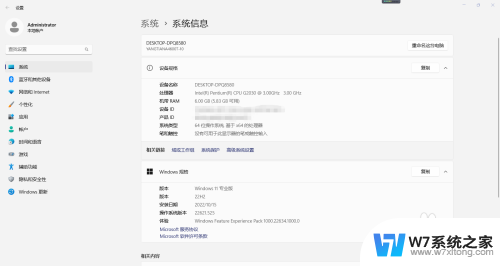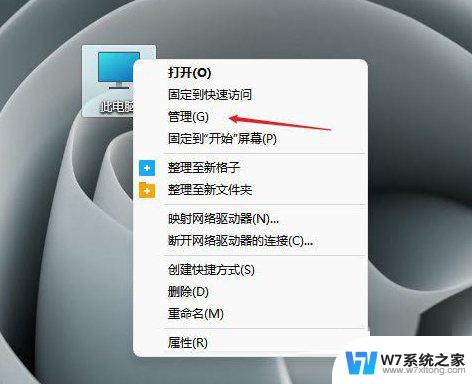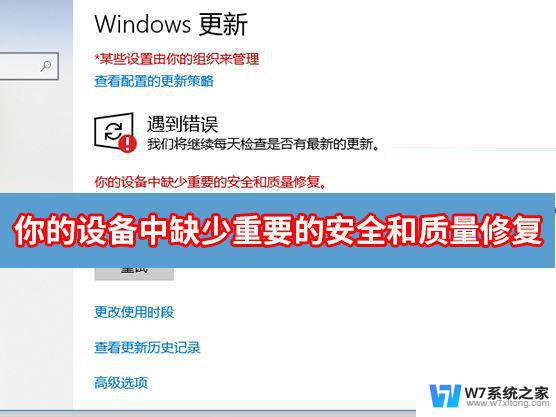win11修复edge修复之后显示错误代码 如何快速修复Win11/10 图像错误0xc0000020
Win11修复了Edge浏览器的显示错误代码,但有时仍可能遇到图像错误0xc0000020的问题,这个错误代码通常是由图形驱动程序或操作系统问题引起的。要快速修复这个问题,可以尝试更新图形驱动程序、运行系统文件检查工具或重新安装操作系统等方法。在遇到这个问题时,及时采取措施是非常重要的,以确保系统正常运行并避免影响工作效率。
一些 Windows 用户报告说,当他们单击任务栏上的聊天图标时,它会抛出一个错误窗口,上面写着 -
C:\Programs Files\WindowsApps\MicrosoftTeams_21224.700.938.1333_x64_8weky3d8bbwe\zlib1.dll 不是为在 Windows 上运行而设计的,或者它可能包含错误。尝试使用原始安装介质再次卸载该程序,或联系您的系统管理员或软件供应商寻求支持。错误状态 0xc0000020。
此错误可能是由于系统文件损坏引起的。如果 Microsoft Teams 的安装过程中断,也会产生上述问题。系统上当前用户帐户的任何问题也会导致此类错误。
如果您正在经历同样的事情,请不要担心!在本文中,我们收集了一些解决方案来解决 Windows 11 系统上的此错误。
修复 1 – 修复或重置 Microsoft Teams 应用如果 Microsoft Teams 应用存在内部问题,可以通过修复 Windows 系统上的 Microsoft Teams 应用来解决。
按照有关如何修复/重置系统上的 Microsoft Teams 应用程序的步骤进行操作。
第 1 步:按键盘上的Windows键并键入已安装的 应用程序。
第 2 步:从搜索结果中选择已安装的应用程序系统设置,如下图所示。
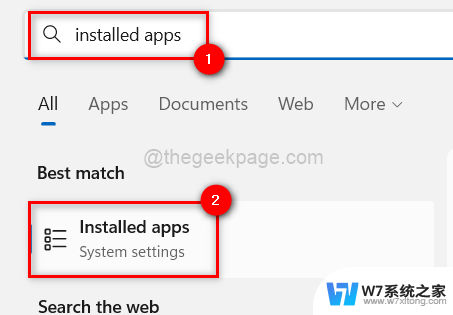
第 3 步:这将在系统上启动已安装的应用程序页面。
第 4 步:接下来,在搜索栏中键入Microsoft 团队。
第 5 步:这将在同一页面上生成搜索结果,如下所示。
第 6 步:现在从搜索结果中选择Microsoft Teams应用程序,然后单击三个水平点以查看更多选项。
第 7 步:然后,从列表中选择高级选项,如下所示。
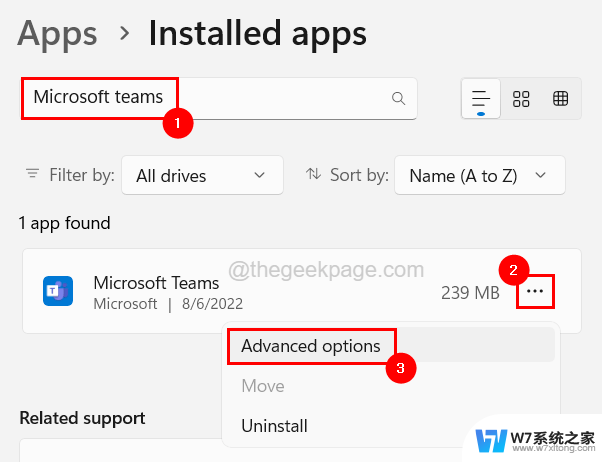
第 8 步:向下滚动“高级选项”页面到“重置”部分,单击“修复”按钮一次,开始修复 Microsoft Teams 应用程序。
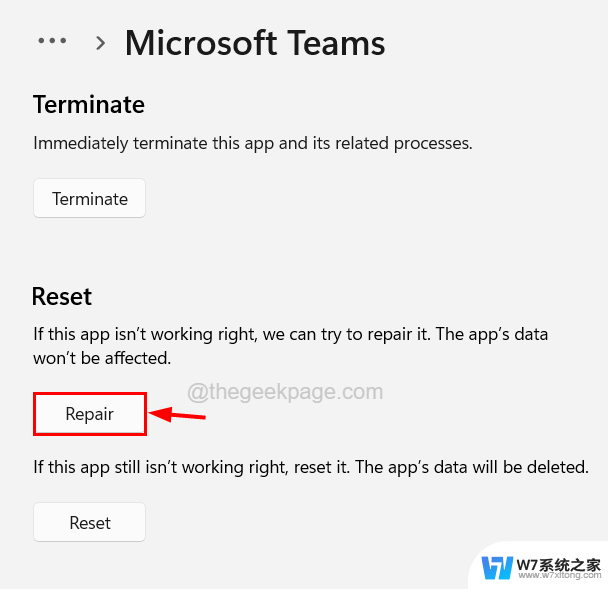
第 9 步:现在检查问题是否仍然存在。
第 9 步:如果问题未解决,请单击“重置”并查看是否解决。
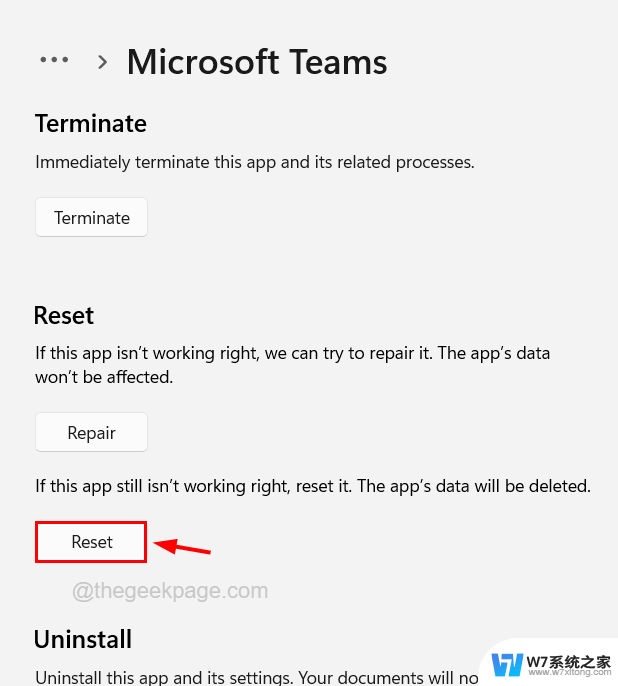
如果这不能解决此错误,请尝试本文下面给出的其他解决方案。
修复 2 – 重新安装 Microsoft Teams 应用程序如果在安装 Microsoft 团队应用程序时出现问题,这也可能是此错误背后的原因。因此,我们建议我们的用户卸载 Microsoft Teams 应用程序并删除 WindowsApps 文件夹中的 Teams 文件夹,然后重新安装 Teams 应用程序。
让我们看看如何在下面解释的步骤的帮助下做到这一点。
第 1 步:按Windows键并在键盘上键入已安装的应用程序。
第 2 步:然后从搜索结果中选择已安装的应用程序系统设置,如下所示。
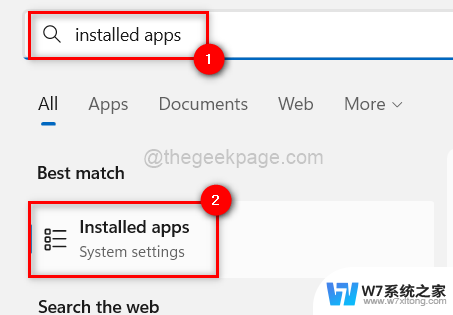
第 3 步:这将打开系统上的已安装应用程序页面。
第 4 步:打开后,从程序列表中找到Microsoft Teams。
第 5 步:单击三个水平点 ,然后单击卸载。
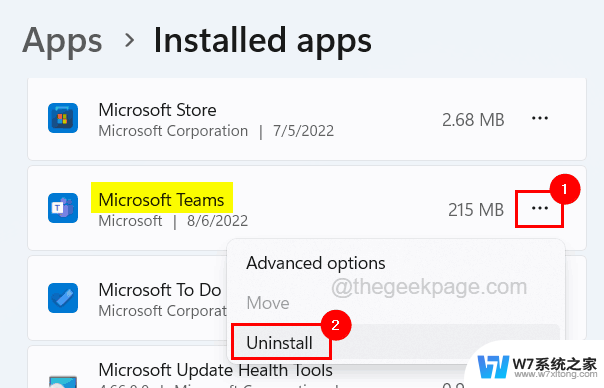
第 6 步:这将开始卸载 Microsoft Teams 应用程序。按照屏幕上的任何说明完成卸载过程。
第 7 步:卸载完成后,关闭窗口。
第 8 步:现在通过同时按下Windows+E键进入文件资源管理器。
第 9 步:文件资源管理器打开后,从顶部菜单栏中转到“查看”>“显示”>“隐藏的项目”,如下所示。
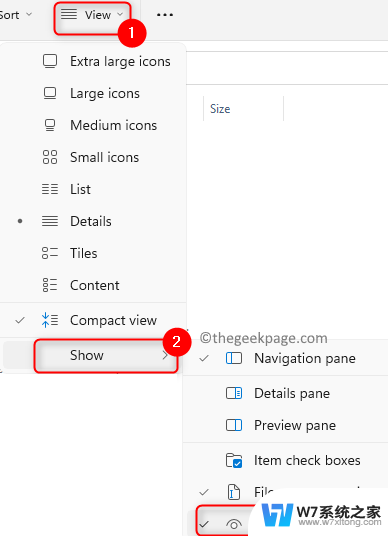
第 10 步:这将使所有隐藏的项目对用户可见。
第 11 步:现在在文件资源管理器窗口的地址栏中键入C:\Program Files ,然后按Enter键。
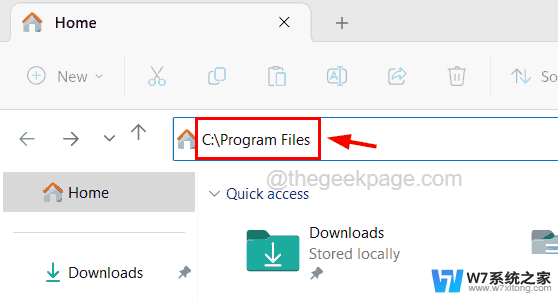
第 12 步:在 Programs Files 文件夹中,查找名为 WindowsApps 的文件夹。
第 13 步:您需要先将所有权设置为所有人。为此,请右键单击WindowsApps ,然后从上下文菜单中单击属性。
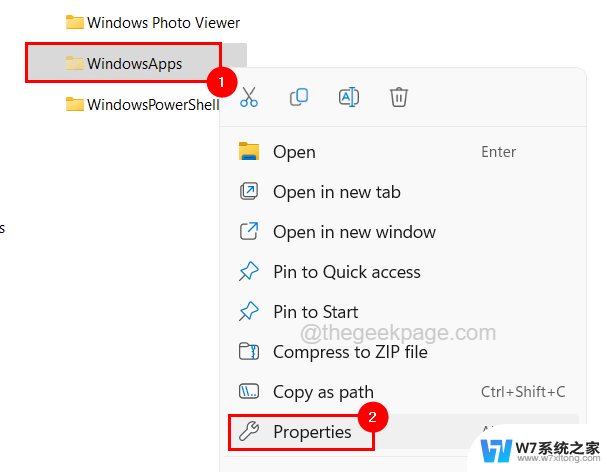
第 14 步:转到“属性”窗口中的“安全”选项卡,然后单击“高级” 。
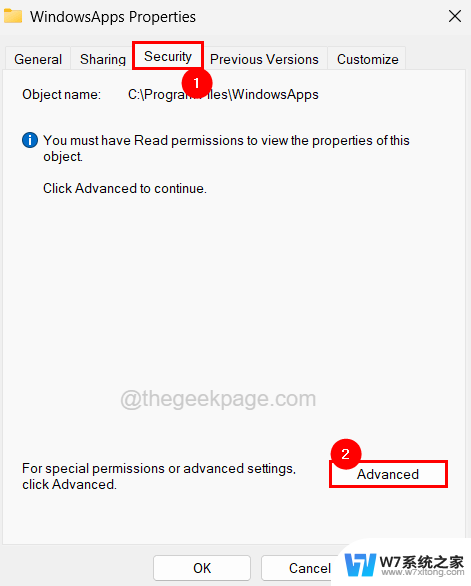
第 15 步:在“高级安全设置”窗口中,单击“更改”以更改文件夹的所有者。
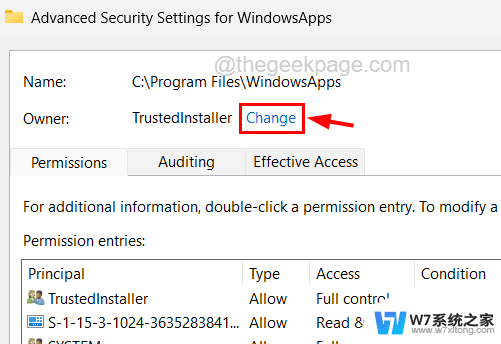
第 16 步:在窗口中可用的文本框中输入所有人,然后单击Check Names。
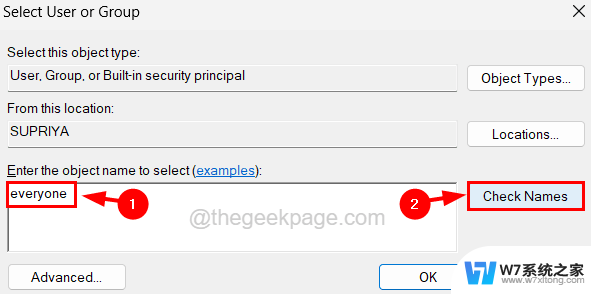
第 17 步:这将开始检查输入的名称,并返回显示在文本框中填充的每个人的输出,如图所示。
第 18 步:您需要单击“确定”进行更改。
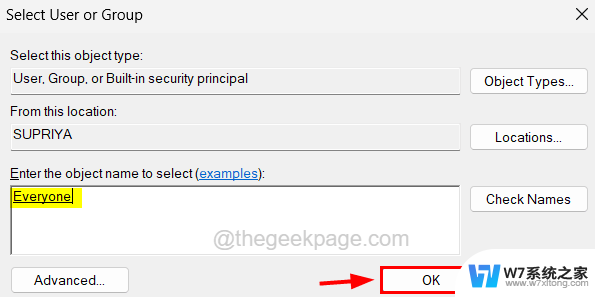
第 19 步:现在您可以看到Owner已更改为Everyone,然后单击Replace owner on subcontainers and objects复选框。
第 20 步:然后单击应用。
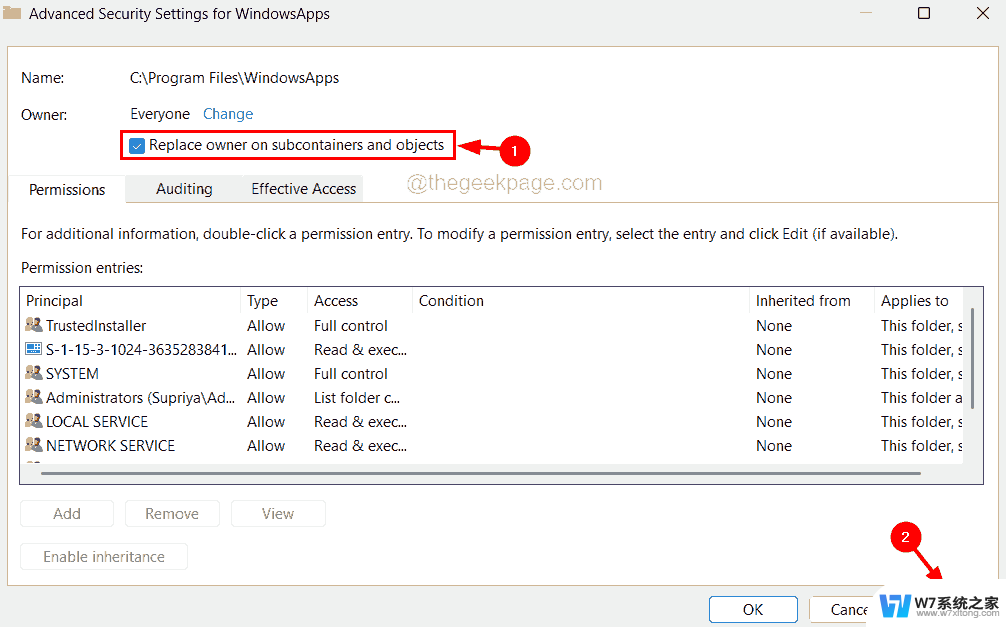
第 21 步:这将开始将所有权应用于 WindowsApps 文件夹下的所有子容器和对象,这可能需要一段时间。
第22步:完成后,它将弹出一个Windows安全窗口。单击确定将其关闭。
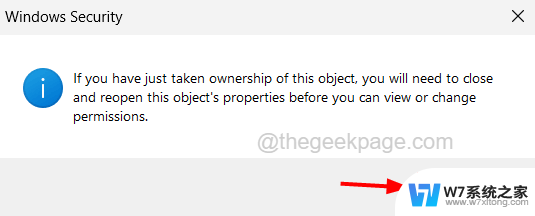
第 23 步:现在单击确定关闭高级安全设置窗口。
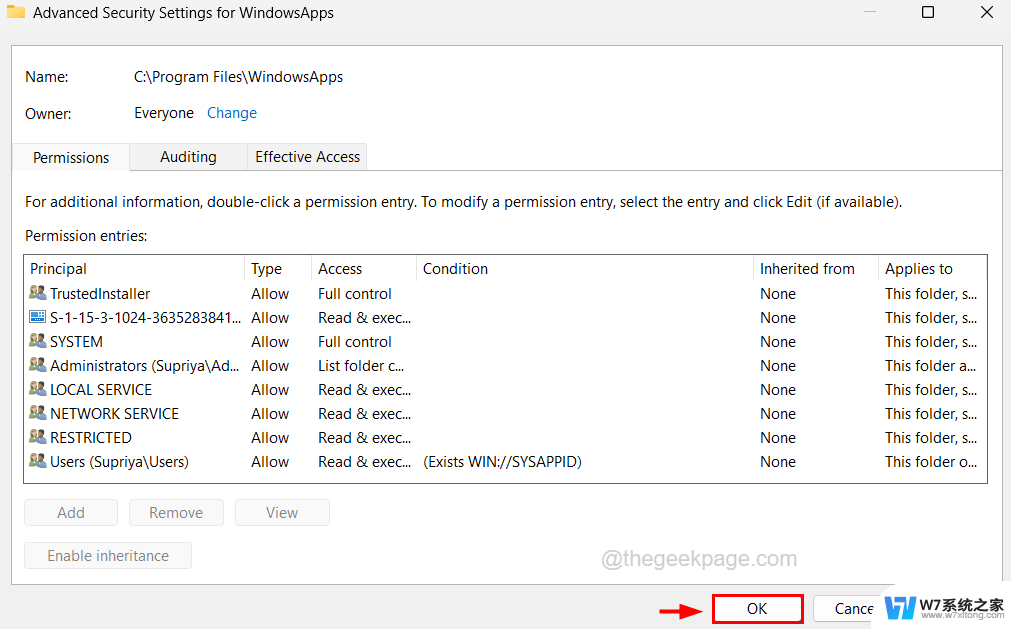
步骤 24:关闭后,按照步骤 13 和 14 中的说明再次打开“高级安全设置”窗口。
第 25 步:现在单击更改权限,如下图所示。
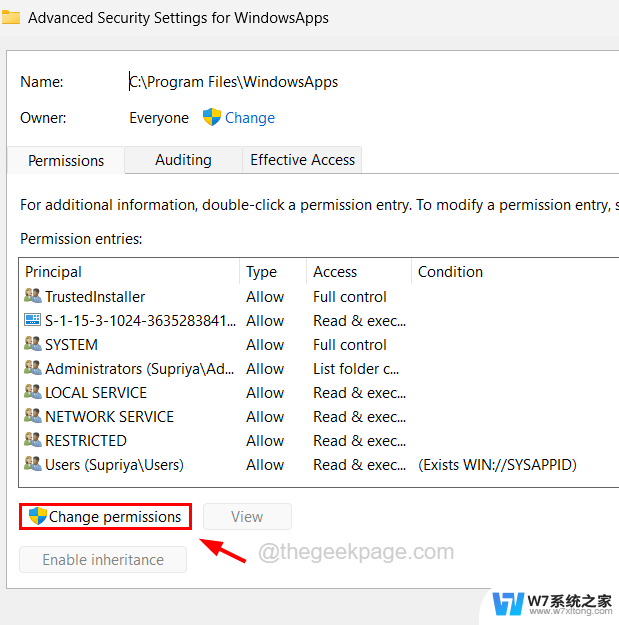
第 26 步:单击添加以进行权限条目。

第 27 步:接下来,单击Select a principal。
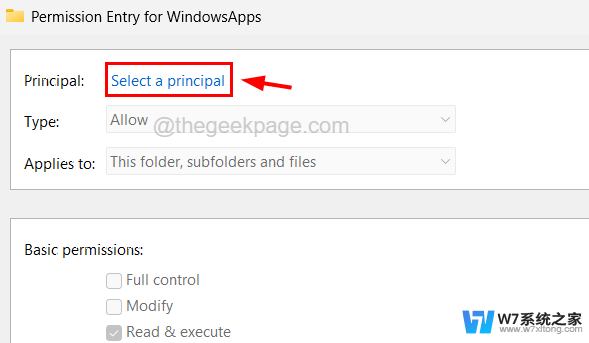
第 28 步:在 Select User or Group 窗口中,键入所有人,然后单击Check Names。
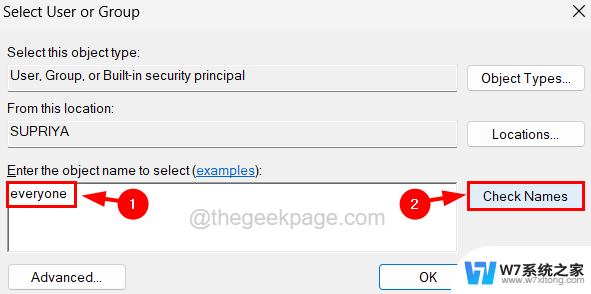
第 29 步:这将在文本框中生成一个名为“所有人”的对象名称,然后单击“确定” 。
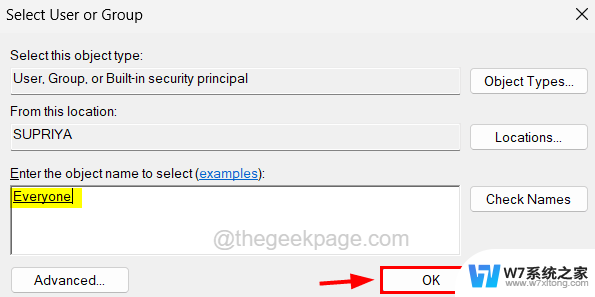
第 30 步:将主体添加为所有人后,从类型下拉列表中选择允许,并从应用到下拉列表中选择此文件夹、子文件夹和文件选项。
第 31 步:然后,选中基本权限下的所有复选框,然后单击确定。
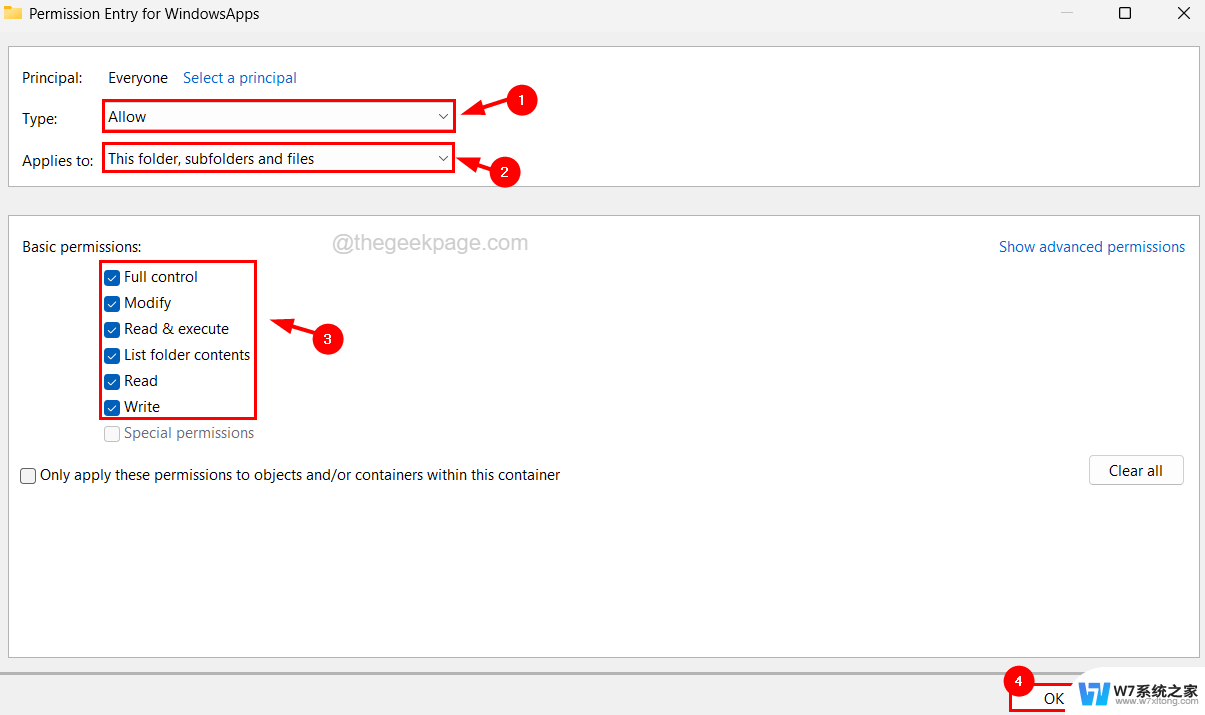
步骤 32:最后,您可以看到“具有完全控制权的所有人”的权限条目已添加,您可以单击“应用” 。
这需要一些时间来申请。请等到那时。
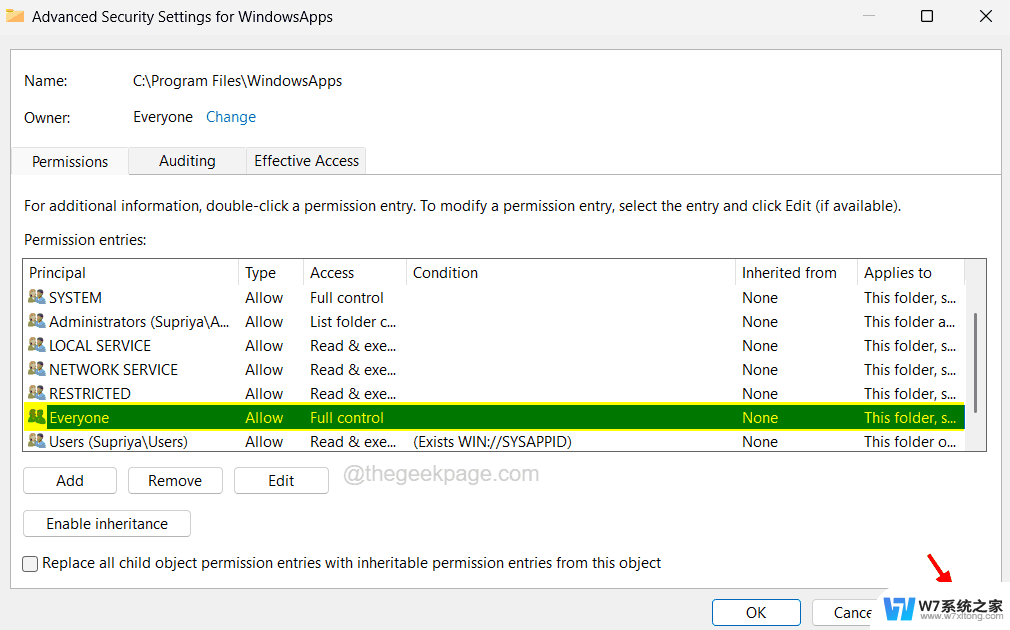
第 33 步:然后单击“确定”关闭所有打开的窗口。
步骤 34:现在双击WindowsApps文件夹并搜索所有类似于MicrosoftTeams_22196.1703.1462.9942_x64__8wekyb3d8bbwe的Microsoft Team 文件夹并将其 删除。
步骤 35:关闭所有窗口并重新启动系统。
步骤 36:系统启动后,点击此处进入 Microsoft Teams 网站的下载页面。
第 37 步:下载应用程序,然后通过双击它的安装文件来安装它。
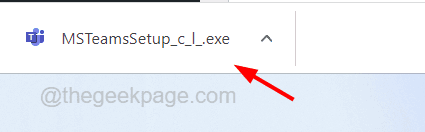
步骤 38:按照屏幕上的说明完成安装过程。
步骤 39:安装完成后,检查单击聊天图标是否仍会引发任何错误消息。
修复 3 – 修复 Microsoft Edge WebView2 运行时一些用户声称他们能够通过修复已安装在系统上的 Microsoft Edge WebView2 Runtime 来解决此错误。因此,我们建议我们的用户也尝试修复 Microsoft Edge WebView2 运行时,看看这是否为您解决了问题。
请按照以下步骤操作。
第 1 步:按Windows键并键入已安装的应用程序。
第 2 步:然后按Enter键打开系统上的已安装应用程序页面。
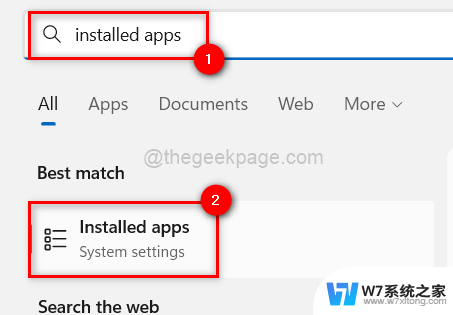
第 3 步:在已安装页面上,通过在搜索栏中键入来搜索Microsoft Edge WebView2 Runtime。
第 4 步:接下来,单击Microsoft Edge WebView2 Runtime 的三个水平点,然后单击Modify。
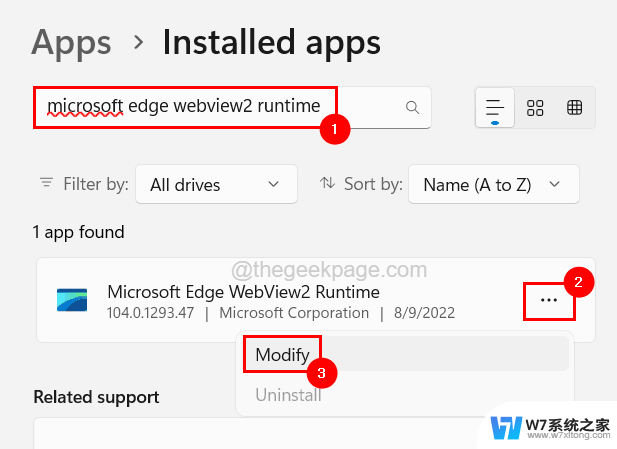
第5步:这将打开修复窗口并在单击修复后开始修复,如下所示。
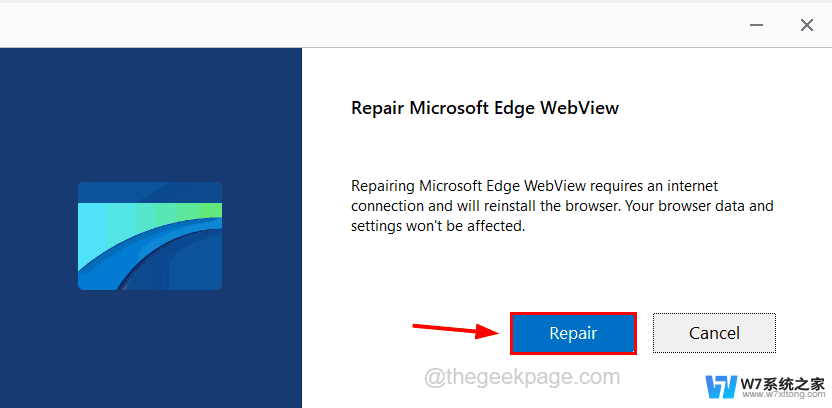
第 6 步:然后它将开始下载并安装 Microsoft Edge WebView2 Runtime。
修复 4 – 从启动应用程序中禁用 Microsoft Teams如果 Microsoft Teams 应用程序在启动时无法启动,则可以解决此问题。让我们看看如何从启动应用程序中禁用 Microsoft 团队。
步骤 1:首先,同时按Windows+D键进入桌面。
第 2 步:右键单击空白区域的某处,然后从其上下文菜单中单击个性化,如下所示。
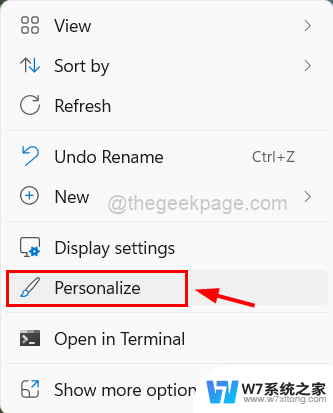
第 3 步:接下来向下滚动 Personalization 页面,然后单击Start。
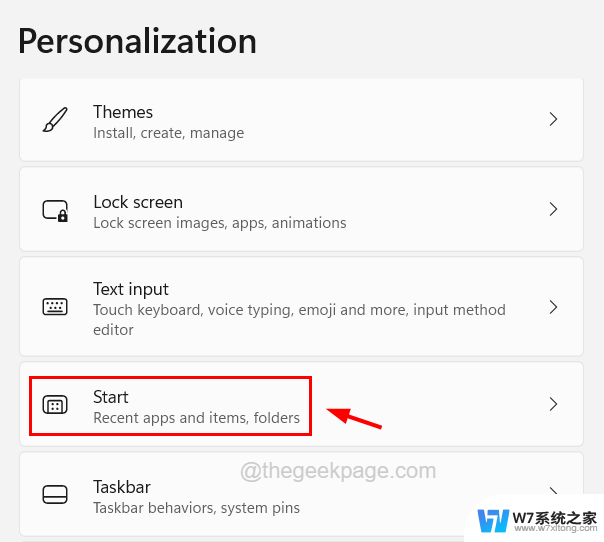
第 4 步:在“开始”页面上,单击“开始”、“跳转列表”和“文件资源管理器”中的“显示最近打开的项目”切换按钮将其关闭。如下所示。
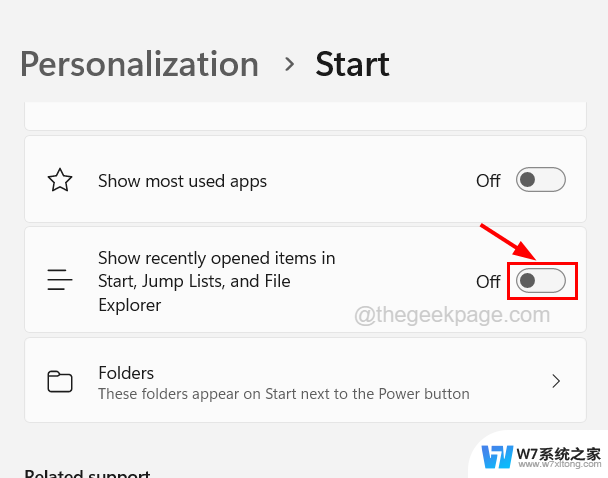
第 5 步:之后,关闭“开始”页面。
第 6 步:要从启动中禁用 Microsoft Teams,请同时按Ctrl + Shift + Esc键打开任务管理器窗口。
第 7 步:单击启动应用程序选项卡并从列表中搜索Microsoft Teams 。
步骤 8:右键单击它,然后从上下文菜单中单击禁用,如下所示。
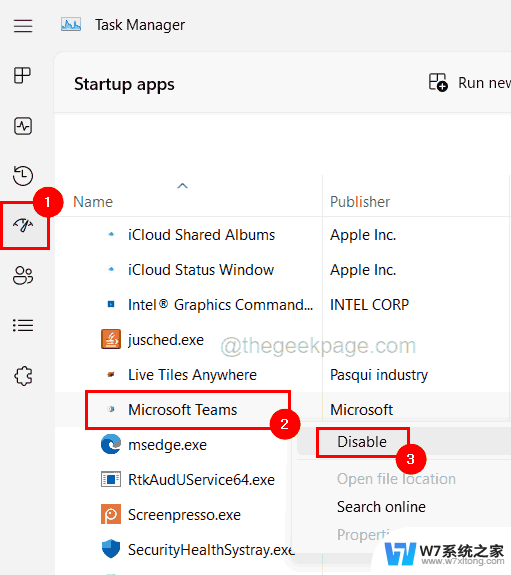
第 9 步:这将禁止 Microsoft Teams 在系统启动时启动。
第 10 步:您现在可以关闭任务管理器窗口。
修复 5 – 执行 SFC 扫描和 DISM 以恢复健康如果系统中有任何损坏的文件,这可能会在任何应用程序中产生本文中提到的此类问题。因此,使用系统文件检查器扫描修复和修复这些损坏的文件始终是一个好习惯,并尝试使用 DISM 工具恢复系统运行状况。
以下是有关如何运行 SFC 扫描的步骤。
步骤 1:同时按下Win+R键,打开运行命令框。
第 2 步:在其中输入cmd并同时按Ctrl + Shift + Enter键。
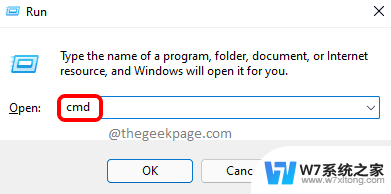
步骤 3:接受屏幕上的 UAC 提示以继续。
第 4 步:这将打开提升的命令提示符窗口。
第 5 步:输入sfc /scannow并按Enter键。
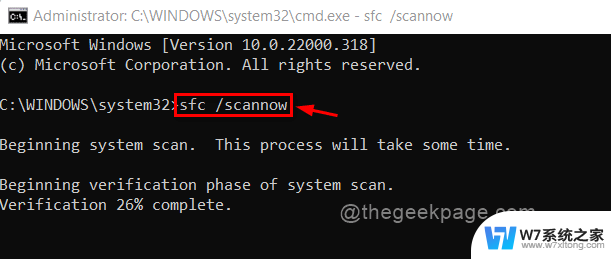
第 6 步:这将开始检查系统上所有损坏的文件,然后尝试修复它们。
第 7 步:完成后,键入以下行并按Enter。
DISM /在线 /Cleanup-Image /RestoreHealth
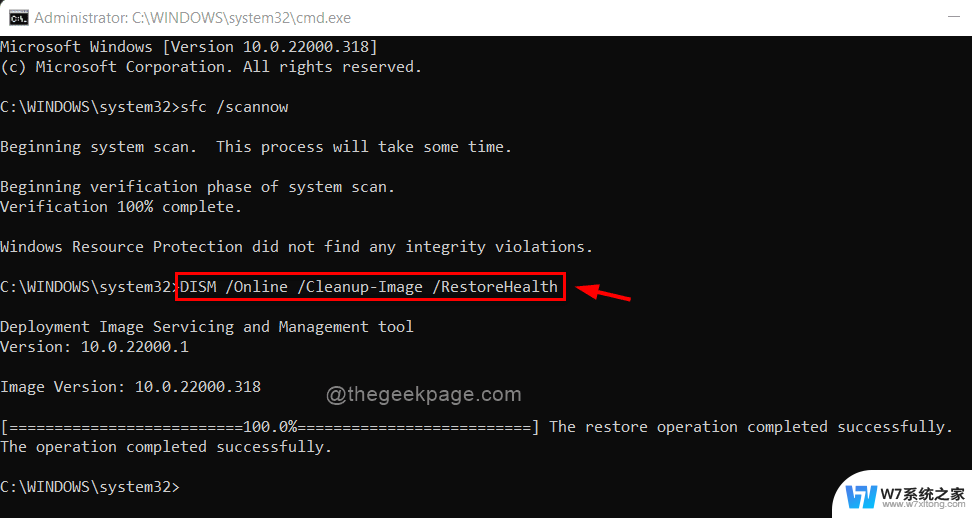
第 8 步:这将恢复系统的运行状况。
第9步:完成后,关闭命令提示符窗口。
修复 6 – 使用系统还原来还原系统如果这些方法都不适合您,您可以随时将系统还原到上次保存的系统和所有应用程序运行的还原点,而不会出现任何错误或问题。单击此处参考文章,该文章解释了如何在 Windows 系统上使用系统还原来还原系统。
win11错误代码0xA00F4288怎么修复? 修复相机应用程序错误的方法
以上就是修复 Windows 11 中 Edge 显示错误代码的全部内容,如果你遇到了相同的情况,请参照以上方法进行处理,希望对大家有所帮助。