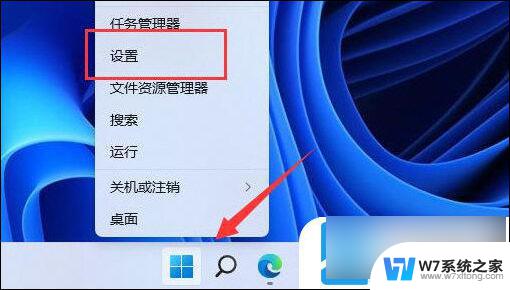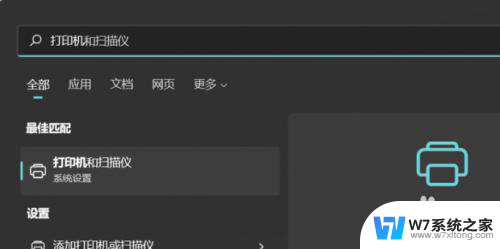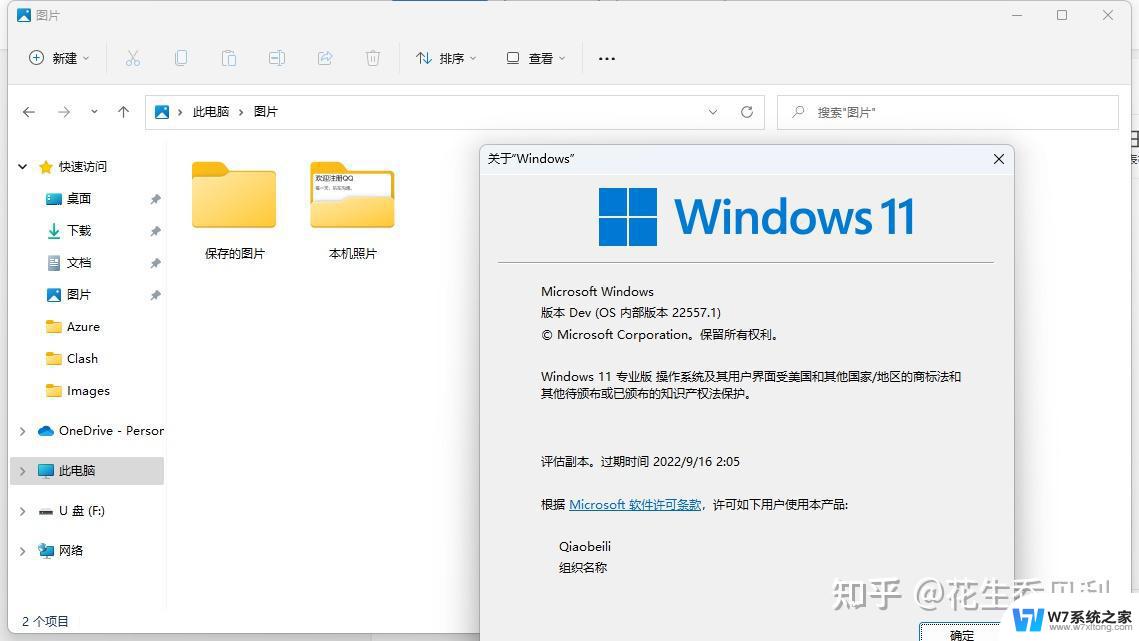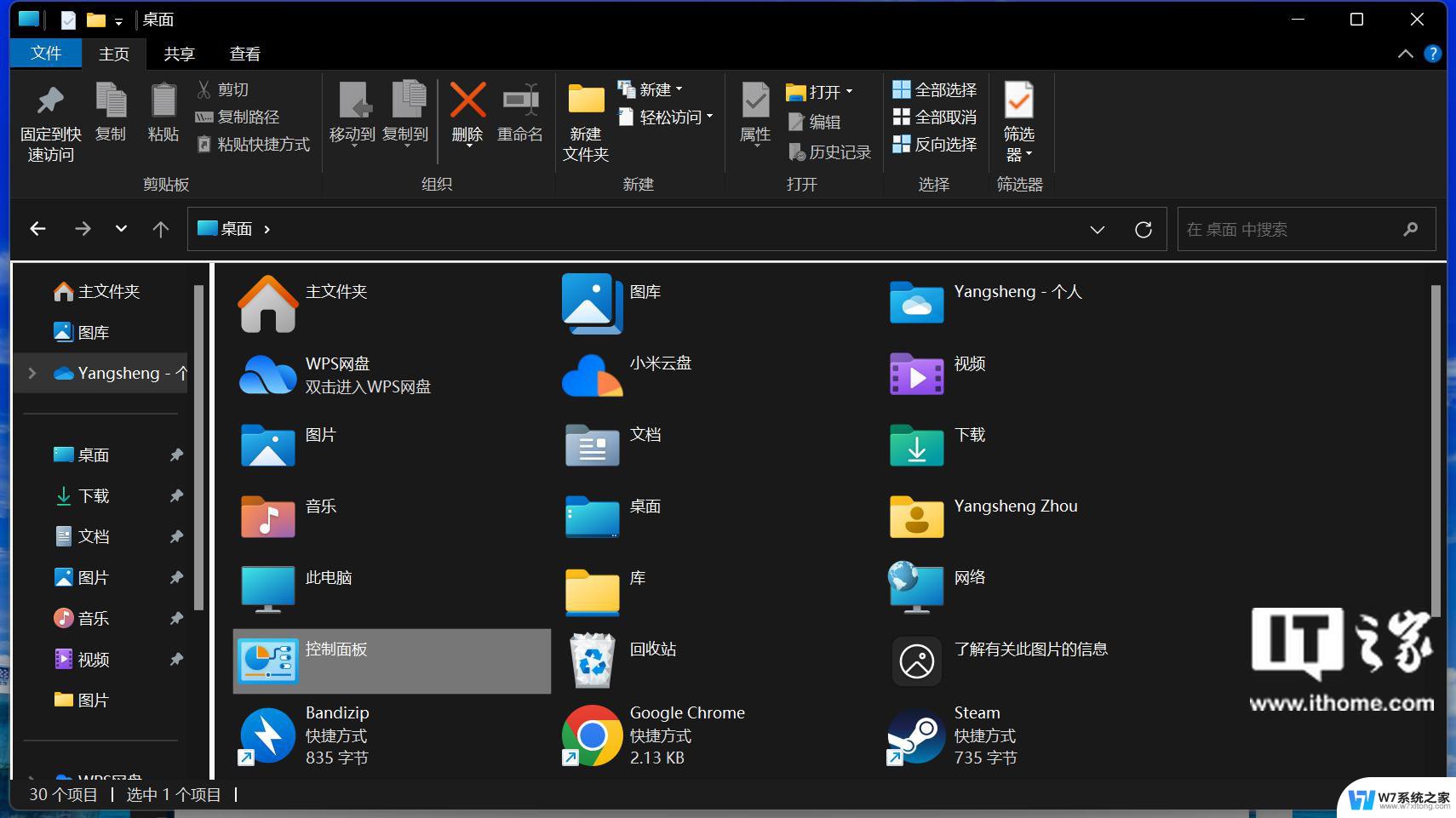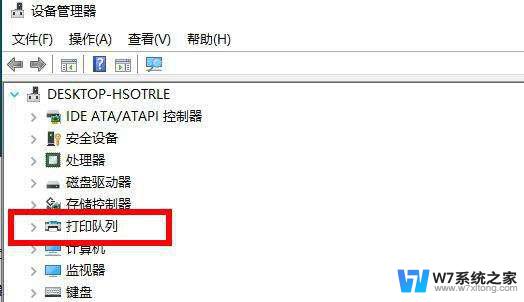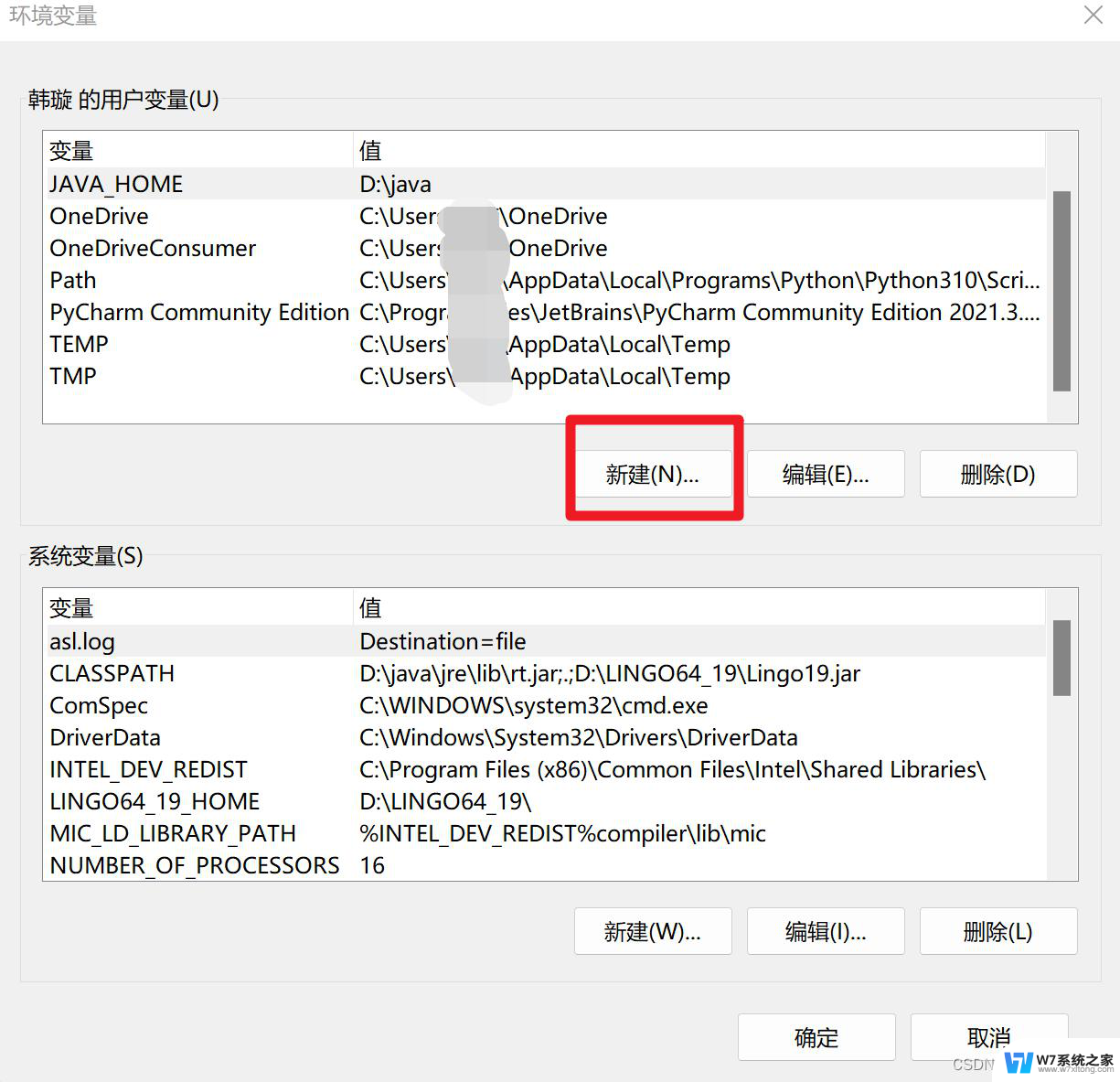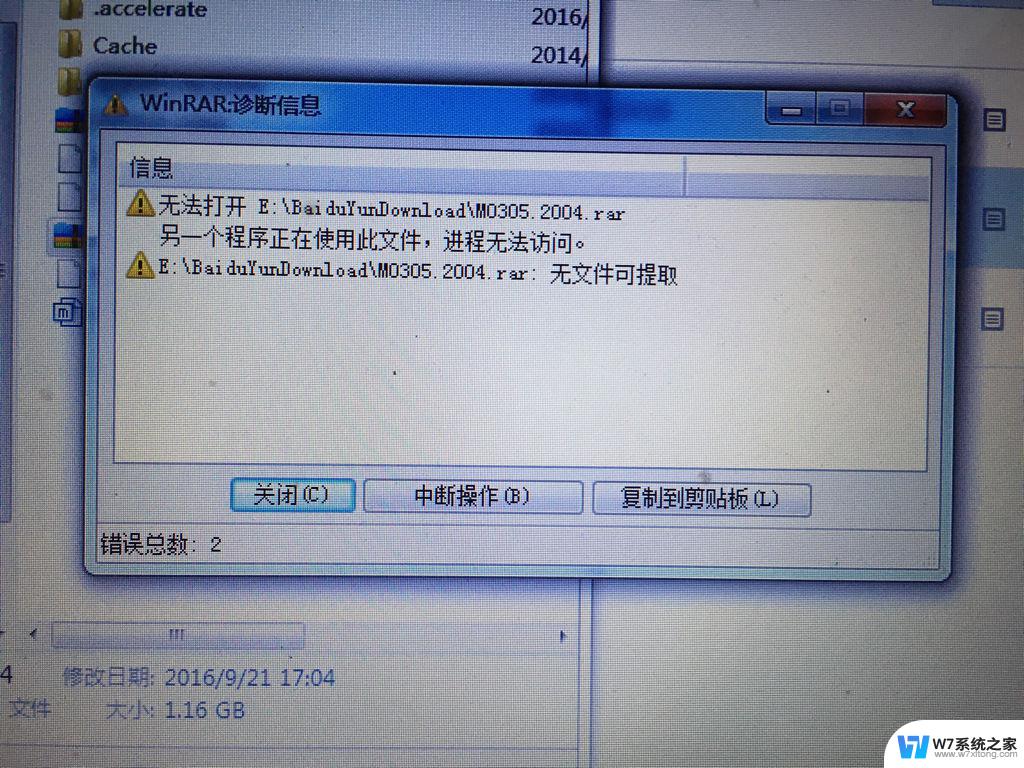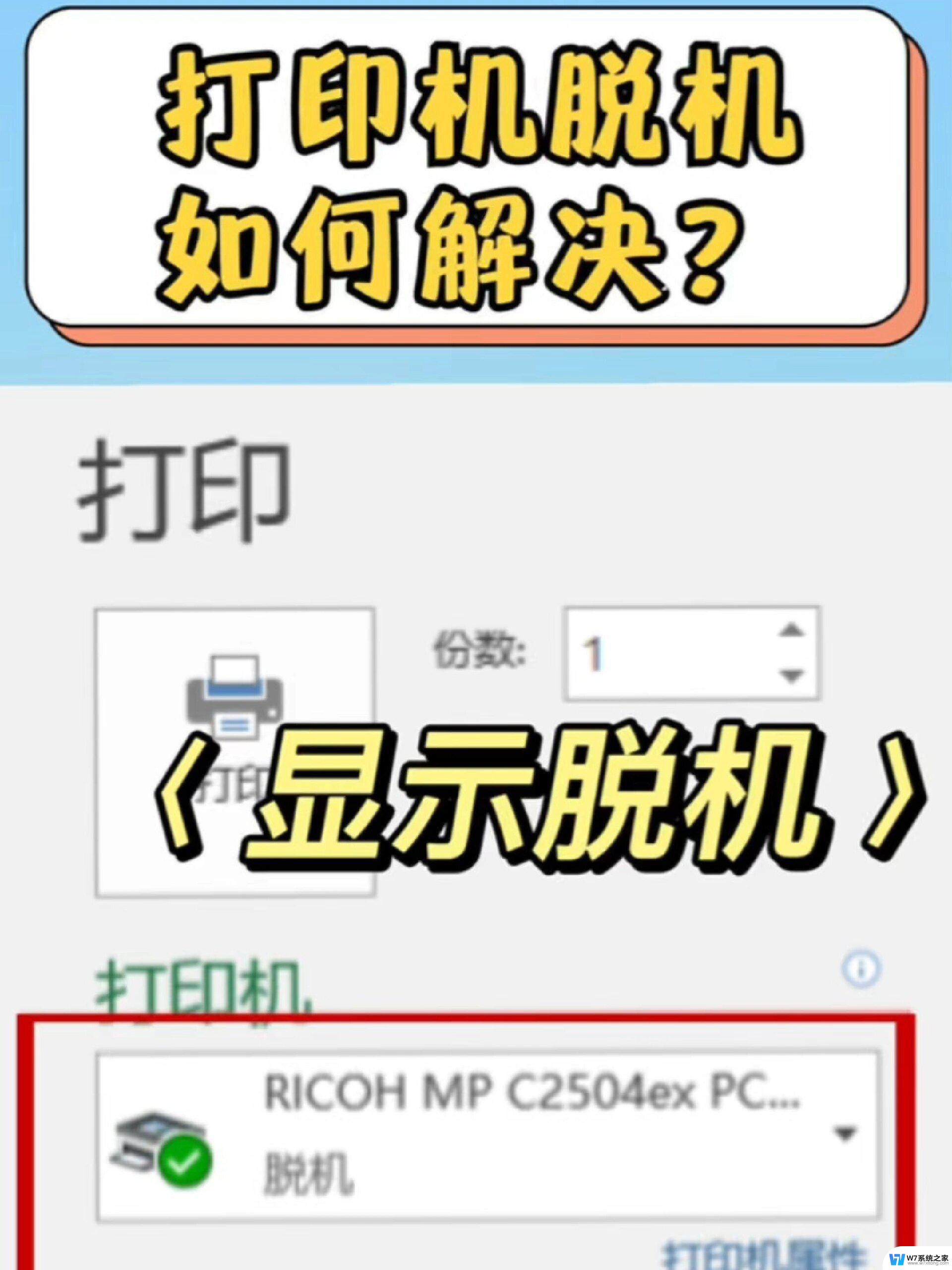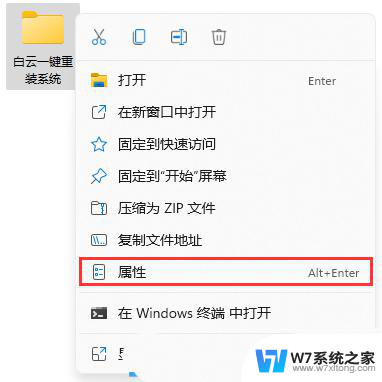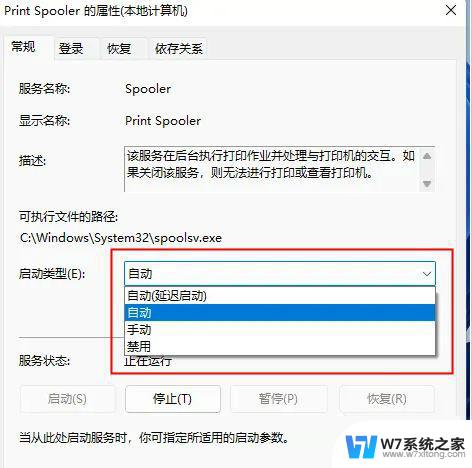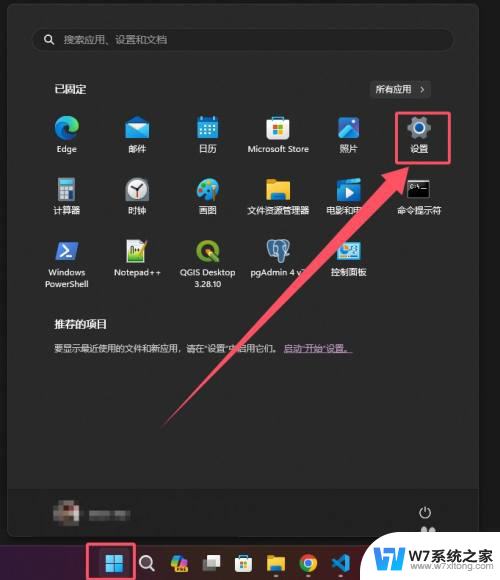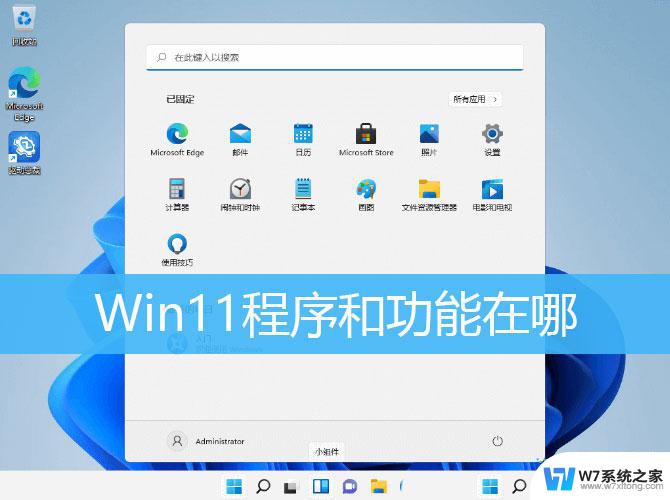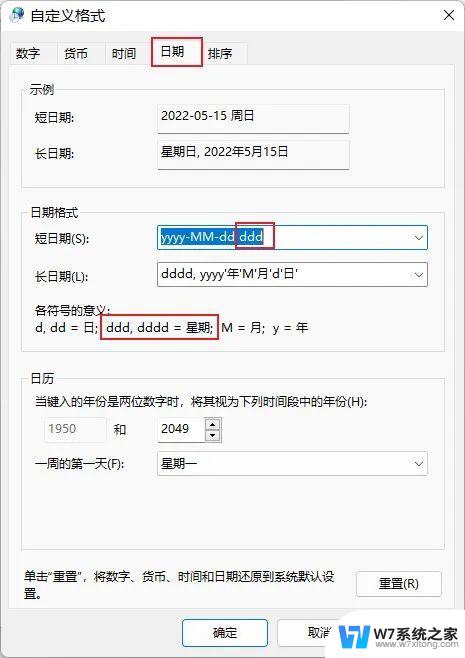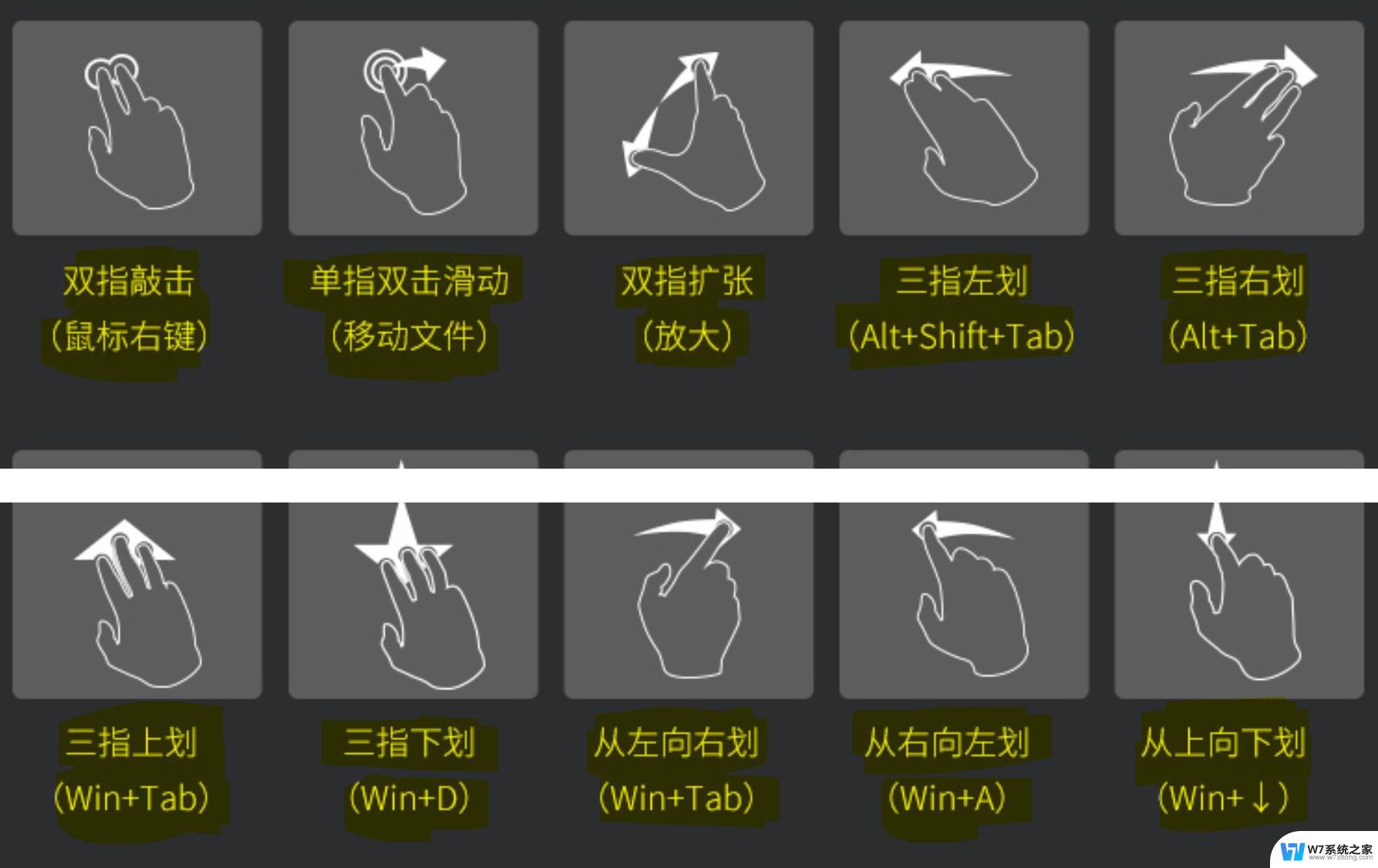windows11怎么打印文件 电脑打印文件教程
在日常工作和生活中,我们经常需要打印文件来方便查阅和使用,而在Windows 11操作系统下,打印文件也变得更加便捷和高效。想要在电脑上打印文件,只需要按照简单的步骤操作即可完成。接下来让我们一起来了解一下Windows 11怎么打印文件的方法和教程。通过本文的介绍,相信您能够轻松掌握在Windows 11系统下打印文件的技巧,提高工作效率和生活便利。
操作方法:
1.首先电脑上需要安装有word或wps这类文档编辑软件一个,可以在电脑上找一找,看有没有装,没装的话需下载安装好。

2.如果桌面上没找到的话,可以看看“开始”—“程序”里面有没有,如下图所指的步骤,先点1处,再点2处后查看
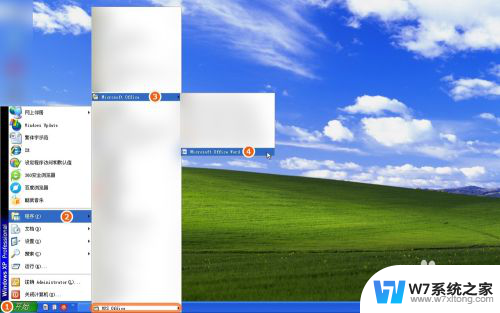
3.找到那两个软件图标后,双击其中任意一个。示范中双击打开的是word,打开后,用鼠标在该软件空白处,点击一下,即可开始输入文件资料内容,如果要换行就按Enter键
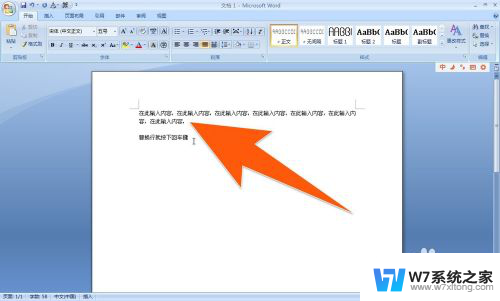
4.文件资料写完后,就点下图中箭头1所指处,再点箭头2进行保存
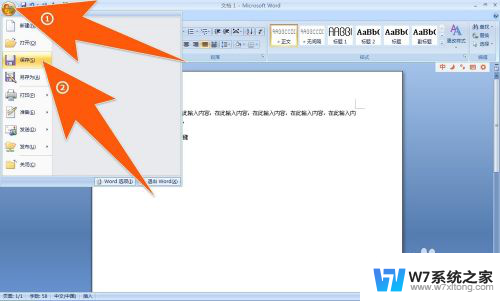
5.在弹出的保存对话框里,箭头1指的是选择保存在电脑上位置,箭头2指的是为这个文件起个名称,然后点箭头3处便进行保存了
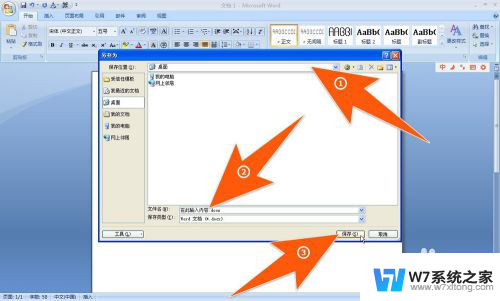
6.如示范中的文件是选择保存在桌面,现在桌面上便出现了刚保存的那个文件,如下图箭头所示

7.如果要打印,而且刚用来输入文件内容的这台电脑又连接有打印机。那么就可以双击要打印的那个文件,然后,点下图中箭头1所指处,再点打印,再点一次箭头3所指的打印。【如果电脑上没有连接打印机,就选中文件按右键。选择复制,再打开U盘粘贴,这样就用U盘带到打印店就可以打印了,没有U盘的话,可以用QQ发送到打印店的QQ就行了(如果打印的资料不涉及到重要保密内容)。】
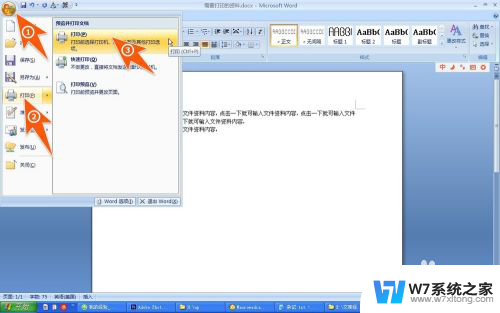
8.这时在弹出的打印设置窗口中,箭头1处指的是选择已连择上电脑的打印机,箭头2处指的是设置要打印的份数是多少,然后再点箭头3处,就可以开始打印了。
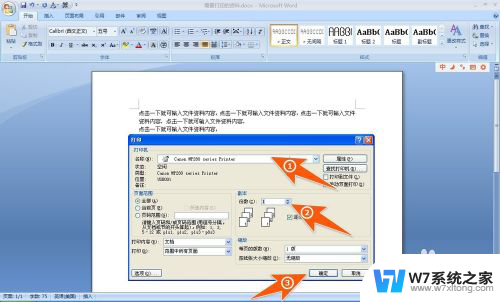
以上就是如何在Windows 11中打印文件的全部内容,如果你遇到了这种情况,不妨尝试一下小编提供的方法来解决问题,希望这对大家有所帮助。