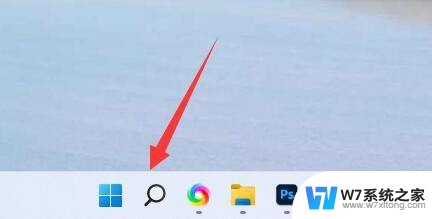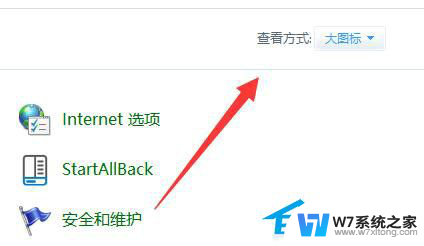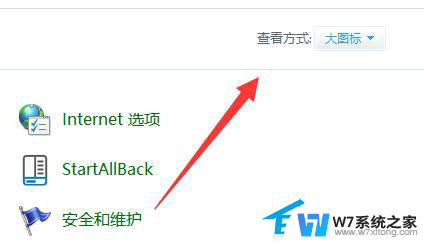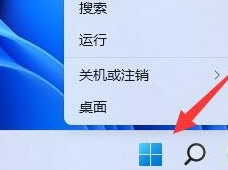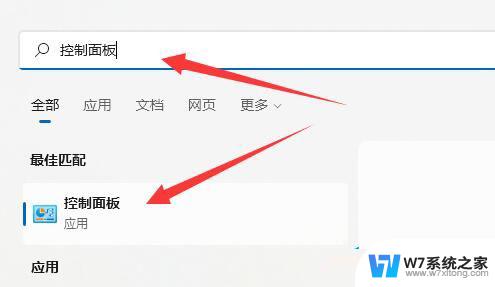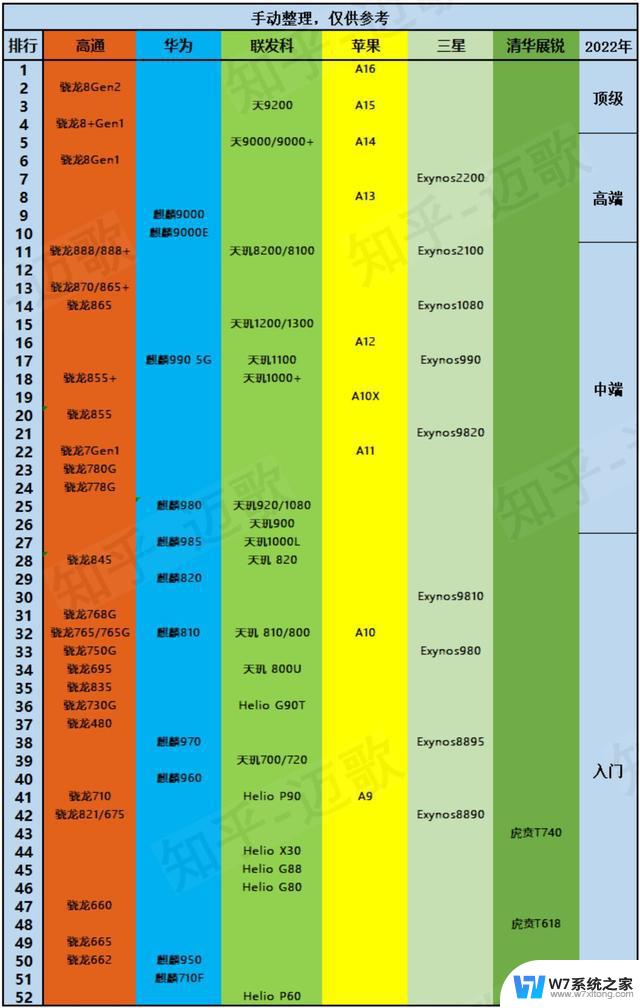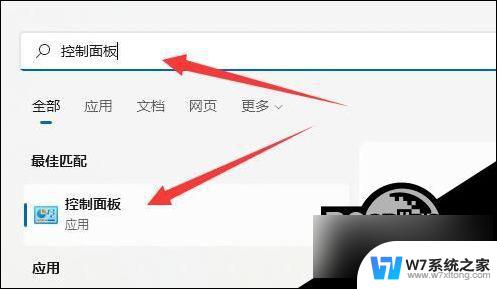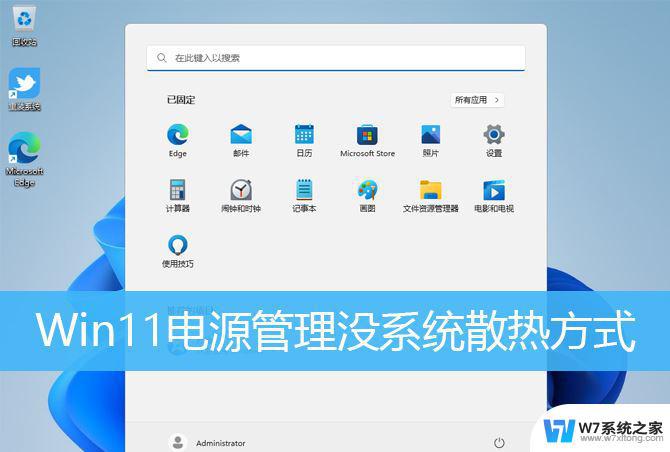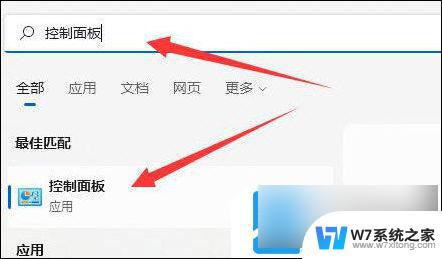win11笔记本电源 Win11高级电源设置怎么找
Win11操作系统的推出让很多用户感到兴奋,其中Win11笔记本电脑的电源设置也备受关注,如何找到Win11高级电源设置?这对于用户来说是一个重要的问题。在Win11系统中,高级电源设置的位置可能有所不同,但只要按照一定的步骤,就能轻松找到并进行设置。接下来我们将详细介绍如何在Win11笔记本电脑中找到高级电源设置,让您更好地管理电脑的电源使用。
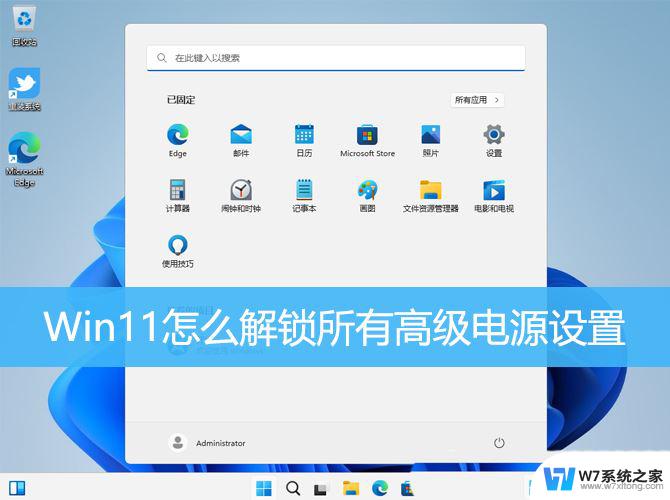
1、按【 Win + X 】组合键,或【右键】点击任务栏上的【Windows开始徽标】,然后在打开的菜单项中,选择【终端管理员】;
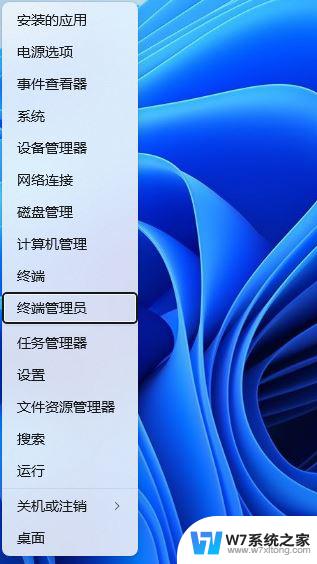
2、用户账户控制窗口,你要允许此应用对你的设备进行更改吗?点击【是】;
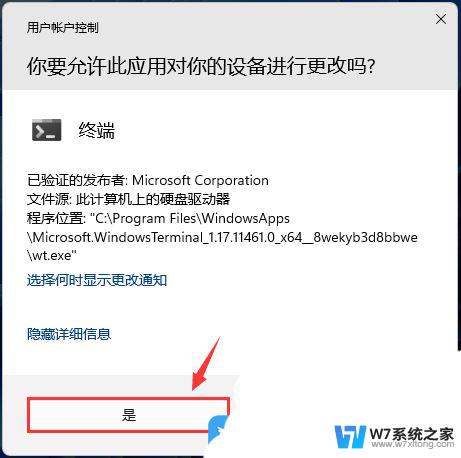
3、最后,输入以下命令,再按【Enter回车】;
(gci 'HKLM:\SYSTEM\CurrentControlSet\Control\Power\PowerSettings' -Recurse).Name -notmatch '\bDefaultPowerSchemeValues|(\\[0-9]|\b255)$' | % {sp $_.Replace('HKEY_LOCAL_MACHINE','HKLM:') -Name 'Attributes' -Value 2 -Force}
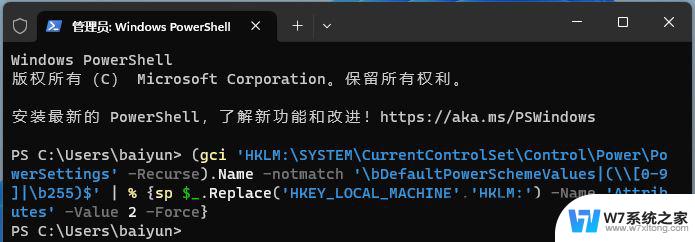
扩展知识:Win11创建电源计划1、按【Win + S】组合键,或点击任务栏上开始图标旁边的【搜索图标】。在打开的Windows 搜索中,搜索框输入【控制面板】,然后点击打开系统给出的最佳匹配控制面板应用
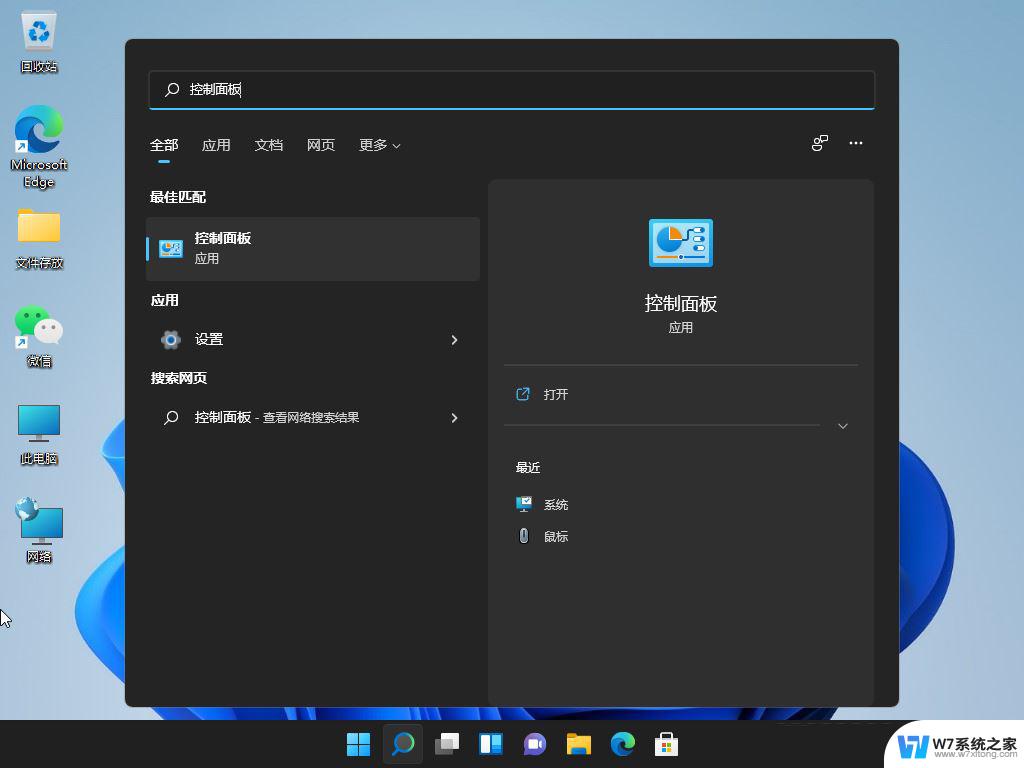
2、控制面板窗口,将查看方式改为【大图标】;
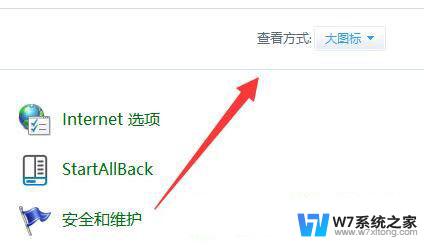
3、然后,点击调整计算机的设置下的【电源选项】;
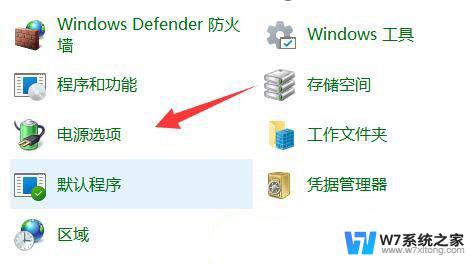
4、电源选项窗口,左侧边栏,点击【创建电源计划】;
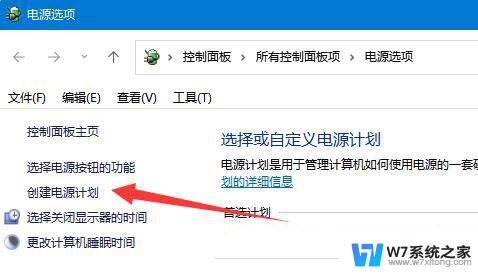
5、将计划名称命名为【高性能】并进行创建;
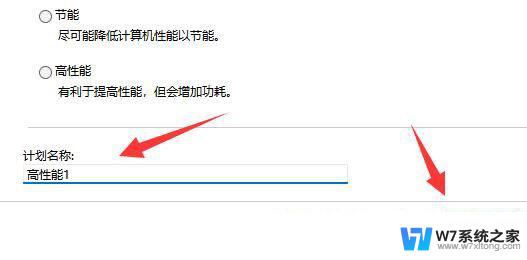
6、电源计划创建完成后,选中它,再点击【更改计划设置】;
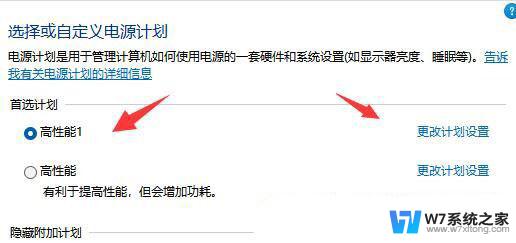
7、最后,还可以点击【更改高级电源设置】,在其中就可以修改想要的高性能电源设置了;
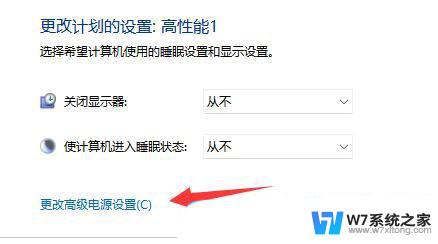
WIN11 12代 13代大小核 电源选项怎么设置? 12/13代处理器设置P大核优先技巧
Win11电源快速启动没了怎么办? Win11电源选项添加到快速启动的技巧
Win11系统散热找不到怎么办? Win11电源管理没系统散热方式设置方法
以上就是win11笔记本电源的全部内容,如果有遇到这种情况,那么你就可以根据小编的操作来进行解决,非常的简单快速,一步到位。