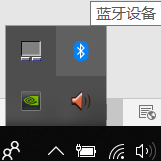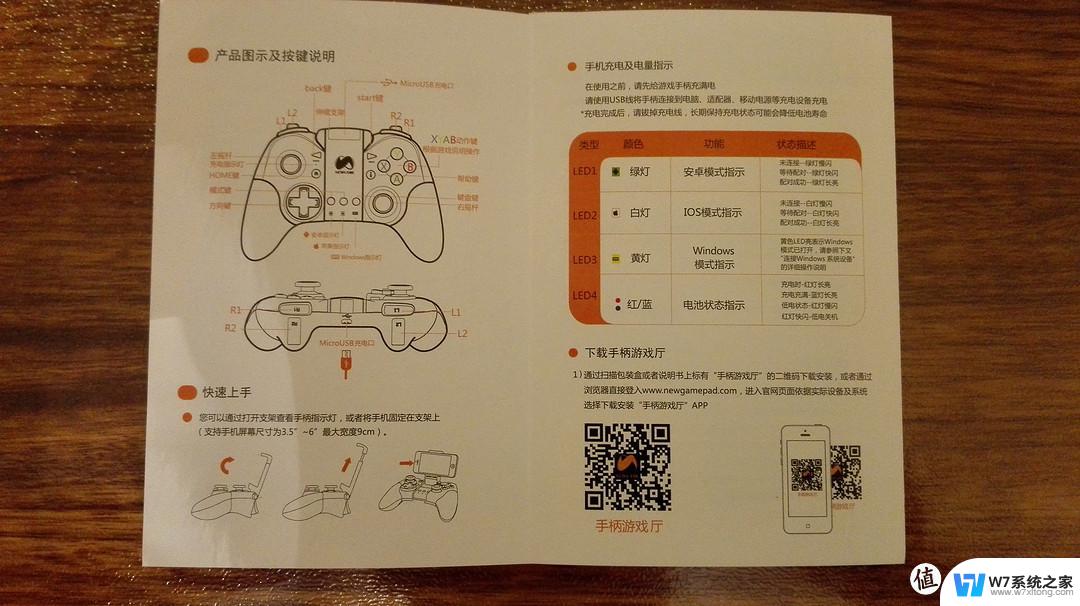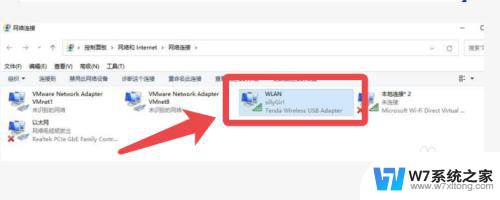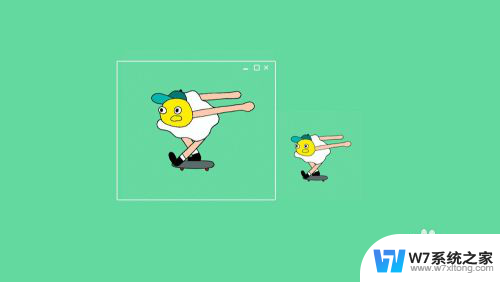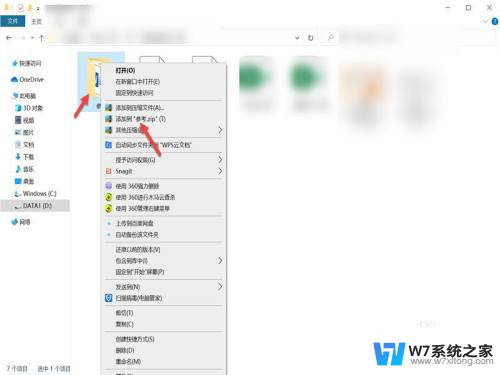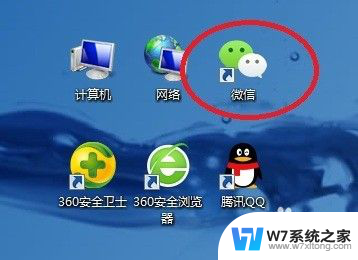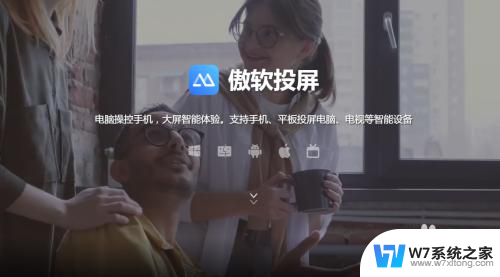怎么手机连接电脑传文件 通过USB连接传送手机文件到电脑教程
更新时间:2024-02-21 14:59:51作者:xiaoliu
如今手机已经成为人们生活中不可或缺的一部分,而在日常使用中我们经常会遇到需要在手机和电脑之间传输文件的情况,通过USB连接传送手机文件到电脑是一种常见且便捷的方式,只需简单的操作便可实现文件的传输。接下来我们将详细介绍怎样通过USB连接在手机和电脑之间传送文件的步骤和注意事项。
具体方法:
1.将手机和电脑通过USB数据线连接。

2.下拉手机通知栏,点击“正在通过USB充电”的图标。
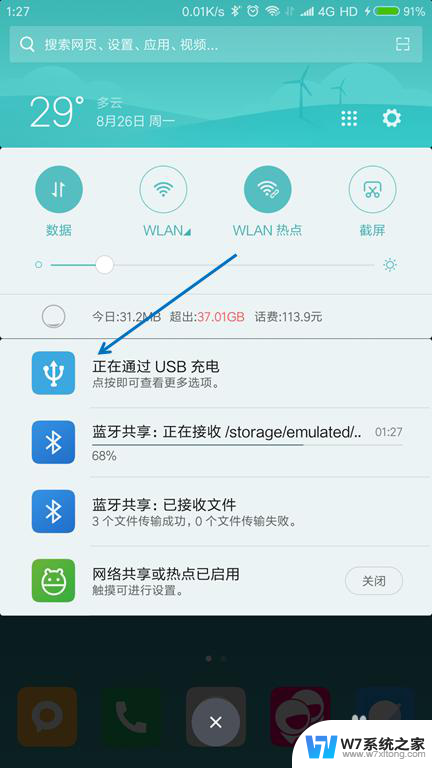
3.USB的用途里面选择“传输文件(MTP)”。
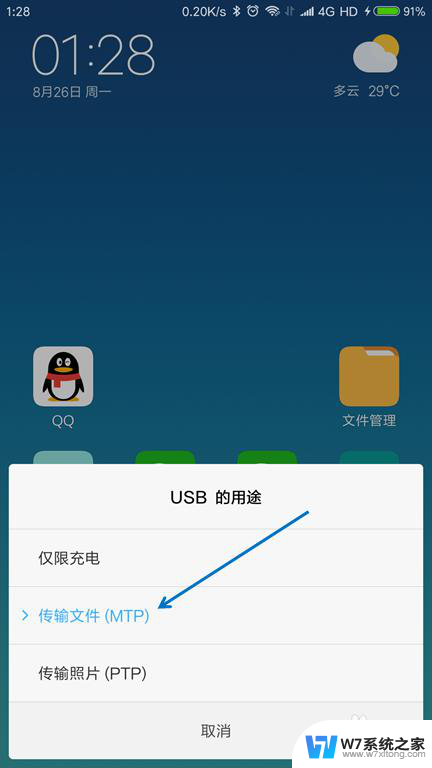
4.按下键盘上面的【Windows + E】组合键,打开文件管理器。

5.找到已经连接的手机,双击打开。
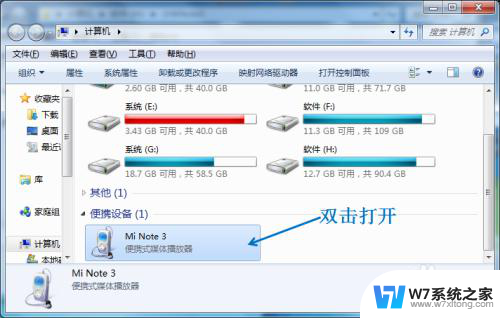
6.找到要传送到电脑的文件,选择并按下【Ctrl+C】复制。
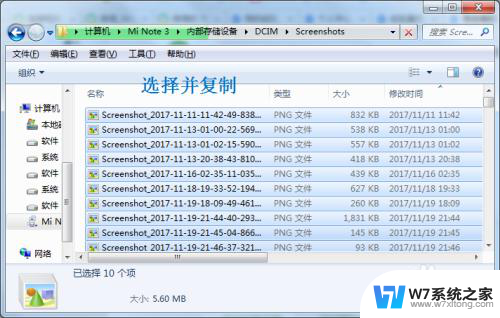
7.在电脑上面找到要存放的位置,按下【Ctrl+V】粘贴。

以上就是如何在手机和电脑之间传输文件的全部内容,如果还有不清楚的用户,可以参考以上小编提供的步骤进行操作,希望对大家有所帮助。