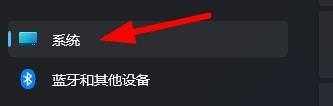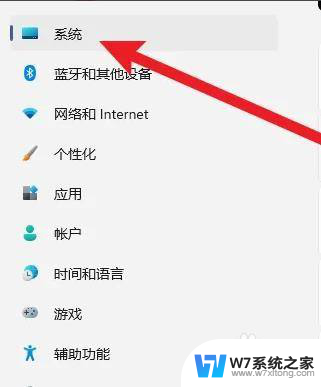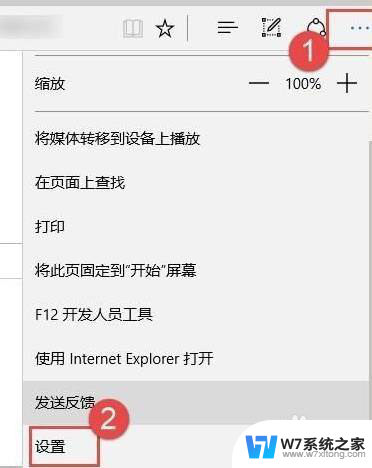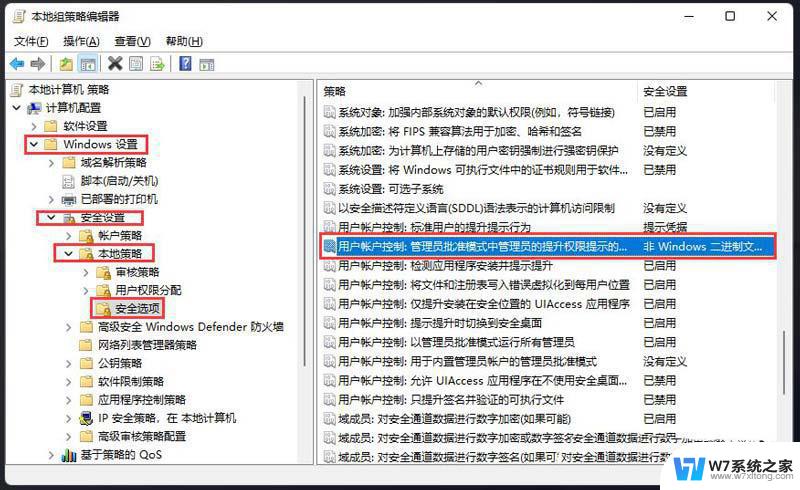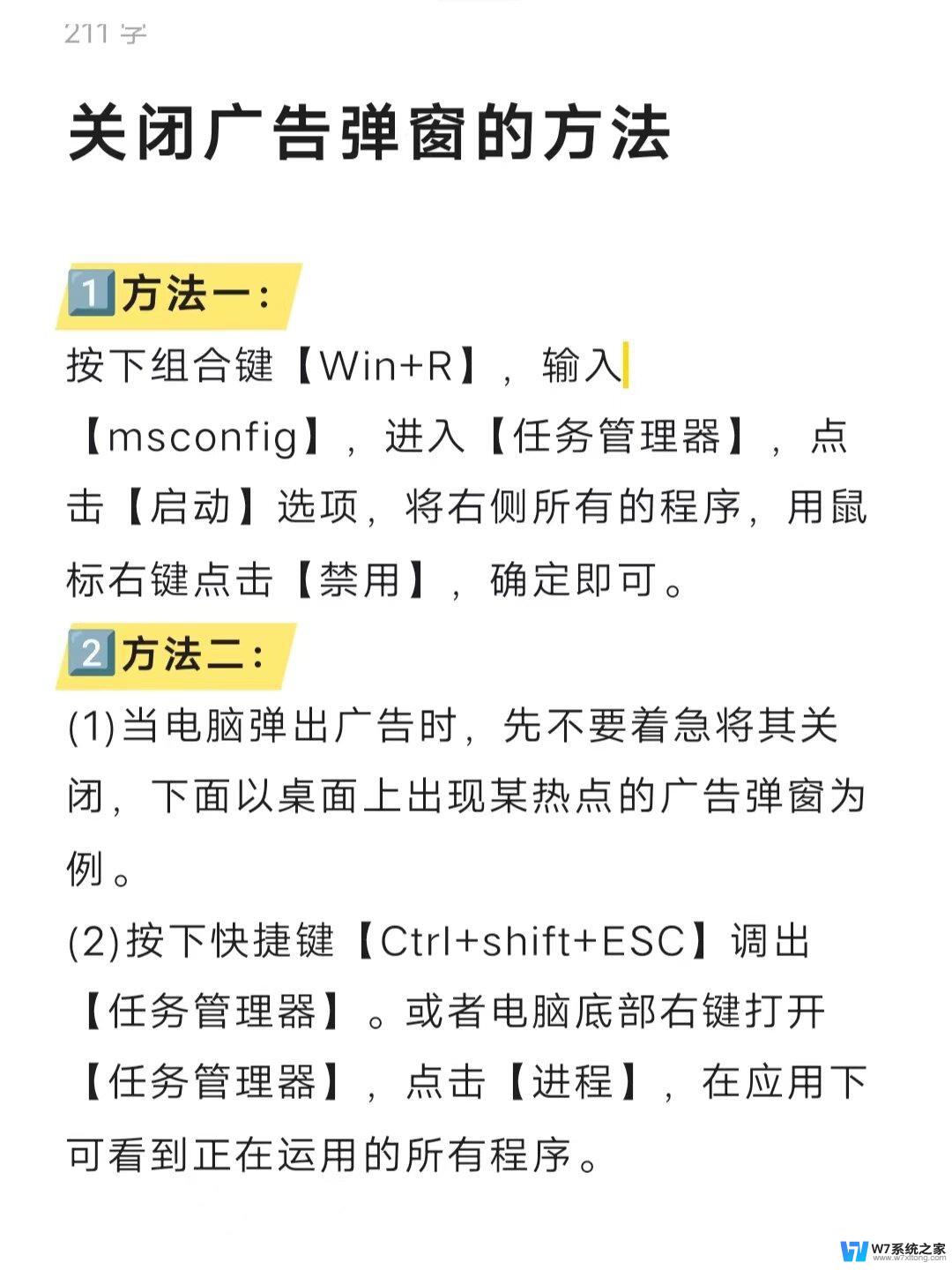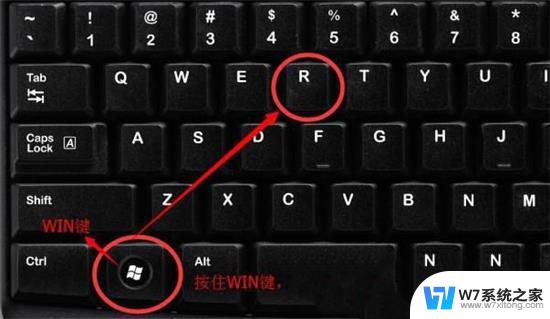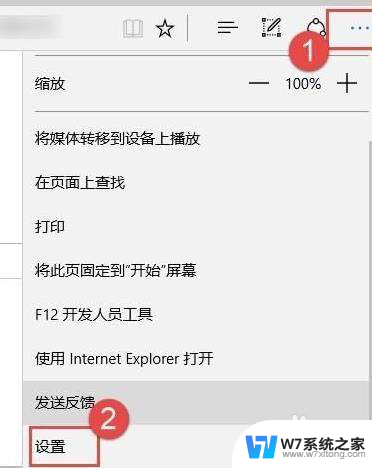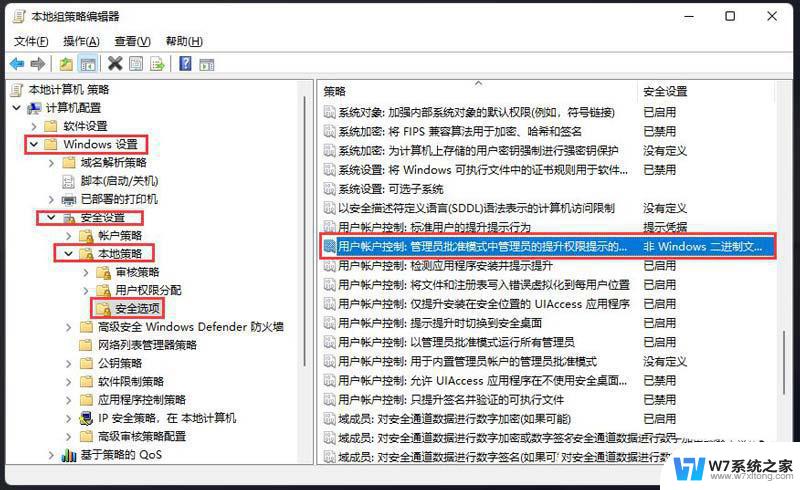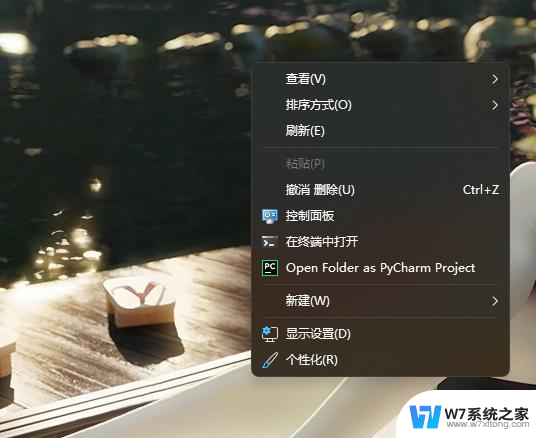windows11多窗口 Win11多任务窗口如何设置分屏
Windows 11作为微软最新发布的操作系统,引入了许多令人兴奋的新功能,其中包括多窗口和多任务窗口的设置分屏,这项功能为用户提供了更加高效和便捷的多任务处理体验。通过设置分屏,用户可以同时在屏幕上打开多个应用程序,以便更好地进行多任务处理。无论是在工作中需要同时查看多个文档,还是在娱乐时享受多个应用程序的乐趣,Windows 11的多窗口和多任务窗口设置分屏无疑将为用户带来更加出色的使用体验。接下来我们将详细介绍Windows 11多窗口和多任务窗口如何设置分屏,以及如何充分利用这些功能来提高工作和娱乐效率。
win11多任务窗口怎么设置:
方法一:
1、我们如果打开的是资源管理器,那么可以直接在窗口右上角看到相关界面。
2、将鼠标移动到图示位置,就会自动显示多任务窗口。在其中选择我们喜欢的一种即可。
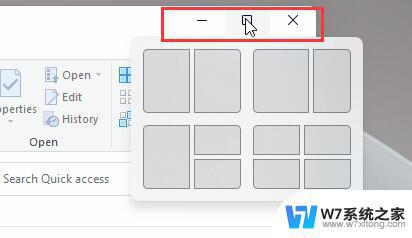
方法二:
1、如果在其他界面中,那么需要按下键盘“Win+Z”
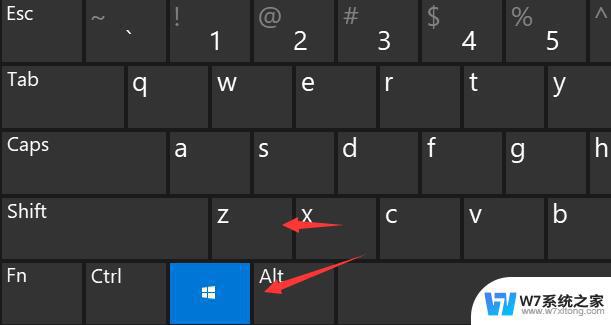
2、接着在窗口的右上角就可以显示选择不同的多任务窗口设置了。
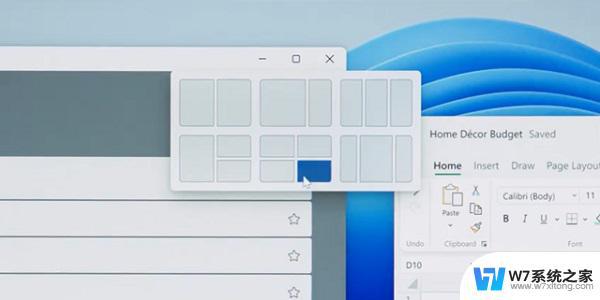
以上就是Windows 11多窗口的全部内容,如果还有不清楚的用户,可以参考以上小编提供的步骤进行操作,希望对大家有所帮助。