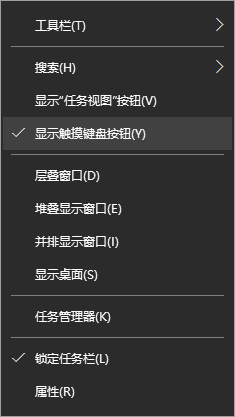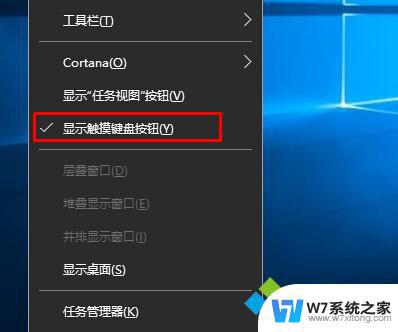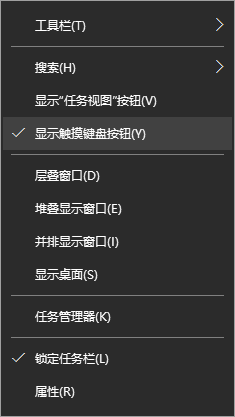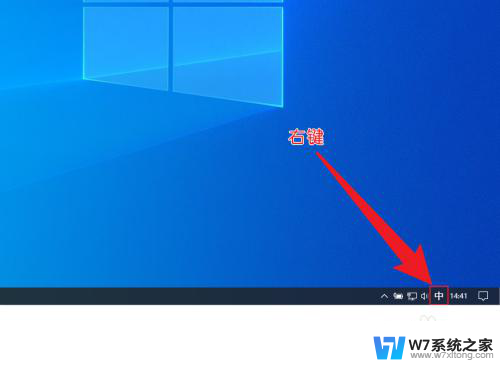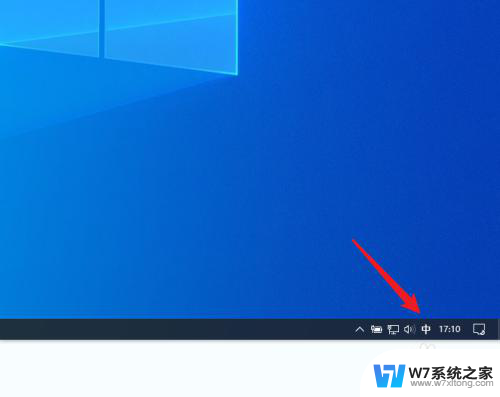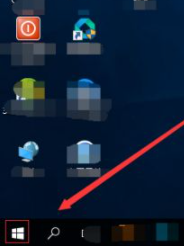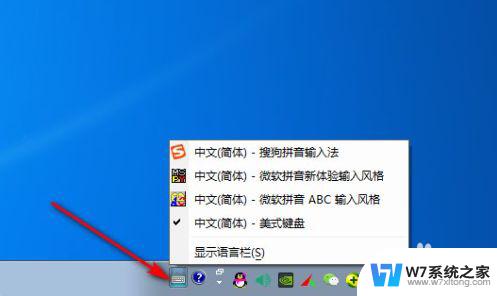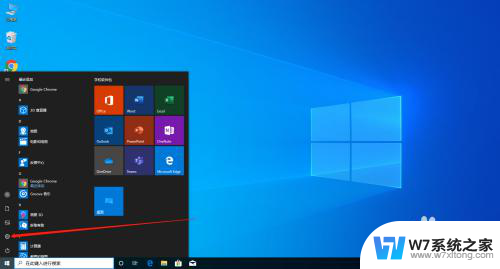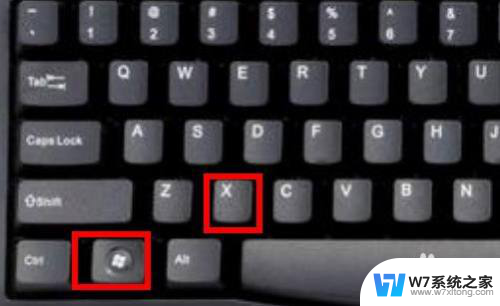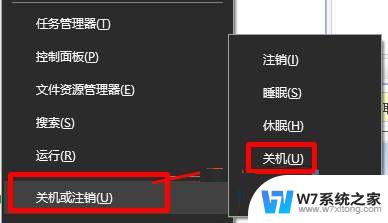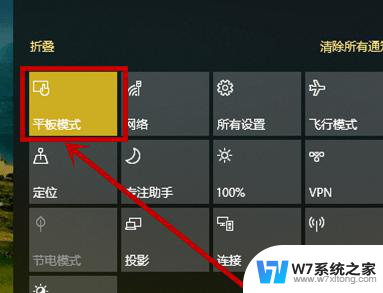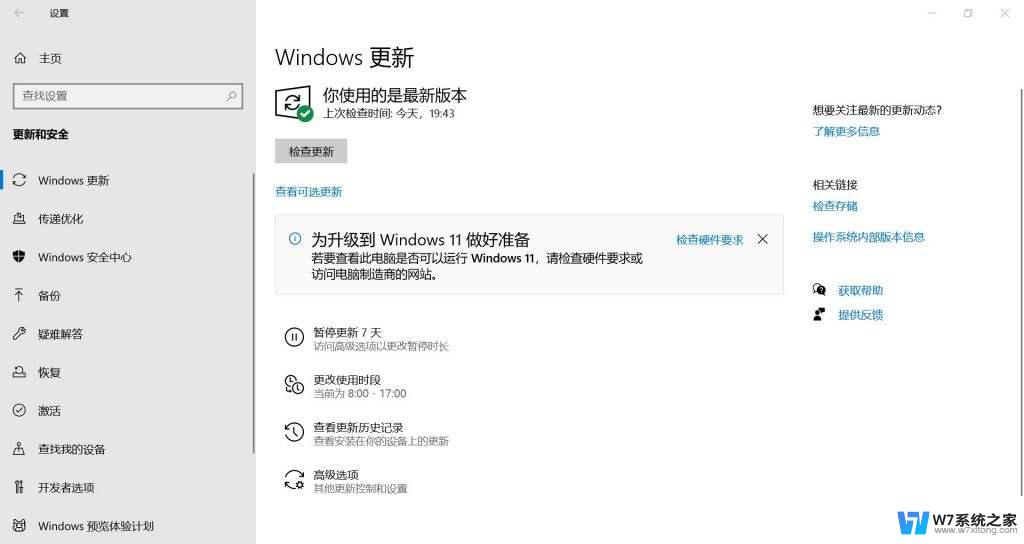电脑手写字体输入法怎么设置的 Win10如何开启系统自带的手写输入法
更新时间:2024-07-18 15:53:59作者:yang
在如今快节奏的生活中,电脑手写字体输入法成为了一种便捷的输入方式,在Win10系统中,开启系统自带的手写输入法可以让用户更加方便地进行文字输入。通过简单的设置,就可以在电脑上享受到与手写输入相关的功能。本文将介绍如何在Win10系统中开启手写输入法,并让您轻松体验到这种新颖的输入方式带来的便利。赶紧跟随我们的步骤,让您的电脑变得更加智能和便捷吧!
具体方法:
1.在Windows10系统桌面,右键点击任务栏空白处。在弹出菜单中选择“显示触摸键盘按钮”菜单项
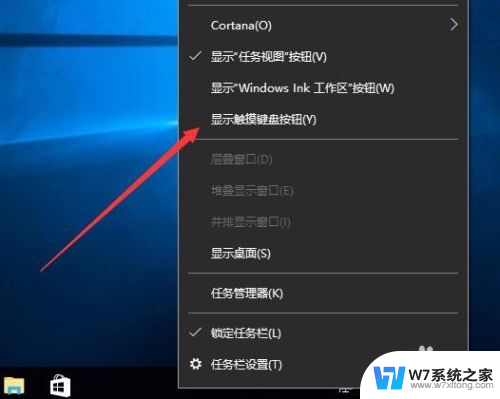
2.这时在右下角可以看到多了一个键盘的小图标,这就是Windows10系统自带的触摸键盘
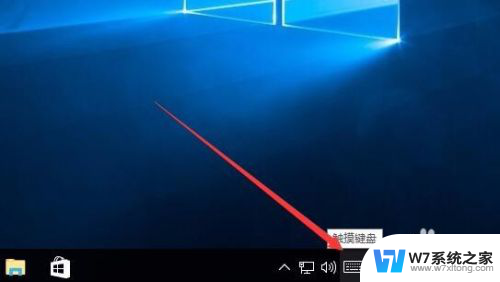
3.点击触摸键盘后,会弹出一个虚拟键盘,点击虚拟键盘右下角的按钮
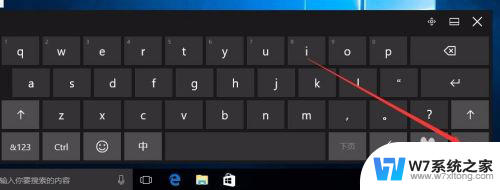
4.这时会弹出语言选项菜单,我们选择第三个“手写”功能
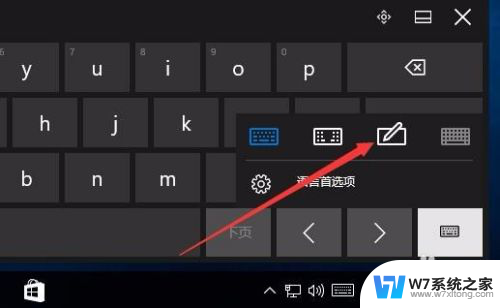
5.这时可以直接用鼠标在电脑屏幕上写字了,如果是Ipad也可以直接用手指来写。
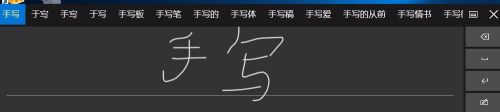
6.写好后点击最右侧的“空格”按钮,把写好的字输入到文档文档中。
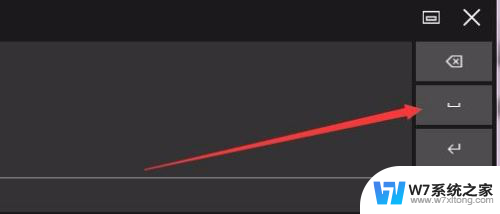
以上就是电脑手写字体输入法如何设置的全部内容,如果您遇到这种情况,可以尝试根据以上方法来解决,希望对大家有所帮助。