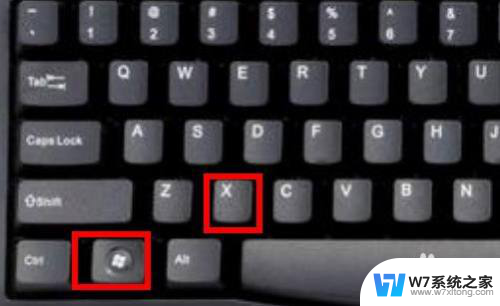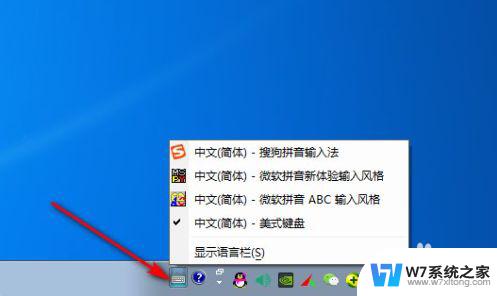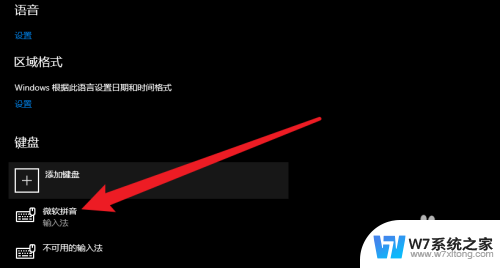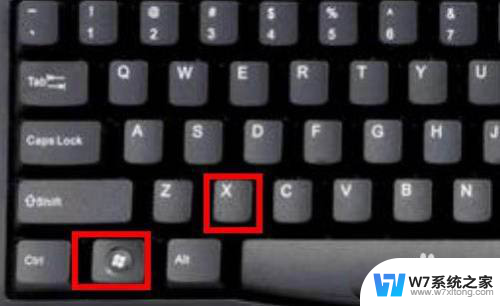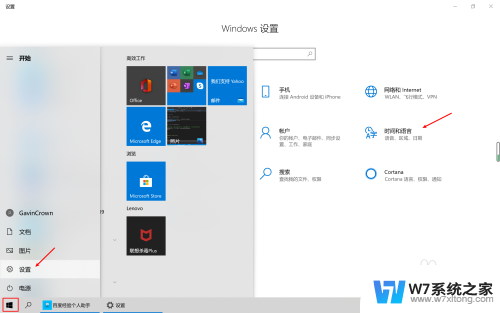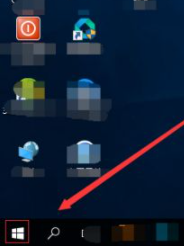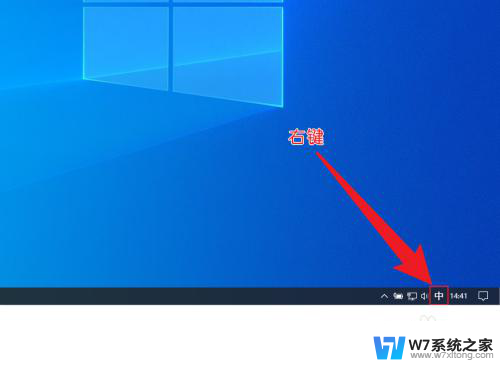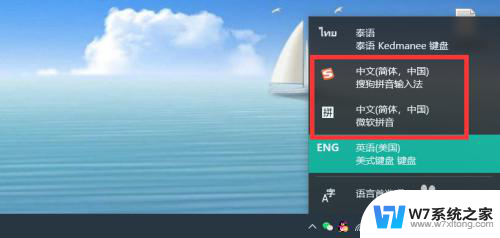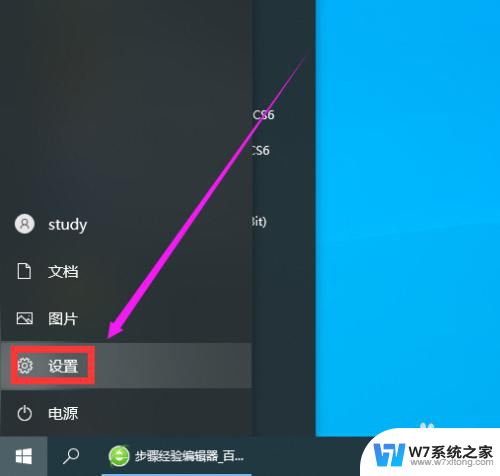繁体中文怎么打 win10自带微软输入法如何输入繁体字
更新时间:2024-05-21 08:52:42作者:yang
在Win10系统中自带的微软输入法可以轻松输入繁体字,只需在输入法设置中选择繁体中文输入方案即可,使用繁体字输入法可以更好地表达华文的文化特色,同时也方便了使用者在与繁体字相关的场合中的书写和交流。通过Win10自带的微软输入法,用户可以快速准确地输入繁体字,提高了写作和沟通的效率。无论是在工作中还是日常生活中,使用繁体字输入法都能为用户带来更便捷的体验。
步骤如下:
1.鼠标右键点击电脑桌面右下角的【中/英】图标,如图所示:
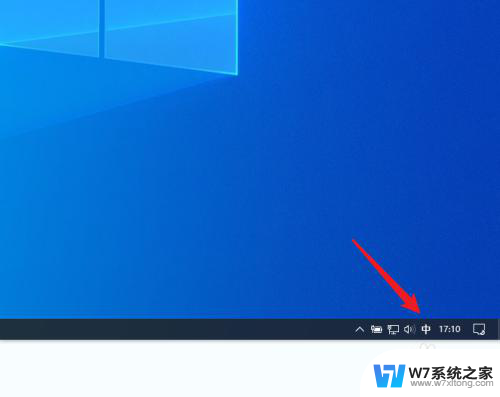
2.在展开的菜单中,点击【字符集】,如图所示:
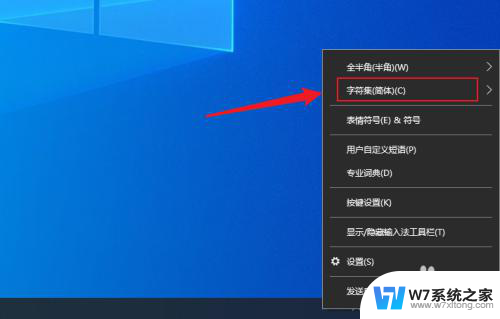
3.点击选择【繁体】,如图所示:
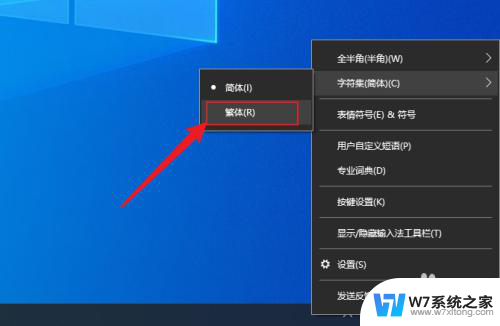
4.设置完成后,微软输入法就可以输入繁体字了,如图所示:
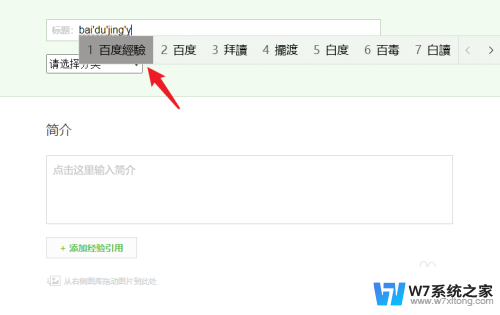
5.如果要恢复简体输入,只需用同样的方法。将字符集更改为【简体】即可,如图所示:
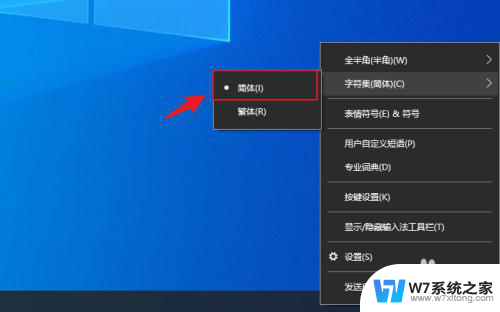
以上就是繁体中文怎么打的全部内容,还有不清楚的用户就可以参考一下小编的步骤进行操作,希望能对大家有所帮助。