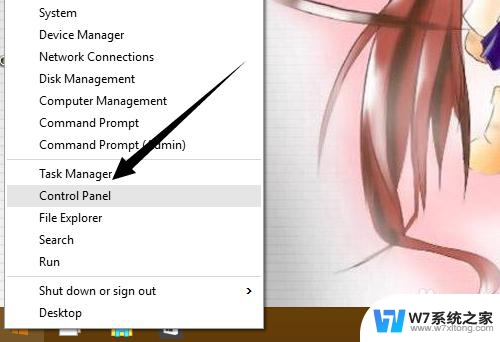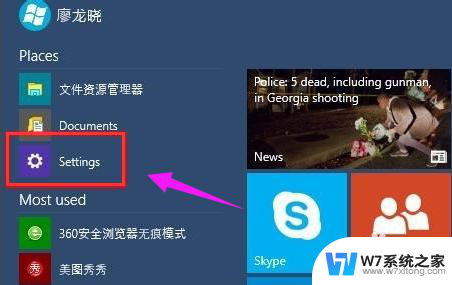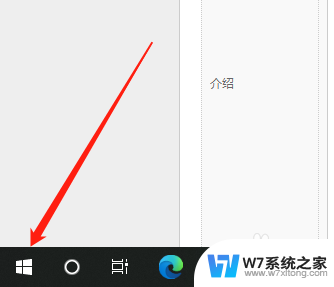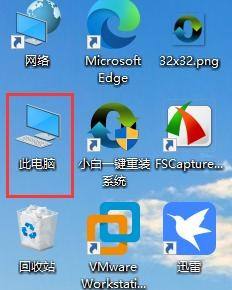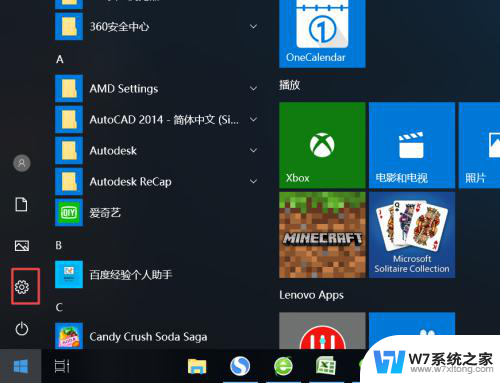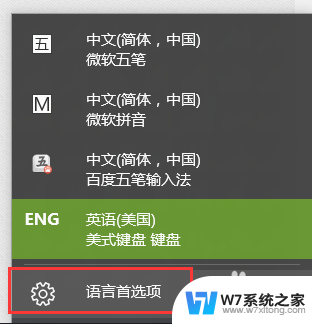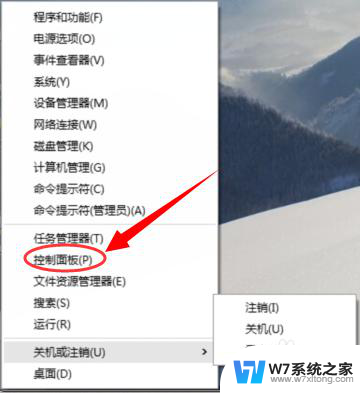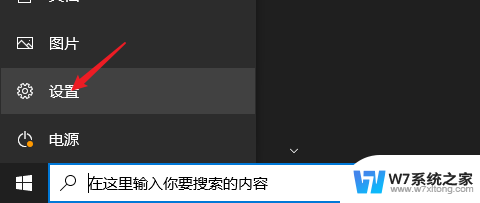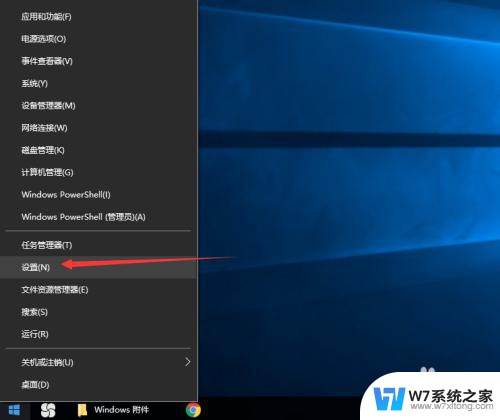win设置中文 Win10中文语言设置步骤
Win10操作系统是目前广泛使用的操作系统之一,它为用户提供了丰富多样的功能和选项,其中设置中文语言是许多用户所关注的问题之一。在Win10系统中,设置中文语言并不复杂,只需要按照一定的步骤进行操作即可。接下来我们将介绍如何在Win10系统中设置中文语言的详细步骤,让您轻松地完成语言设置,享受更便捷的操作体验。
具体步骤:
1.在win10电脑桌面点击左下角开始,在开始菜单界面选择“设置”,如图。

2.点击设置进入windows设置界面后,选择“Time&Language”,如同。
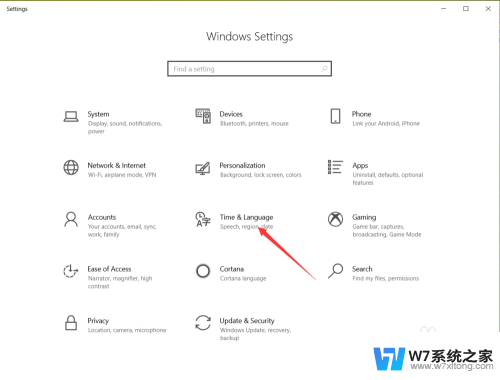
3.点击进入date&time界面后,选择左侧的”Language“,如图。
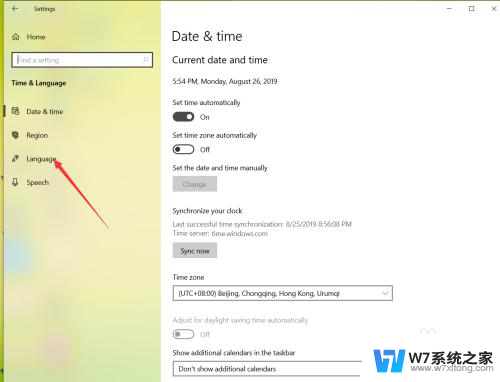
4.在弹出的Language界面点击 +Add a preferred language,如图。
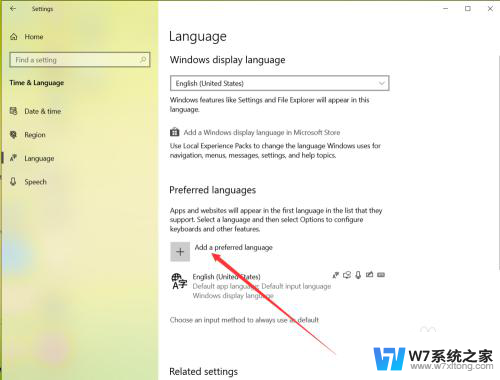
5.在弹出的语言选择界面 选择中文,然后点击下一步,如图。

6.点击下一步在弹出的安装界面点击install,如图。
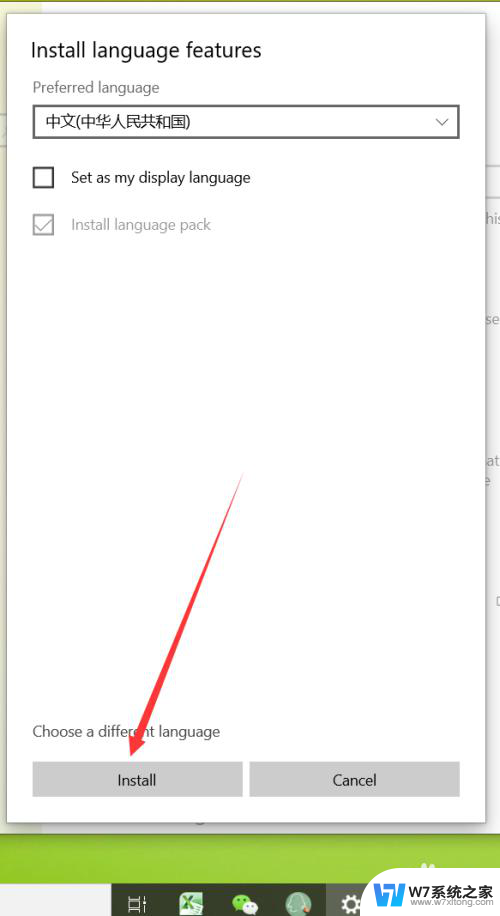
7.点击安装后,自动回到language界面。在该界面可以看到正在下载中文语言包,如同。
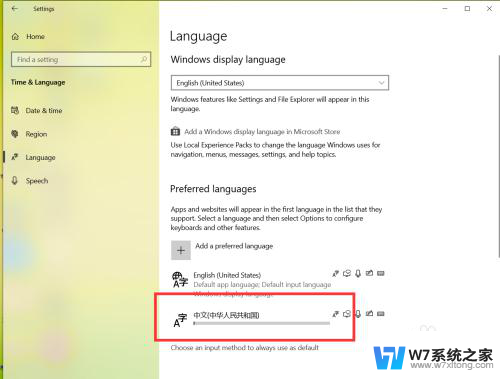 8等待语言包下载完成后,点击language界面的下拉箭头,如图。
8等待语言包下载完成后,点击language界面的下拉箭头,如图。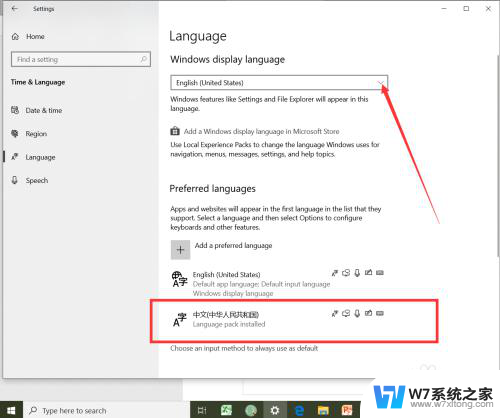
9.在弹出的界面选择中文,如图。

10.选择好中文后,弹出系统注销提示,点击 Yes sign out now,如图。
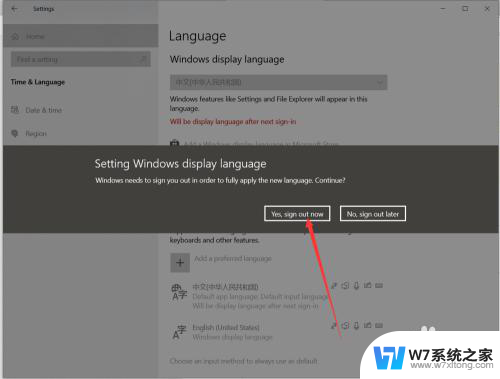
11.等待系统重启完成后,显示语言就会变成中文了,如同。
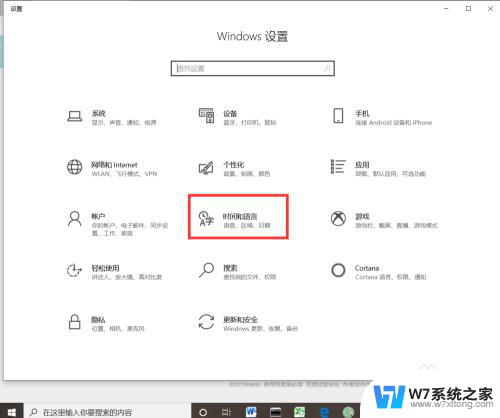
以上就是win设置中文的全部内容,有遇到相同问题的用户可参考本文中介绍的步骤来进行修复,希望能够对大家有所帮助。