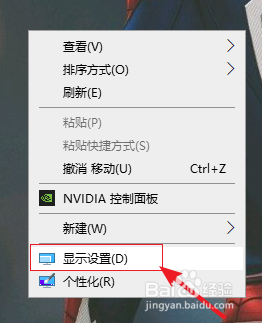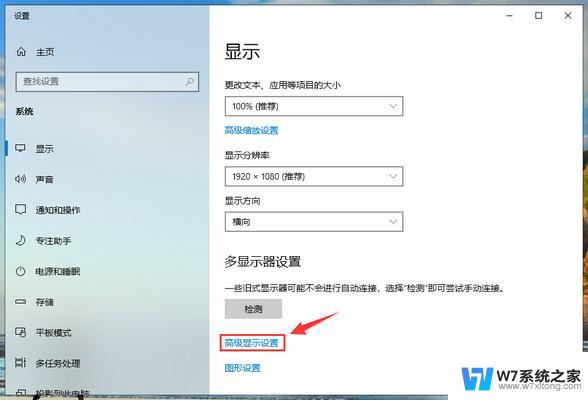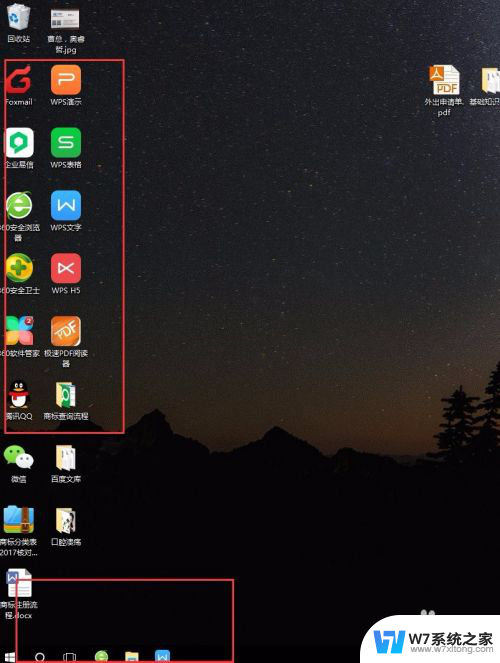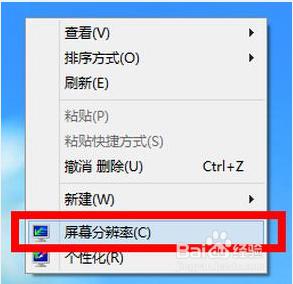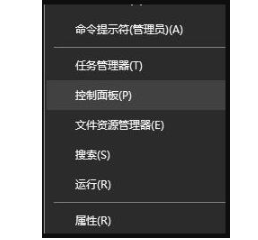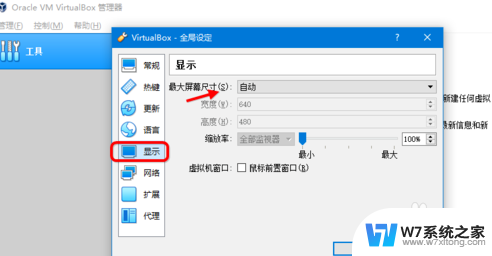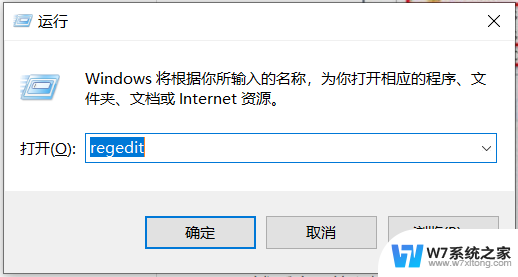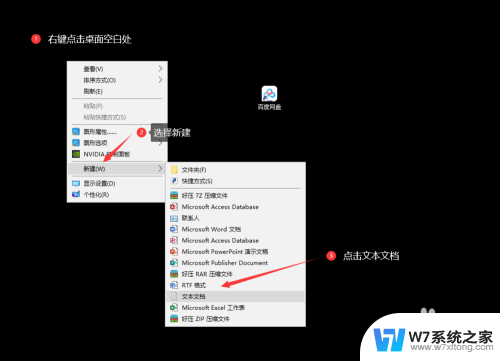win10怎么调刷新频率 win10屏幕刷新率调节教程
在使用Win10电脑时,想要提升屏幕显示效果,调整刷新频率是一个不错的选择,通过调节屏幕刷新率,可以让画面更加清晰流畅,提升视觉体验。Win10怎么调整屏幕刷新率呢?接下来我们将介绍一些简单的调节方法,让您轻松完成设置。
操作方法:
1.电脑屏幕看视频久了难受,这主要是屏幕刷新率没有设置好。我们可以根据自己的需要调整屏幕刷新率,来保护自己的眼睛:

2.首先,我们在桌面的空白处点击右键,在弹出的菜单中,点击进入显示设置这个功能按钮,如下图所示;
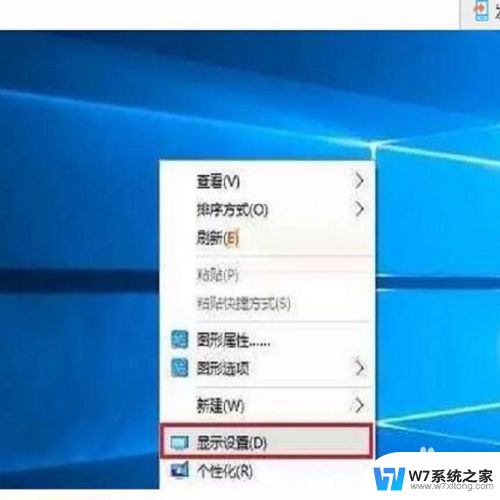
3.在进入到显示设置界面后,我们把菜单下拉到最底下,就会看见高级显示设置,如下图所示:
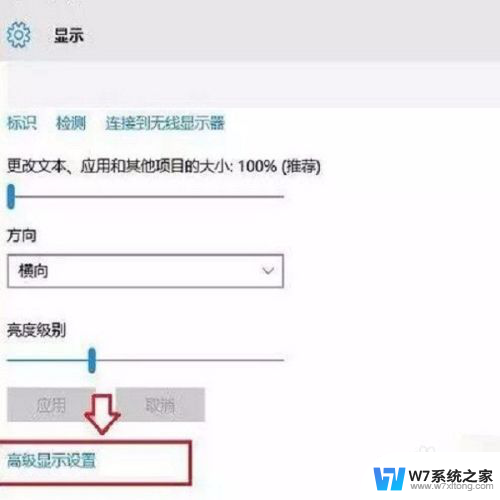
4.在进入到高级显示设置后,我们同样的是下拉到最底下就会看见显示适配器属性这个功能键,我们点击它,如下图所示:
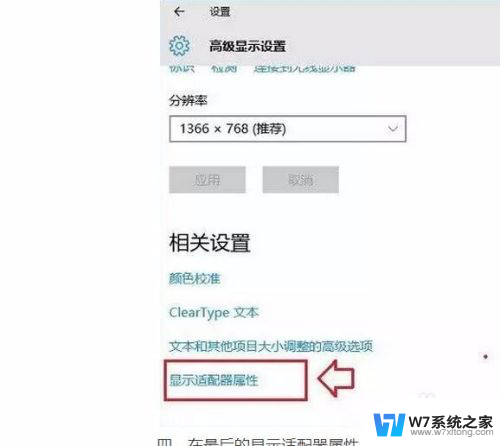
5.在进入到显示适配器属性的界面之后,我们把最上边的菜单来切换到监视器。在里面我们就可以看见调整刷新率的功能了,如下图所示:
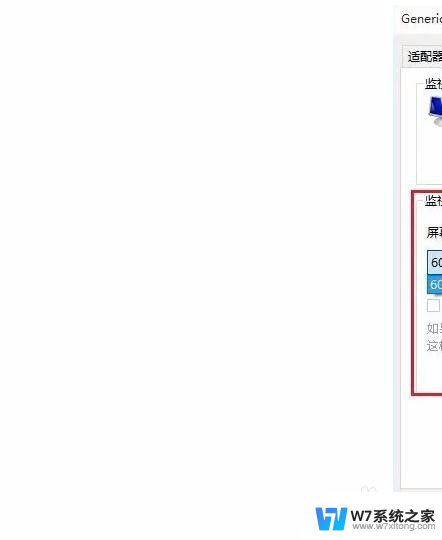
6.当然,正常Win10屏幕刷新率是60HZ。如果你想调整成其他的,就按照上述的方法进行修改即可,不过不建议大家调的太低,影响视力。
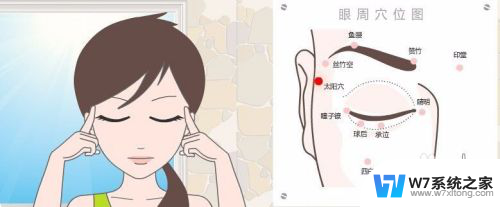
以上就是win10怎么调刷新频率的全部内容,碰到同样情况的朋友们赶紧参照小编的方法来处理吧,希望能够对大家有所帮助。