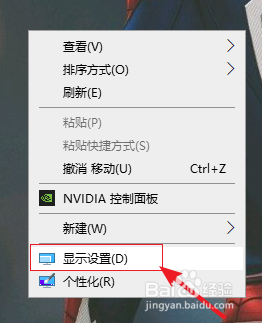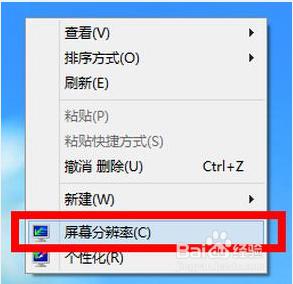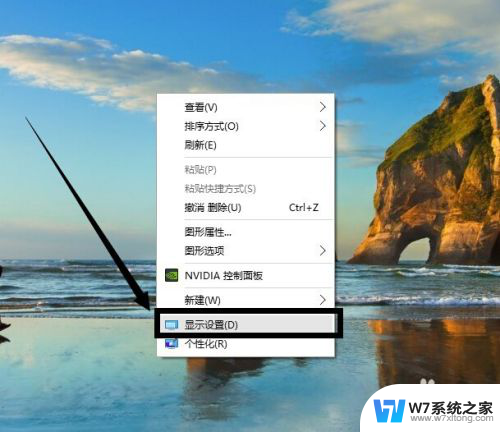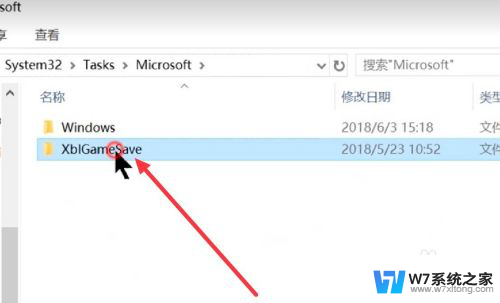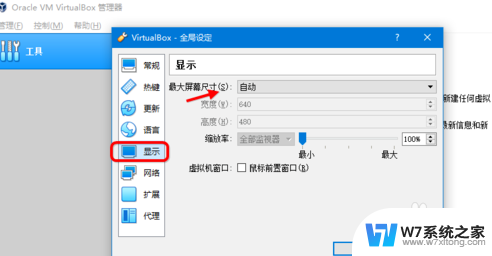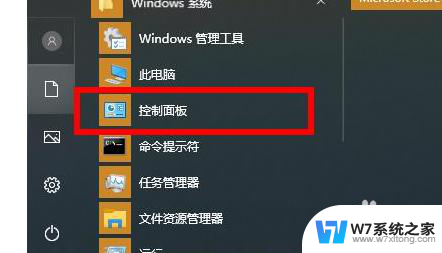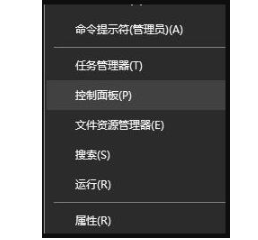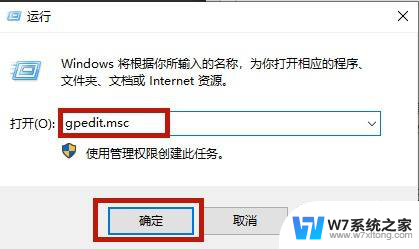win10怎么更改更高的频率 怎么调整笔记本屏幕的刷新率
在使用Win10系统的笔记本电脑时,我们可能会想要调整屏幕的刷新率来获得更加流畅的显示效果,对于一般用户来说,如何更改屏幕的刷新率可能并不是很清楚。实际上要更改屏幕的刷新率并不难,只需要按照一定的步骤操作即可。接下来我们将详细介绍如何在Win10系统中更改屏幕的刷新率,让您的显示效果更加出色。
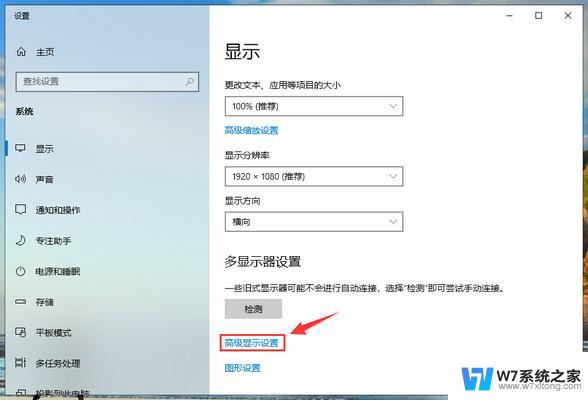
### 1. 确认硬件支持
首先,你需要确认你的笔记本屏幕是否支持高刷新率。一些入门级或商务型笔记本可能仅配备60Hz的屏幕,而游戏本或专业设计本则可能提供120Hz、144Hz甚至更高刷新率的选项。你可以通过查看笔记本的规格表或使用系统信息工具来确认。
### 2. 进入显示设置
在确认硬件支持后,接下来需要进入系统的显示设置进行调整。对于Windows系统,你可以通过右键点击桌面空白处。选择“显示设置”,然后滚动到“高级显示设置”下,找到“显示适配器属性”或“显示器”选项,这里通常会列出当前连接的显示器及其属性。
### 3. 调整刷新率
在显示适配器属性或显示器设置中,你会看到一个“监视器”标签页或类似选项。在这里,你可以找到“屏幕刷新率”的下拉菜单,从中选择你希望设置的刷新率。请注意,并非所有屏幕都支持所有刷新率选项,你只能选择屏幕本身支持的刷新率。
### 4. 应用并保存设置
完成刷新率的选择后,点击“应用”或“确定”按钮来保存设置。系统可能会要求你确认更改,并可能需要短暂的黑屏或闪烁来应用新的刷新率。
### 5. 注意事项
- 调整刷新率前,确保你的笔记本已连接电源,以避免因电池电量不足导致的性能限制。
- 高刷新率可能会增加显卡的负载和功耗,因此请确保你的笔记本配置足够强大以支持所选的刷新率。
- 如果在调整刷新率后遇到屏幕闪烁、模糊或其他显示问题,请尝试恢复到默认设置或联系制造商获取支持。
以上就是win10怎么更改更高的频率的全部内容,有出现这种现象的小伙伴不妨根据小编的方法来解决吧,希望能够对大家有所帮助。