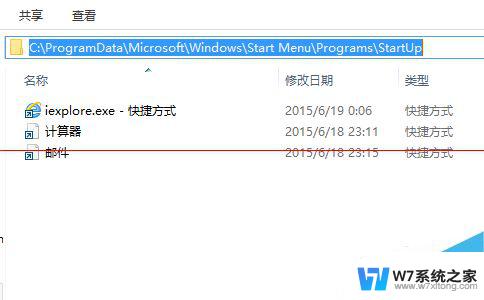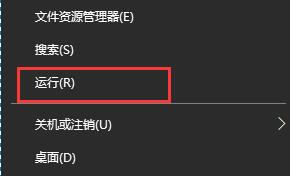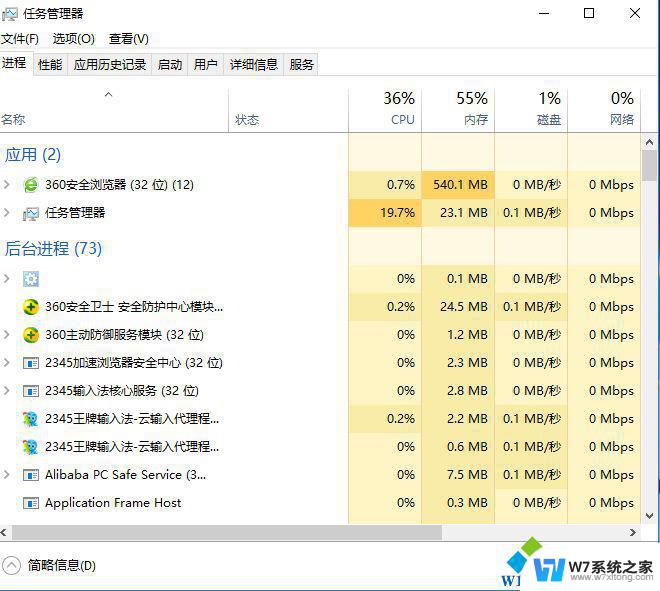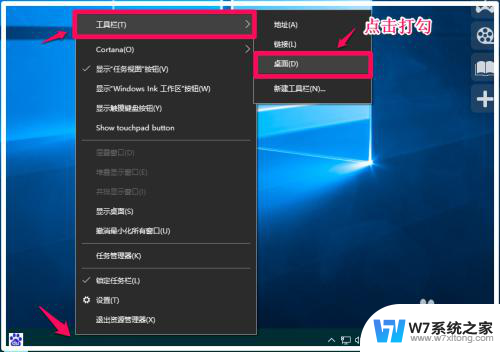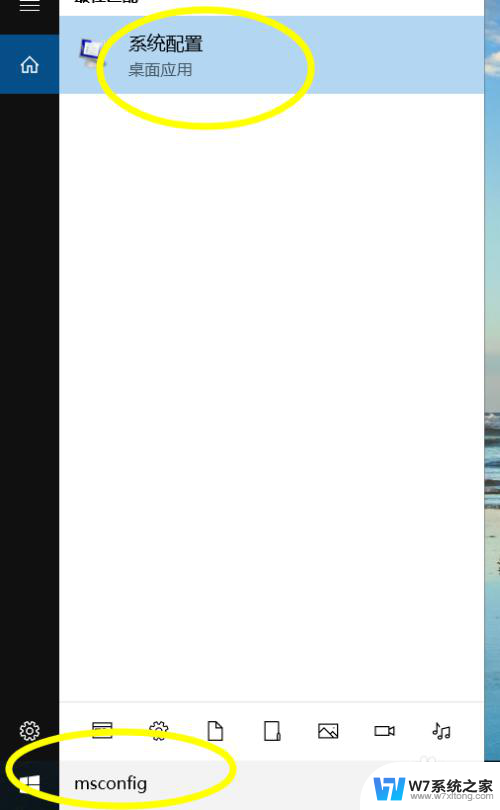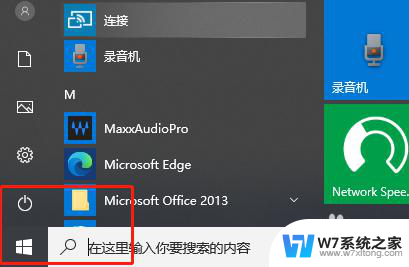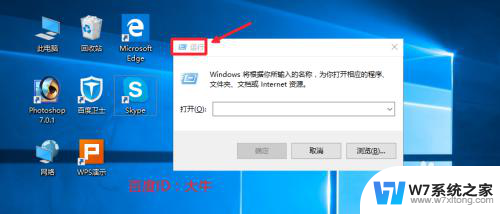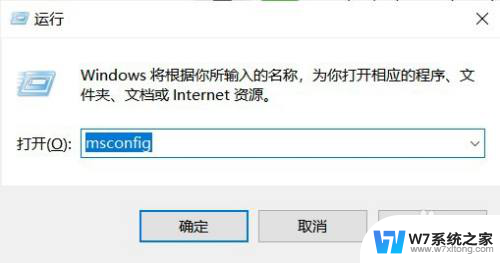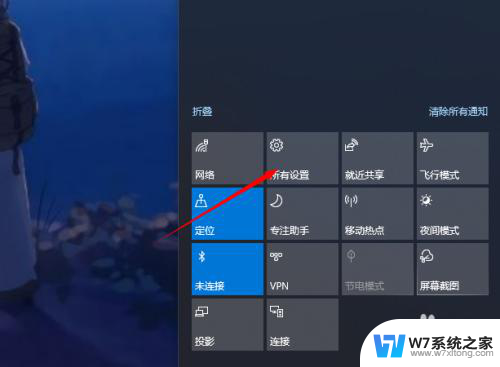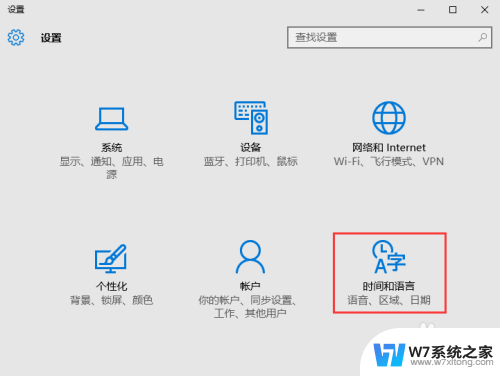windows10添加启动 电脑win10系统添加开机启动项的操作指南
更新时间:2025-04-10 15:53:02作者:xiaoliu
在Windows 10系统中,添加开机启动项可以让我们的电脑更加智能化和方便使用,通过简单的操作,我们可以设置自己常用的应用程序或工具在电脑开机时自动启动,节省了我们在每次开机后手动打开这些程序的时间和精力。接下来让我们一起来了解一下如何在Windows 10系统中添加开机启动项的操作指南。
方法如下:
1.按下【win+R】,弹出运行窗口

2.输入“shell:startup”即可进入开机启动文件夹。
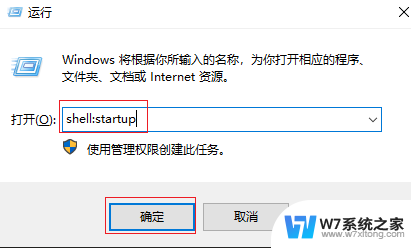
3.开机启动文件夹如图所示,此时文件夹中内容为空。

4.如果想要添加启动项,可以将软件快捷方式移入开机启动文件夹中。比如移入“福昕阅读器”。
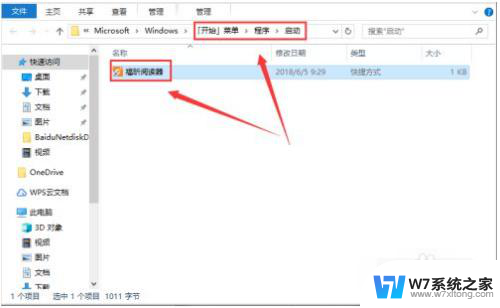
5.按下【Ctrl+Alt+del】跳出任务管理器,查看是否成功添加开机启动项。
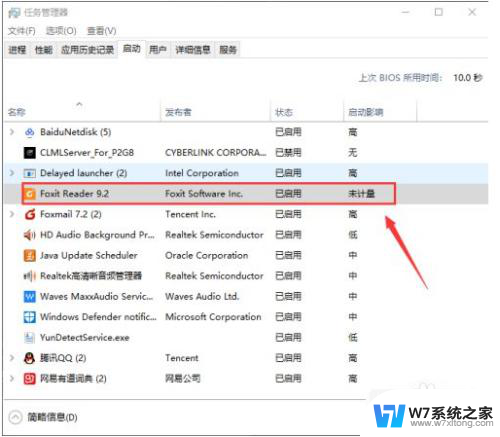
6.如果想要删除开机启动项,可以选中该程序,然后设置“禁用”即可。

以上就是windows10添加启动的全部内容,碰到同样情况的朋友们赶紧参照小编的方法来处理吧,希望能够对大家有所帮助。