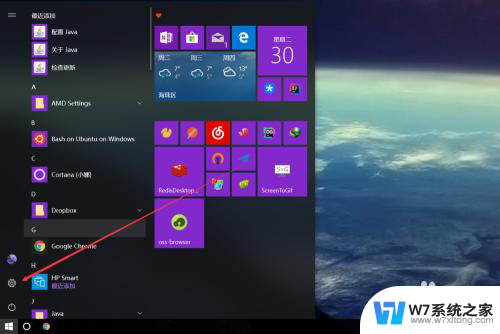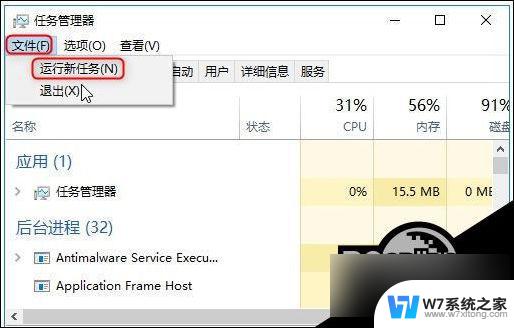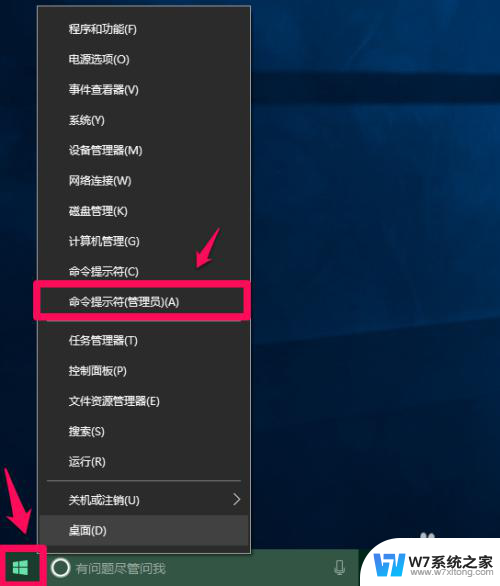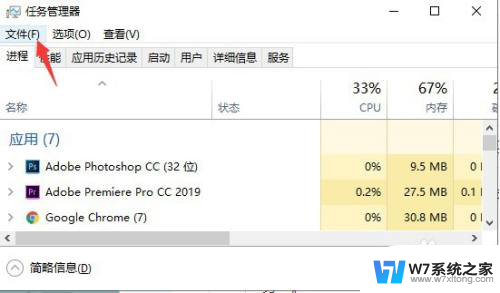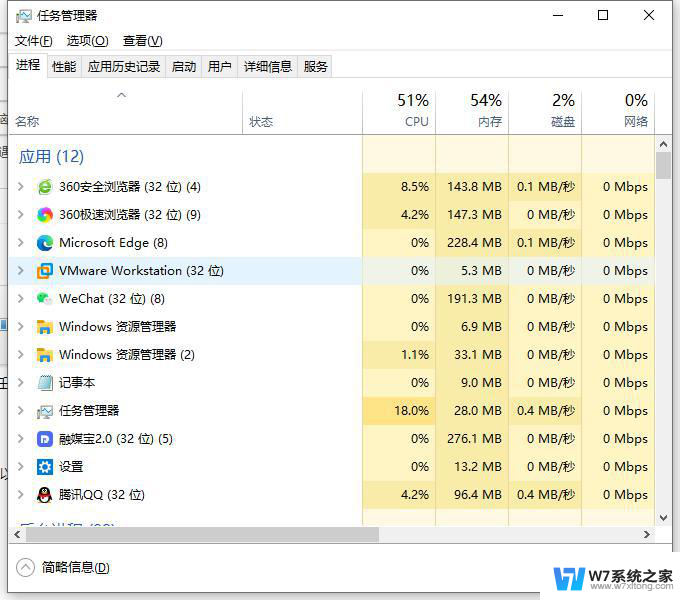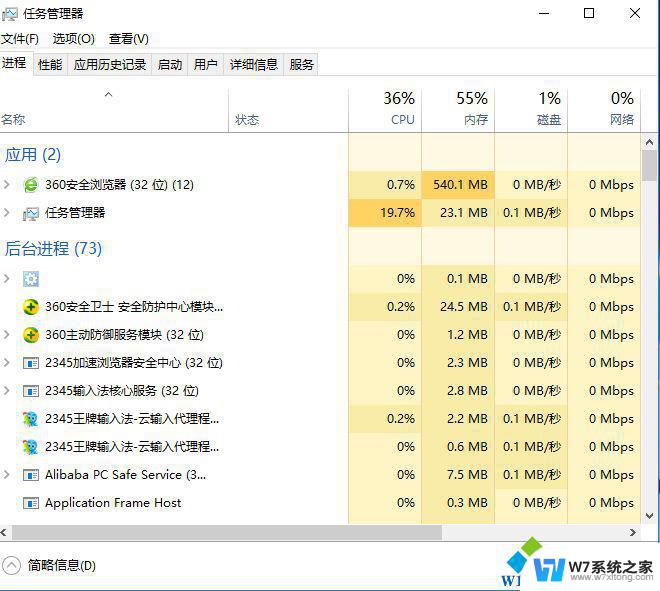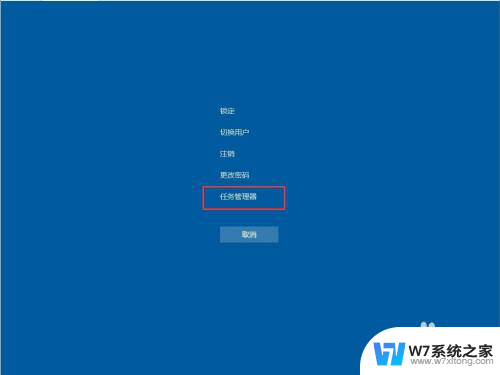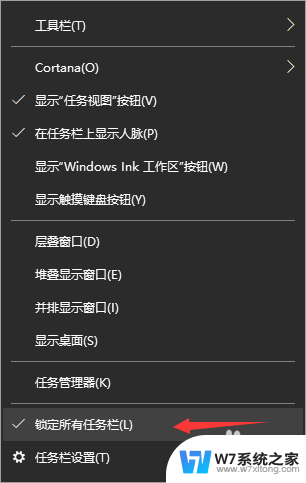win10快捷启动栏 Win10系统任务栏添加快速启动栏的方法
Win10系统任务栏添加快速启动栏的方法非常简单,只需要右击任务栏空白处,选择工具栏>新建工具栏,然后在弹出窗口中选择想要添加的文件夹即可,这样一来便可以快速访问常用的程序和文件,提高工作效率。而且通过对快速启动栏的个性化设置,还可以使其更加符合个人喜好和工作习惯。赶快试试吧!
具体步骤:
1.在Windows10系统的任务栏中新建快速启动栏的方法
方法一:在任务栏添加桌面项。
右键点击任务栏空白处 - 工具栏 - 桌面(点击打勾);
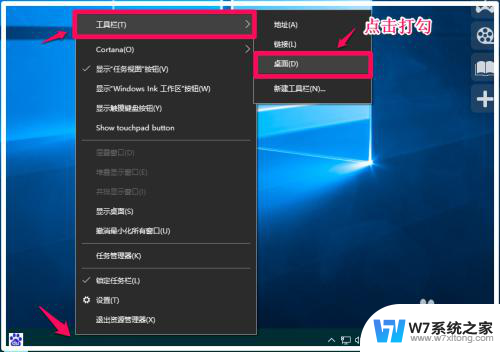
2.在桌面项点击打勾以后,任务栏右侧托盘中就会出现一个【桌面】项,我们点击桌面右上角的“»”号,就可以查看系统桌面上的所有应用程序和文件。
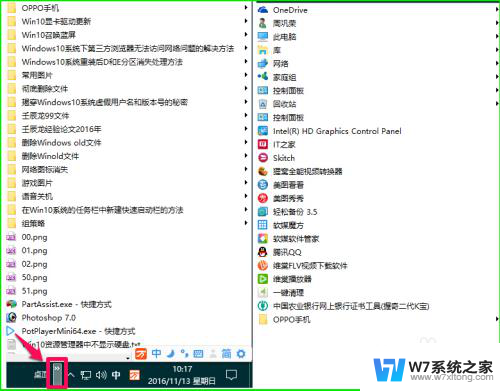
3.如果把鼠标停留在某一文件,还可以显示该文件的二级项目(如果该文件有二级项目),查看和打开文件非常方便。
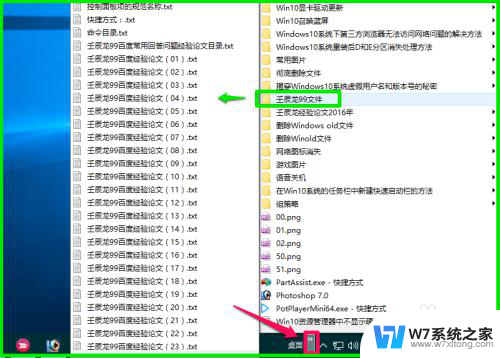
4.方法二:在任务栏添加【Quick Launch(快速启动)】的快速启动工具。
步骤:
右键点击任务栏空白处 - 工具栏 - 新建工具栏;
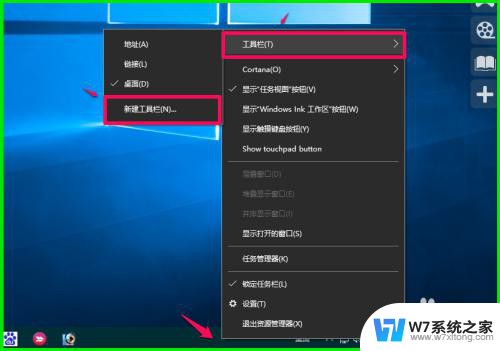
5.在打开的选择文件夹窗口,点击窗口左侧的【快速访问】;
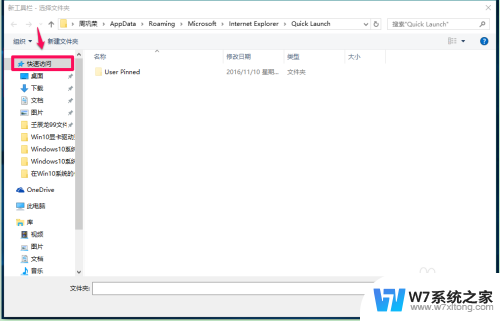
6.在快速访问窗口的文件夹栏输入:%userprofile%\AppData\Roaming\Microsoft\Internet Explorer\Quick Launch ,再点击【选择文件夹】;
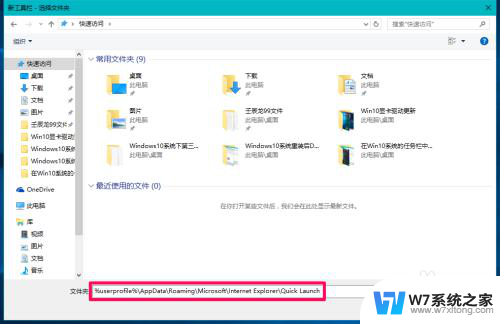
7.此时任务栏右侧托盘处显示一个Quick Launch(快速启动)工具,我们点击Quick Launch工具右上角的“»”号,就可以很方便的查看和打开系统桌面的应用程序。
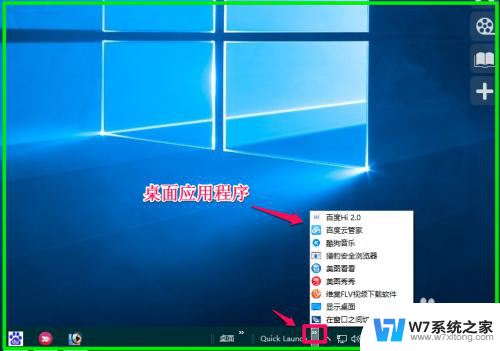
8.如果我们在设置过程中把锁定任务栏解除了锁定,则现在可以再锁定任务栏。右键点击任务栏空白处,点击【锁定任务栏】打勾。
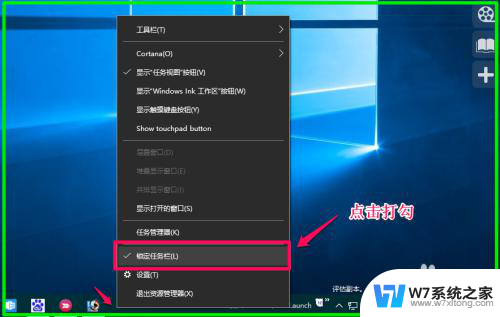
9.如果需要取消Quick Launch(快速启动)工具,则右键点击任务栏空白处 - 工具栏, 在工具栏的二级项目中点击Quick Launch工具就可以取消了。
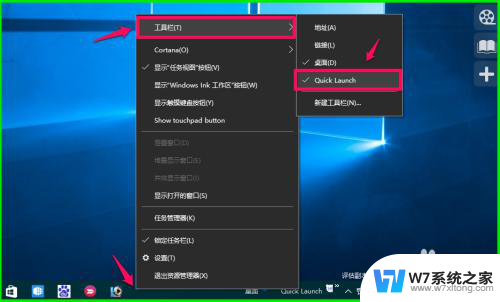
10.以上即:win10快捷启动栏,供朋友们参考和使用。
以上就是win10快捷启动栏的全部内容,有需要的用户可以按照以上步骤进行操作,希望对大家有所帮助。