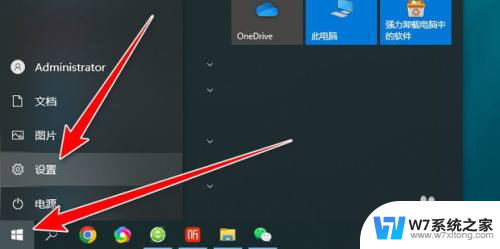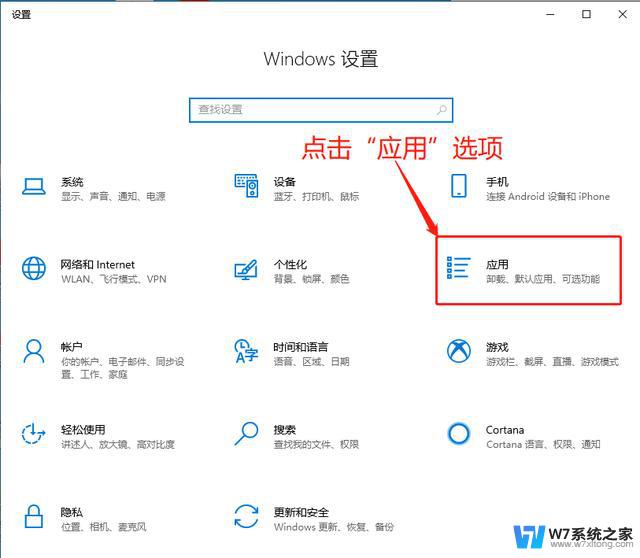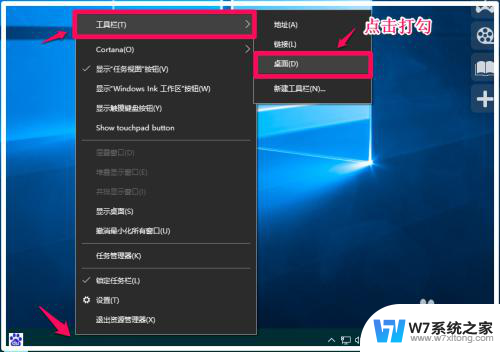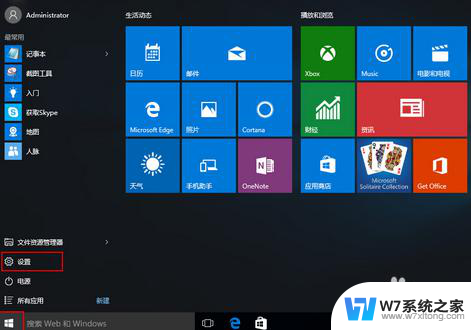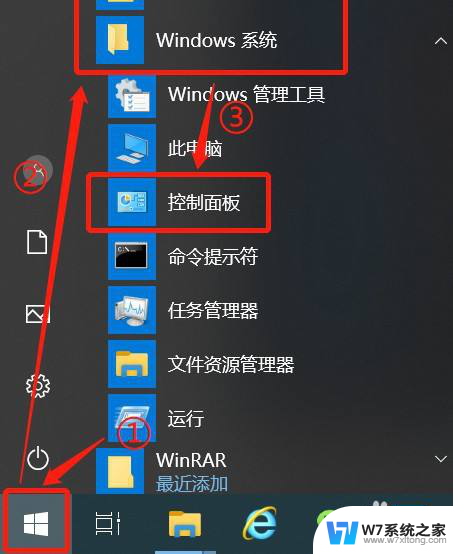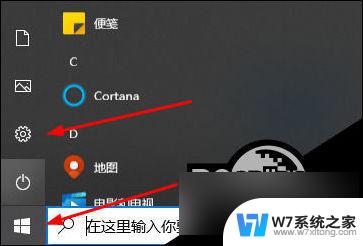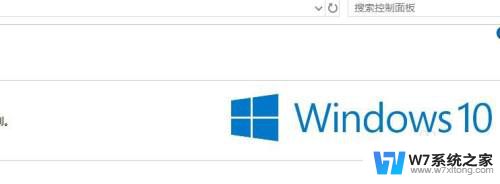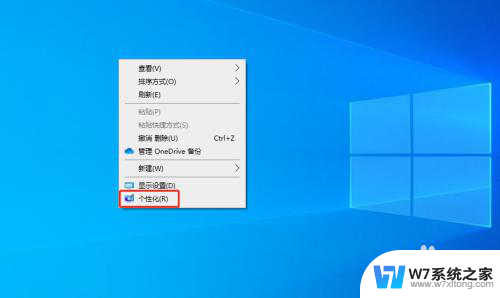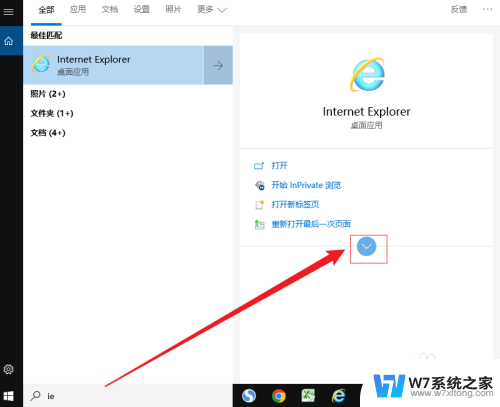win10重启e浏览器会自动添加到任务栏 win10设置默认浏览器并将其固定到任务栏的方法
在使用Windows 10操作系统时,有时候我们会遇到重启电脑后浏览器不再在任务栏显示的情况,为了方便快速打开浏览器,我们可以设置默认浏览器并将其固定到任务栏。下面就来介绍一下如何在Win10中设置默认浏览器并将其固定到任务栏的方法。
方法如下:
1.鼠标左键点击桌面左下角的开始菜单图标,在弹窗里点击设置图标就是齿轮的那个图标
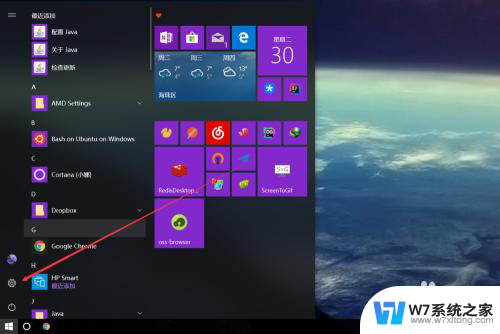
2.进入设置界面后,找到应用。然后点击,应用主要设置程序的卸载以及添加可选功能和默认应用的设置
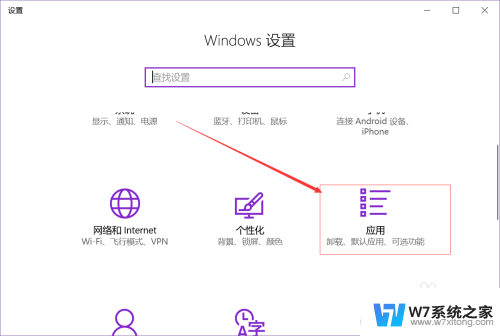
3.进入应用和功能的界面后,展现的是一些安装的程序。这里是设置默认应用因此点击左侧菜单的默认应用
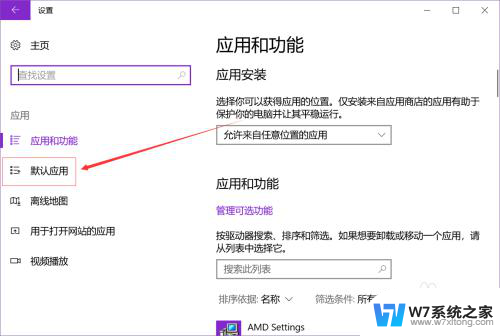
4.进入默认应用界面后滚动鼠标找到web浏览器
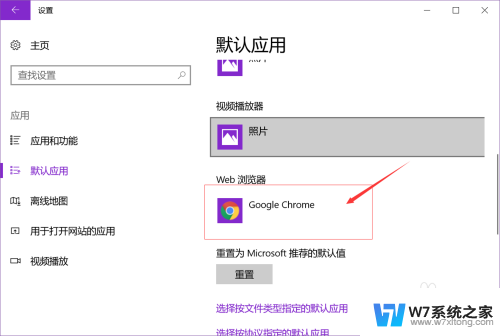
5.点击下面的浏览器,然后更换你需要设置的默认应用
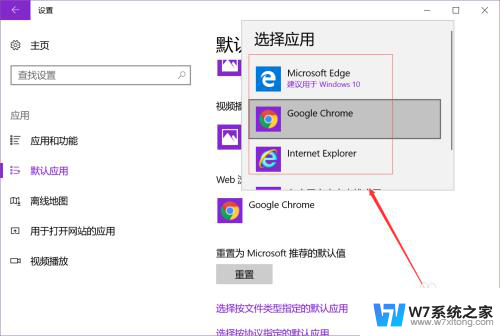
6.然后点击一个链接或者一个html文件默认就打开刚刚设置的默认浏览器了
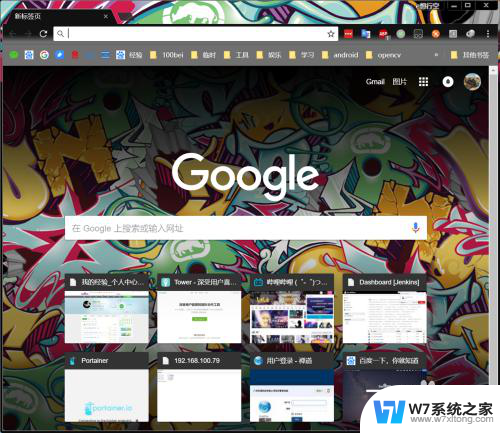
7.最后在打开的浏览器,下面的任务栏。右键浏览器,点击固定到任务栏,就把图标锁定到任务栏了,下次就能很方便的打开了
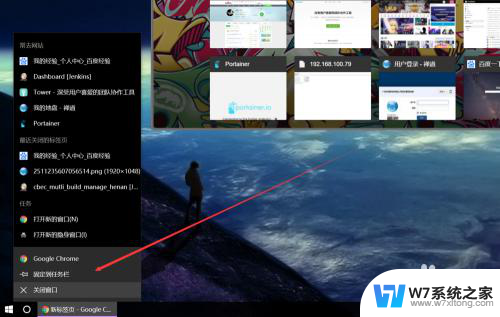
以上就是win10重启e浏览器会自动添加到任务栏的全部内容,如果你遇到了这个问题,不妨试试以上方法来解决,希望对大家有所帮助。