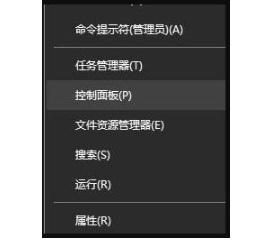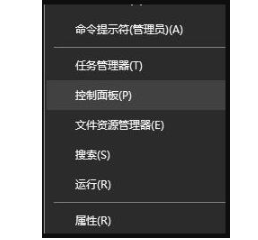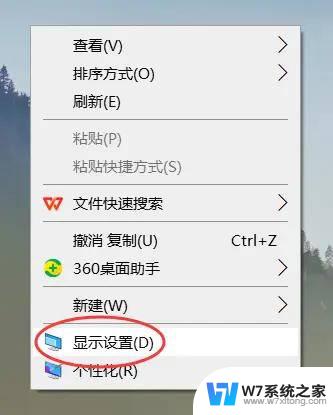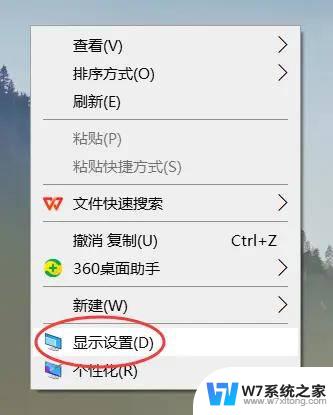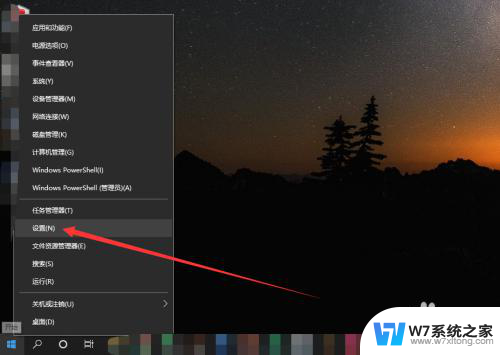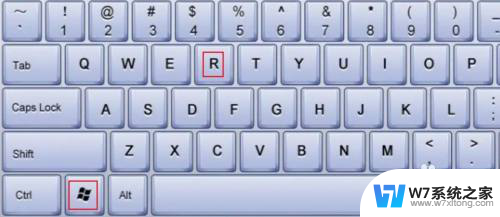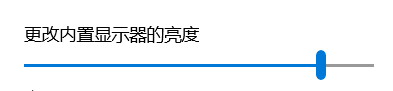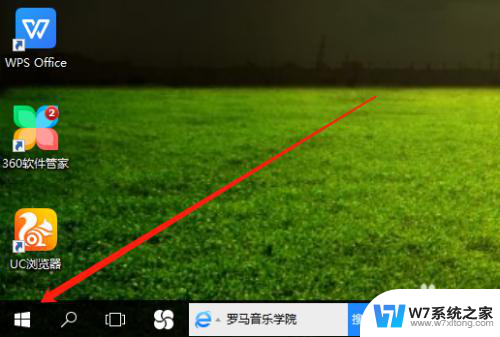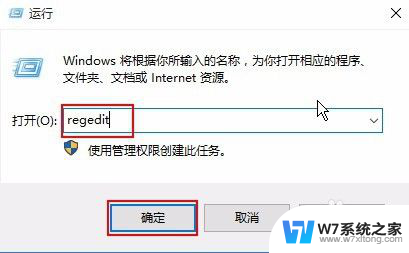电脑显示屏怎么调色 win10电脑屏幕颜色调节方法
更新时间:2024-04-07 15:45:30作者:xiaoliu
如何调节电脑显示屏的颜色是许多Win10用户关心的问题,在日常使用电脑的过程中,我们可能会遇到屏幕色彩过于暗淡或者过于艳丽的情况,这时候调节屏幕颜色就显得尤为重要。在Win10系统中,调节屏幕颜色并不复杂,只需要进入系统设置中的显示选项,然后选择颜色校正或调节Gamma值即可。通过简单的操作,就可以让屏幕显示出最适合自己的色彩,提升使用体验。
具体步骤:
1.在开始菜单上单击右键选择控制面板并打开(有些系统选择的是设置)。

2.在打开的控制面板中找到颜色管理的选项并点击。
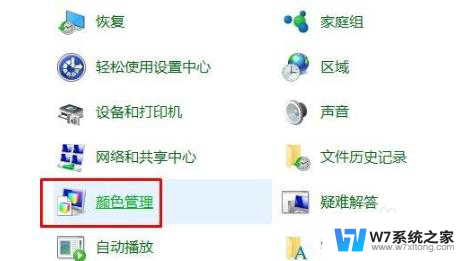
3.在弹出的界面中选择“高级”选项卡下的校准显示器,按提示点击下一步。
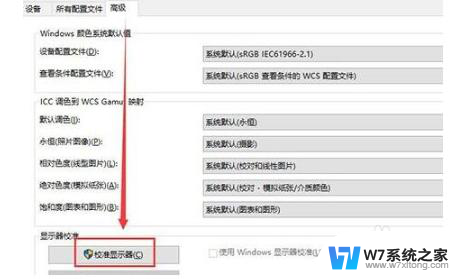
4.依次设置“伽玛”、“亮度和对比度”、“颜色平衡”、等,每一个版块都按照提示的要求去设置。最后点击确认完成。
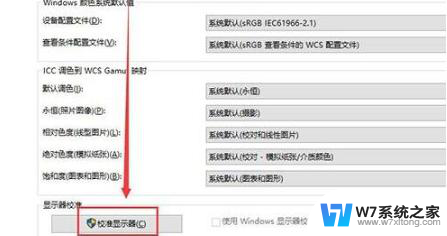
5.当完成所有设置后回到桌面就可以很明显的看到经过设置的颜色比之前要舒服很多。

以上就是电脑显示屏如何调色的全部内容,如果你遇到这种情况,可以根据我提供的方法来解决,希望对大家有所帮助。