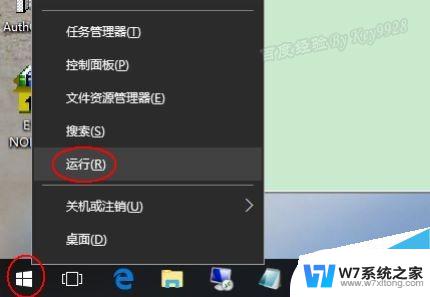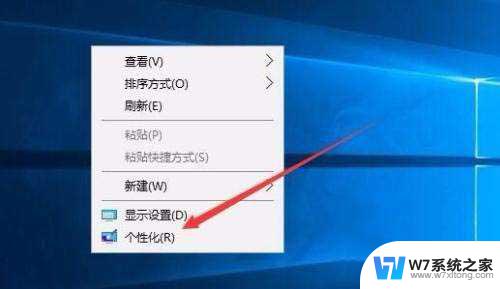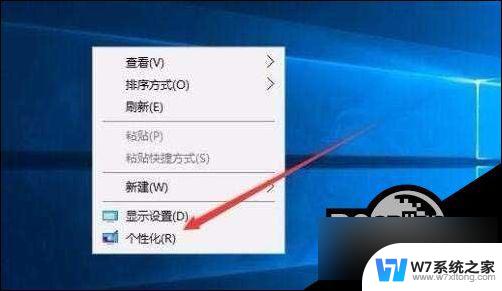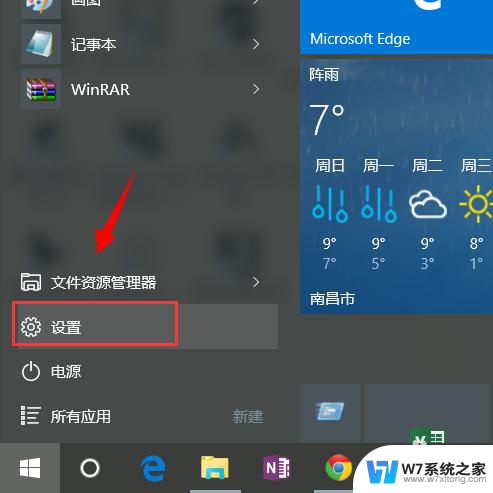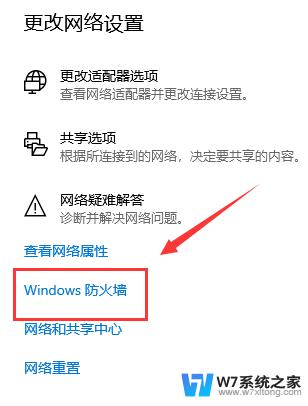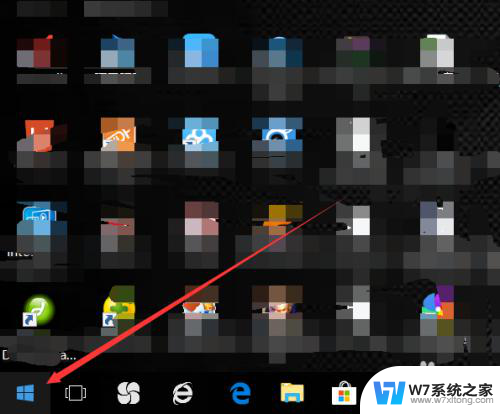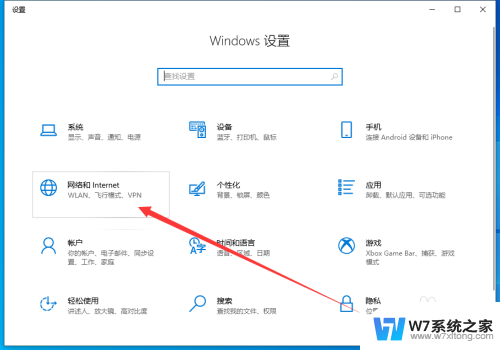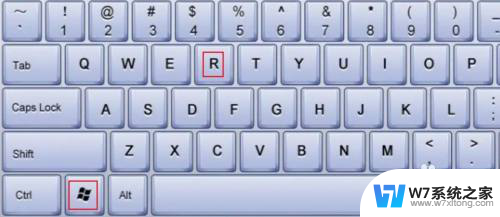win10电脑窗口背景设置保护色 win10如何设置屏幕保护色
更新时间:2024-06-09 16:42:48作者:xiaoliu
Win10电脑的窗口背景设置是我们日常使用中经常调整的功能之一,而保护色的设置更是能够保护我们的视力健康,在Win10系统中,设置屏幕保护色可以通过简单的步骤来实现。通过调整屏幕保护色,不仅可以减少眼睛的疲劳感,还可以提高工作效率。接下来让我们一起来了解一下Win10如何设置屏幕保护色。
操作方法:
1、在桌面上使用win+r快捷键打开运行窗口,输入regedit命令回车,如下图所示:
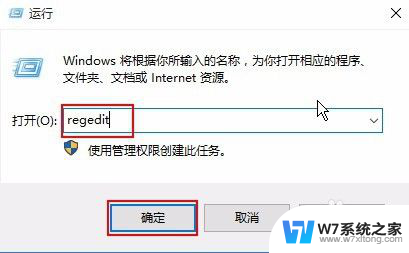
2. 2、在打开的注册表编辑器窗口中,依次找到“HKEY_CURRENT_USER\Control Panel\Colors”,在右侧找到Windows并双击,如下图所示:
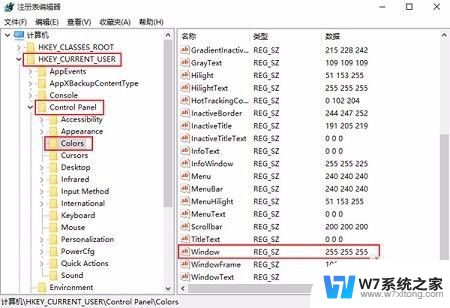
3. 3、在打开的编辑字符串窗口中,将数值数据修改为199 237 204,点击确定按钮,如下图所示:
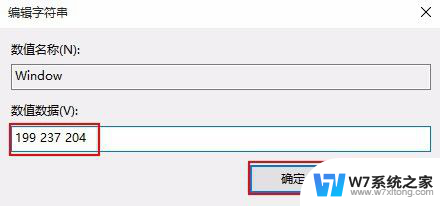
4. 以上便是win10电脑窗口背景设置保护色的方法,合理调节电脑屏幕保护色可以缓解我们眼睛疲劳。有需要的朋友可以参照上面步骤进行设置。
以上就是win10电脑窗口背景设置保护色的全部内容,如果还有不清楚的用户,可以参考一下小编的步骤进行操作,希望能对大家有所帮助。