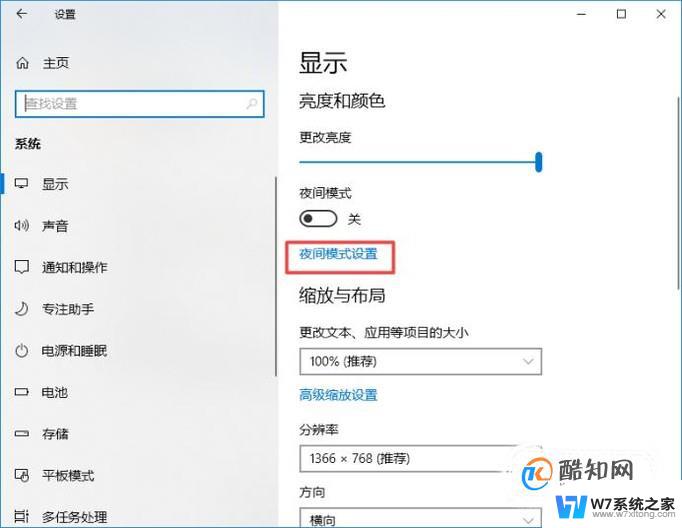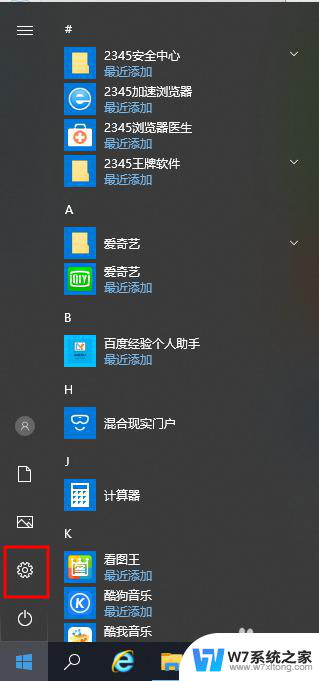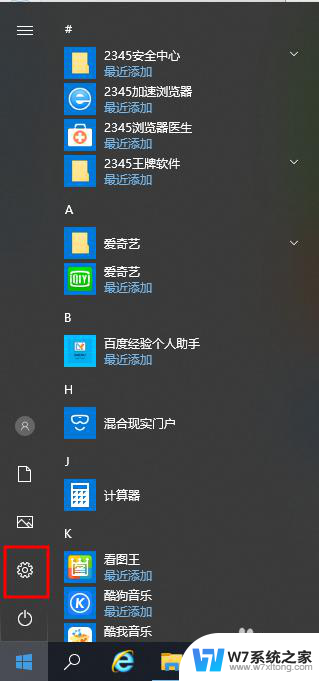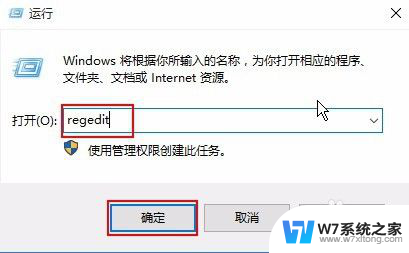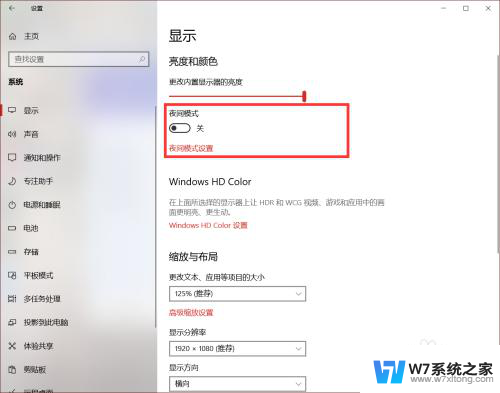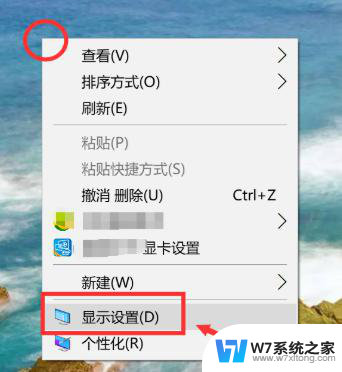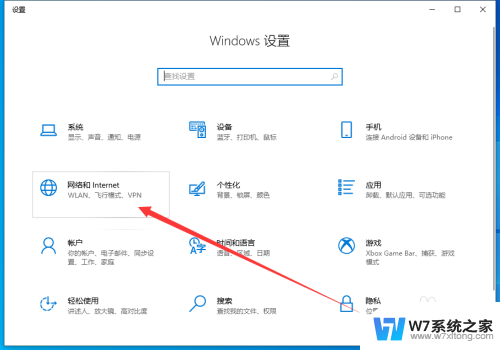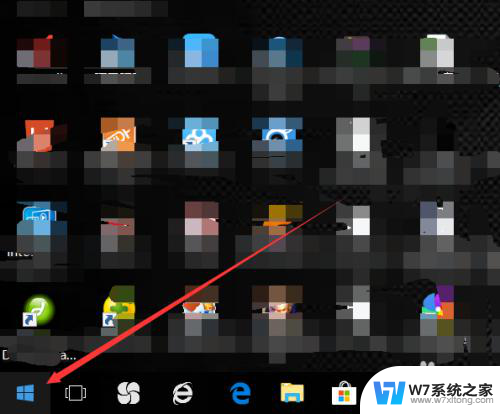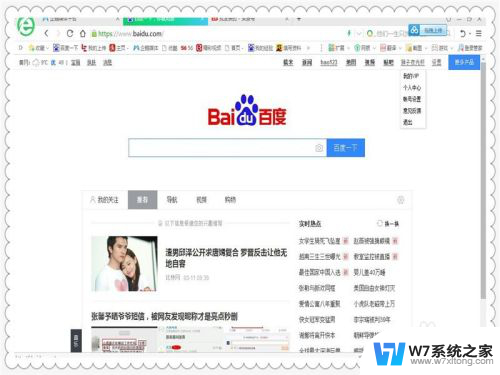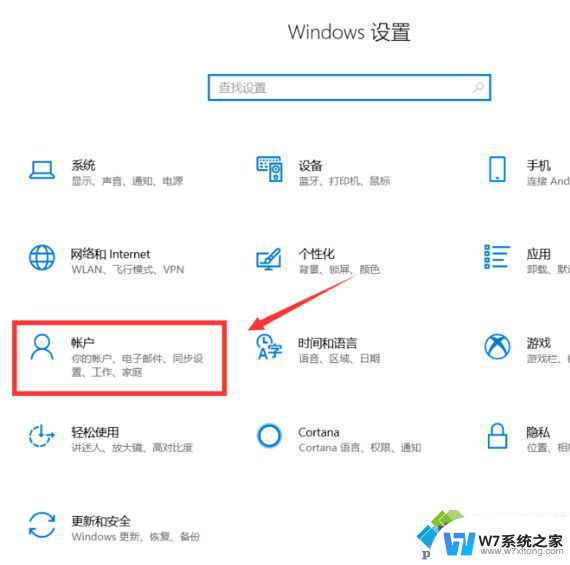win10调整护眼色 Win10如何设置窗口护眼模式
如今我们每天都会长时间地盯着电脑屏幕工作或学习,长时间使用电脑会对我们的视力造成一定的影响,为了保护我们的眼睛健康,Win10系统提供了调整护眼色和设置窗口护眼模式的功能。通过调整屏幕色温和亮度,可以减少对眼睛的刺激,让我们在使用电脑的同时也能保护好自己的视力。如何设置这些护眼模式,让我们一起来了解一下吧。
方法一:编辑注册表
1、右击屏幕左下角的“Windows”按钮,从弹出的快捷菜单中选择“运行”命令:
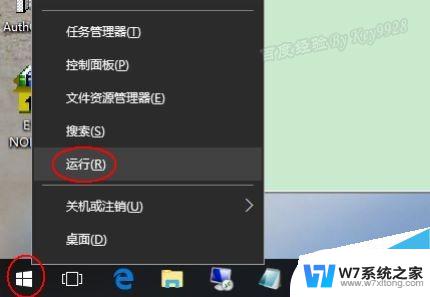
2、在打开的“运行”对话框中,输入“regeidt”命令,并“确定”:
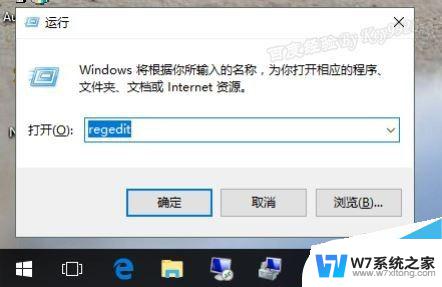
3、在打开的注册表编辑器窗口中,依次定位到:HKEY_CURRENT_USER\Control Panel\Desktop\Colors:
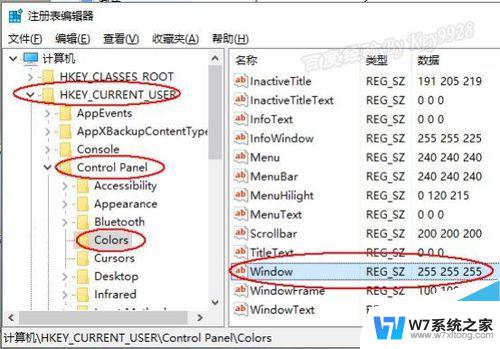
4、双击“Windows”健,默认其值为“255 255 255”:
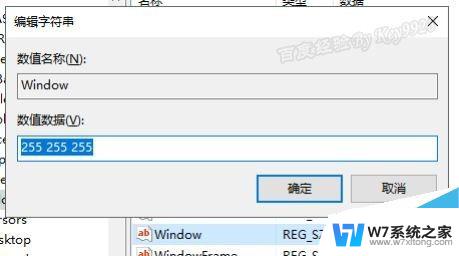
5、将其值改成“202 234 206”,并单击“确定”按钮继续:
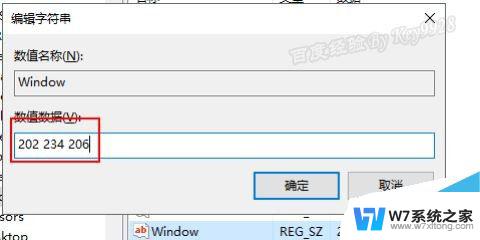
6、然后,再注销重新登陆计算机即可。重新登陆后可以发现,很多的窗口背景色已经变成了护眼色了。如运行对话框、记事本、word编辑区域的背景色:
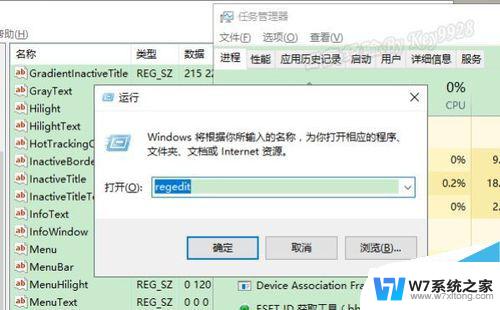
7、但需要注意的是,“此电脑”窗口中的背景色仍无法更改:
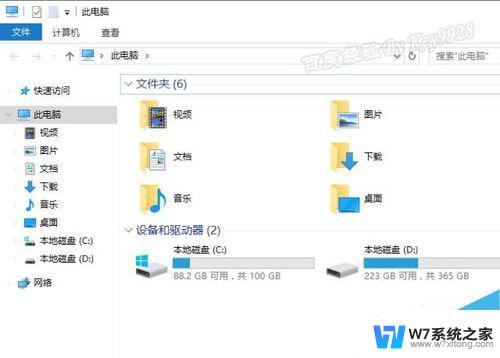
方法二、编写程序
1、其实,还有更为简单的方法,将以下内容(只有一行)复制到记事本上:
reg add "HKCU\Control Panel\Colors" /v Window /t REG_SZ /d "202 234 206" /f
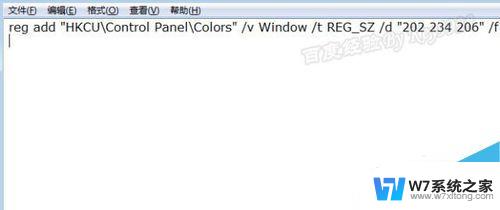
2、然后再另存为.bat文件。注意保存的时候选择“保存类型”为“所有文件”,扩展名要加“.bat”:
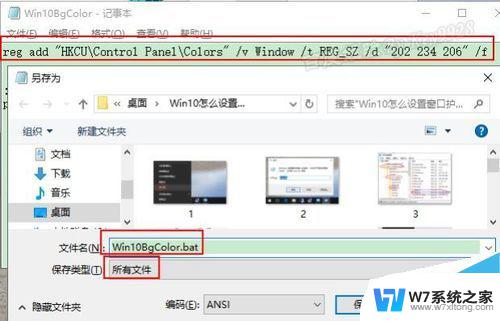
3、保存后双击我们保存的文件即可,以后重装win10后只要双击该文件就可以一键设置为护眼色了:
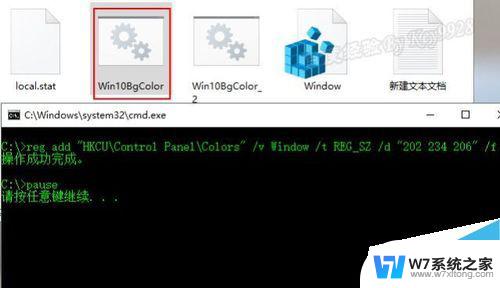
4、程序会一闪而过,再注销重新登陆电脑就行了。
以上就是Win10调整护眼色的全部内容,如果你遇到相同问题,可以参考本文中介绍的步骤来修复,希望对大家有所帮助。