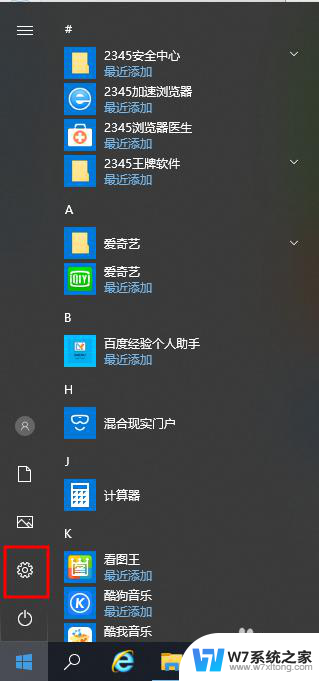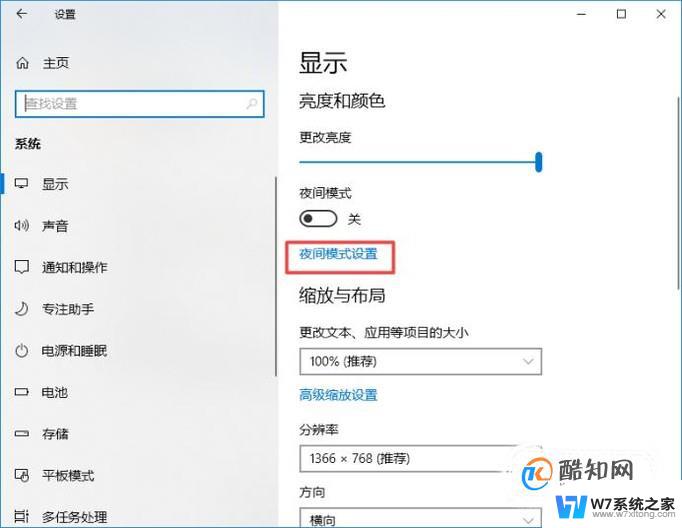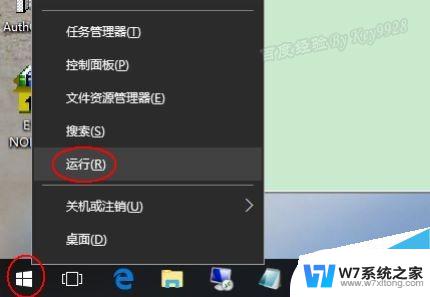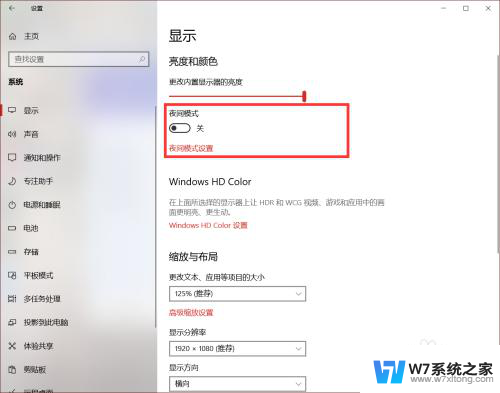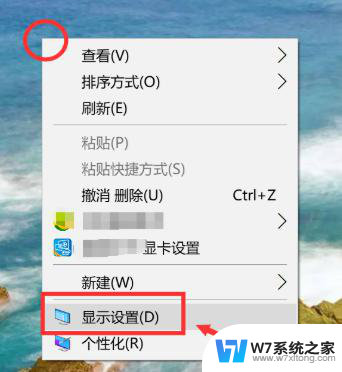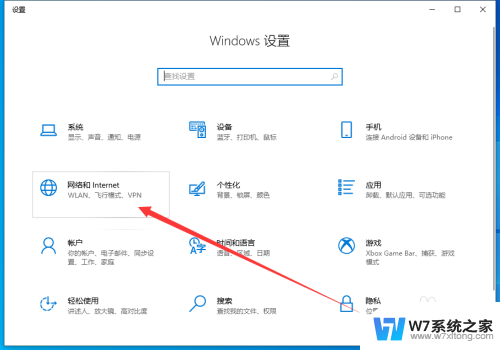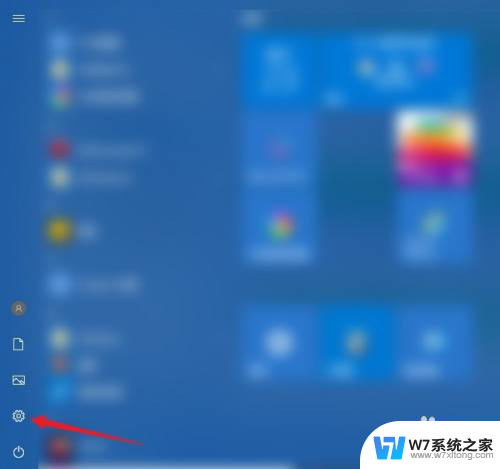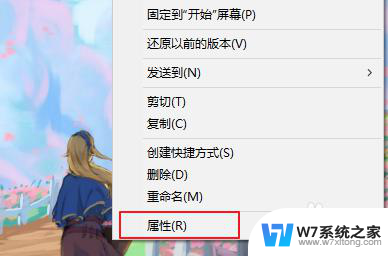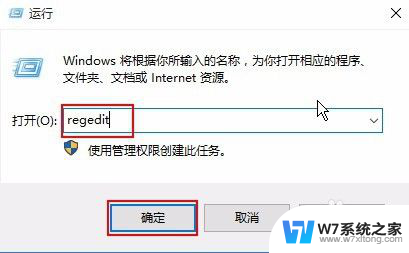电脑护眼模式在哪里设置 Win10电脑护眼模式设置教程
更新时间:2024-03-16 12:56:32作者:jiang
在现代社会中电脑已经成为了我们生活中不可或缺的工具,长时间使用电脑会对我们的视力造成一定的影响。为了保护眼睛健康,Win10系统提供了护眼模式的设置选项。究竟电脑护眼模式在哪里设置呢?接下来让我们一起来看一看Win10电脑护眼模式设置的详细教程。通过简单的操作,我们就能有效减轻眼睛疲劳,保护视力健康。赶紧跟着小编一起来学习吧!
步骤如下:
1.点击开始,在开始菜单中,点击设置图标;
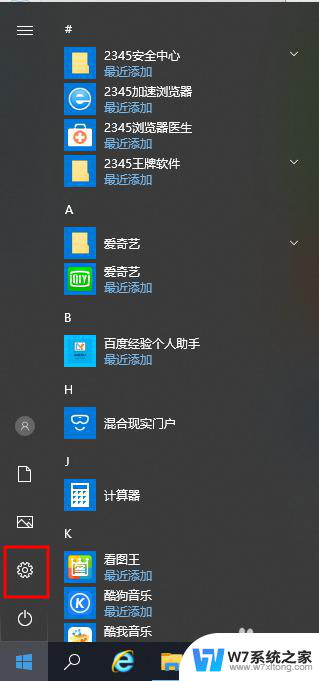
2.在接下来打开的设置窗口中,点击第一个“系统”设置入口图标。进入系统设置界面;
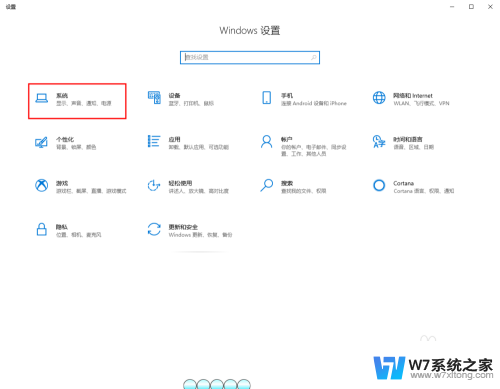
3.在窗口右侧的详细设置区域,有一个夜灯的开关。默认保持开的状态,点击夜灯开关下方的夜灯设置链接按钮,可以进入夜灯设置界面;
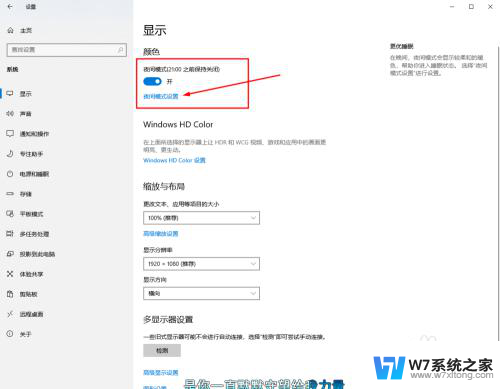
4.点击立即启用按钮,可以看到屏幕立即变成昏黄的颜色。这种配色下,蓝光更少,可以让眼睛不至于过度疲劳;
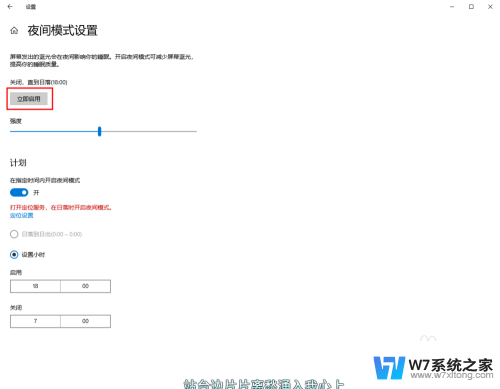
5.下边区域是设置时间段的,可以根据自己使用的时间段设置时间;
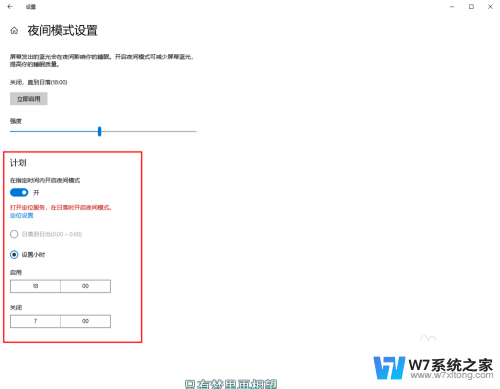
6.设置完成后点击右上角的X号,就设置好了,等到设定的时间就自动启动了。
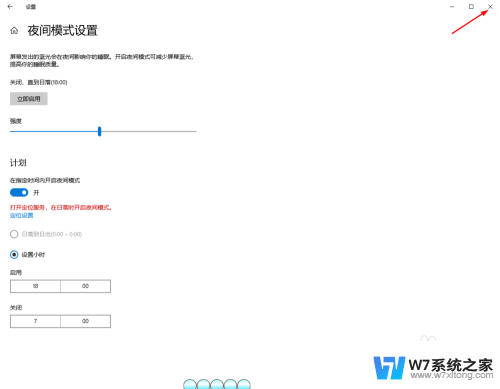
以上是电脑护眼模式设置的全部内容,如果您遇到这种情况,可以按照以上方法解决,希望对大家有所帮助。