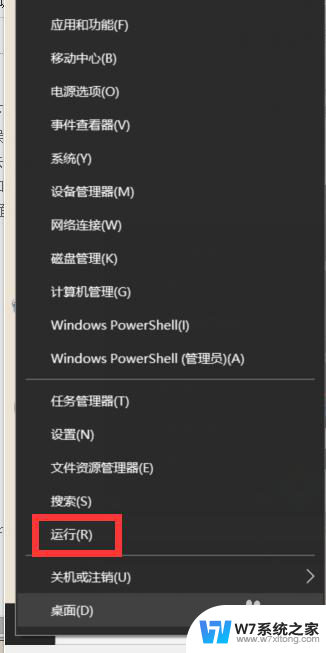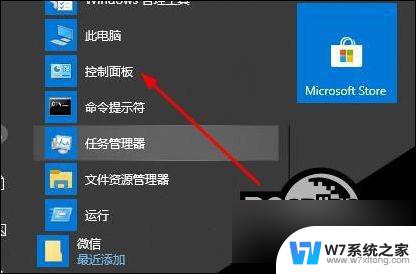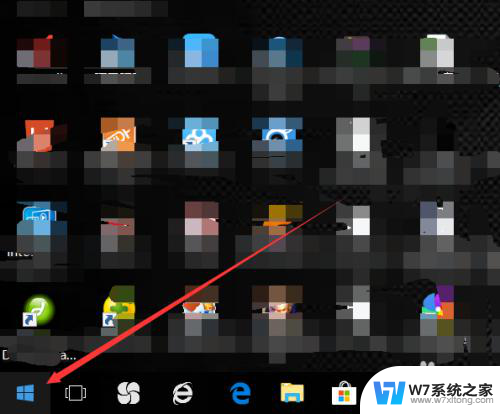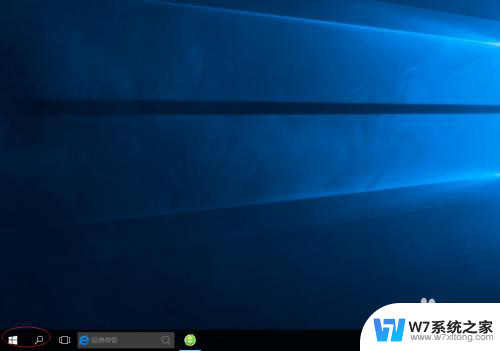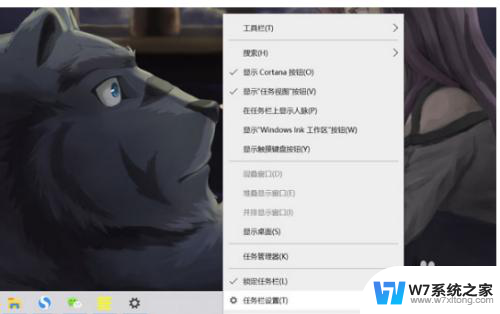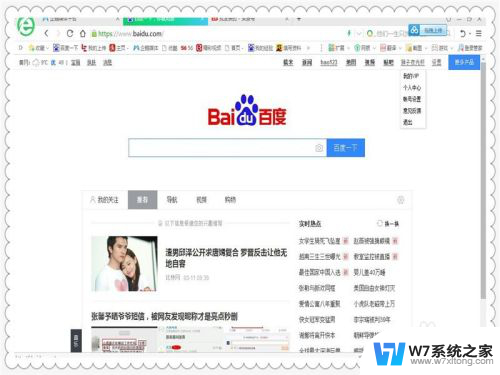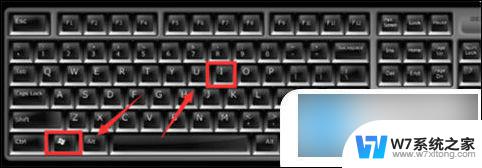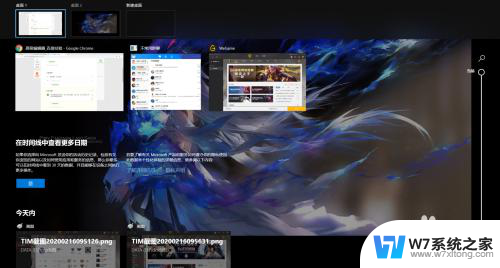win10切换窗口效果设置 Win10如何设置窗口快速切换
Win10作为目前最流行的操作系统之一,其强大的功能和灵活的设置选项一直受到用户的喜爱,其中切换窗口效果设置成为了很多人关注的焦点。在日常使用中我们经常需要在多个窗口之间进行快速切换,以提高工作效率。而Win10正好提供了多种设置选项,使我们能够根据个人喜好和需求,自定义窗口切换的效果。本文将向大家介绍Win10如何设置窗口快速切换,为大家提供便捷的操作指南。无论是通过鼠标点击、组合键,还是通过触摸板手势,Win10都能满足不同用户的需求,让你的工作更加高效、愉快。
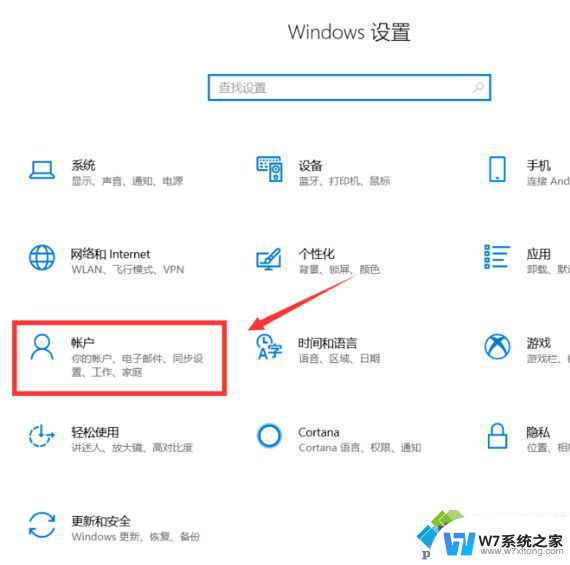
具体方法如下:
Alt+Tab快捷键
有些操作如果使用快捷键确实会大大提高效率,比如在Windows中的Alt 、Win键等,除了单独使用,还有一些组合,都可以实现不同的效果。比如在Win7中利用Alt+Tab快捷键进行切换窗口时,在桌面中间会显示各程序的预览小窗口。
桌面上的预览小窗口
按住Alt键不放,每按一次Tab即可切换一次程序窗口,用户可以按照这种方法依次切换至自己需要的程序窗口。
当然,现在在Win10利用Alt键和Tab键还可以有更快捷的切换窗口的新方法。首先,按住Alt 键,然后用鼠标点击 任务栏 左侧的快捷程序图标(已打开两个或两个以上文件的应用程序),任务栏中该图标上方就会显示该类程序打开的文件预览小窗口。
Win+Tab快捷键切换窗口
在Win10中还可以利用Win+Tab快捷键进行3D窗口切换还有比较快速切换窗口的新方法。首先,按住Win键。然后按一下Tab键,即可在桌面显示各应用程序的3D小窗口,每按一次Tab键,即可按顺序切换一次窗口,放开Win键,即可在桌面显示最上面的应用程序窗口。
直接利用鼠标切换
在Win10中,将鼠标停留在任务栏左侧的某个程序图标上,任务栏中该程序图标上方即会以显示该类已经打开所有内容的小预览窗口。
快速显示桌面
Win10下本来有“快速显示桌面”按钮,就是右下角系统托盘在边的那个方块,可是这个方块的位置却广为大家所不喜欢的。要知道,鼠标指针移动到屏幕右下角会比较麻烦,Win10还有个快捷键可用,试试“Win+Space”组合键吧~
上述就是要和大家分享win10快速切换窗口的方法了。
以上就是win10切换窗口效果设置的全部内容,如果还有不清楚的用户,可以按照小编的方法进行操作,希望这能对大家有所帮助。