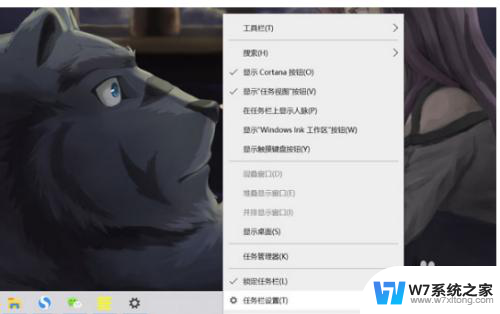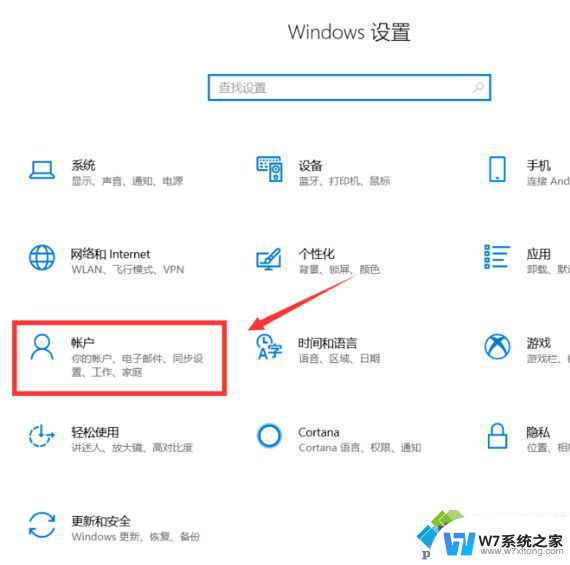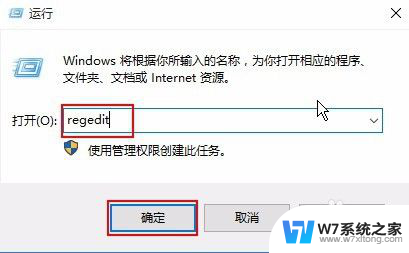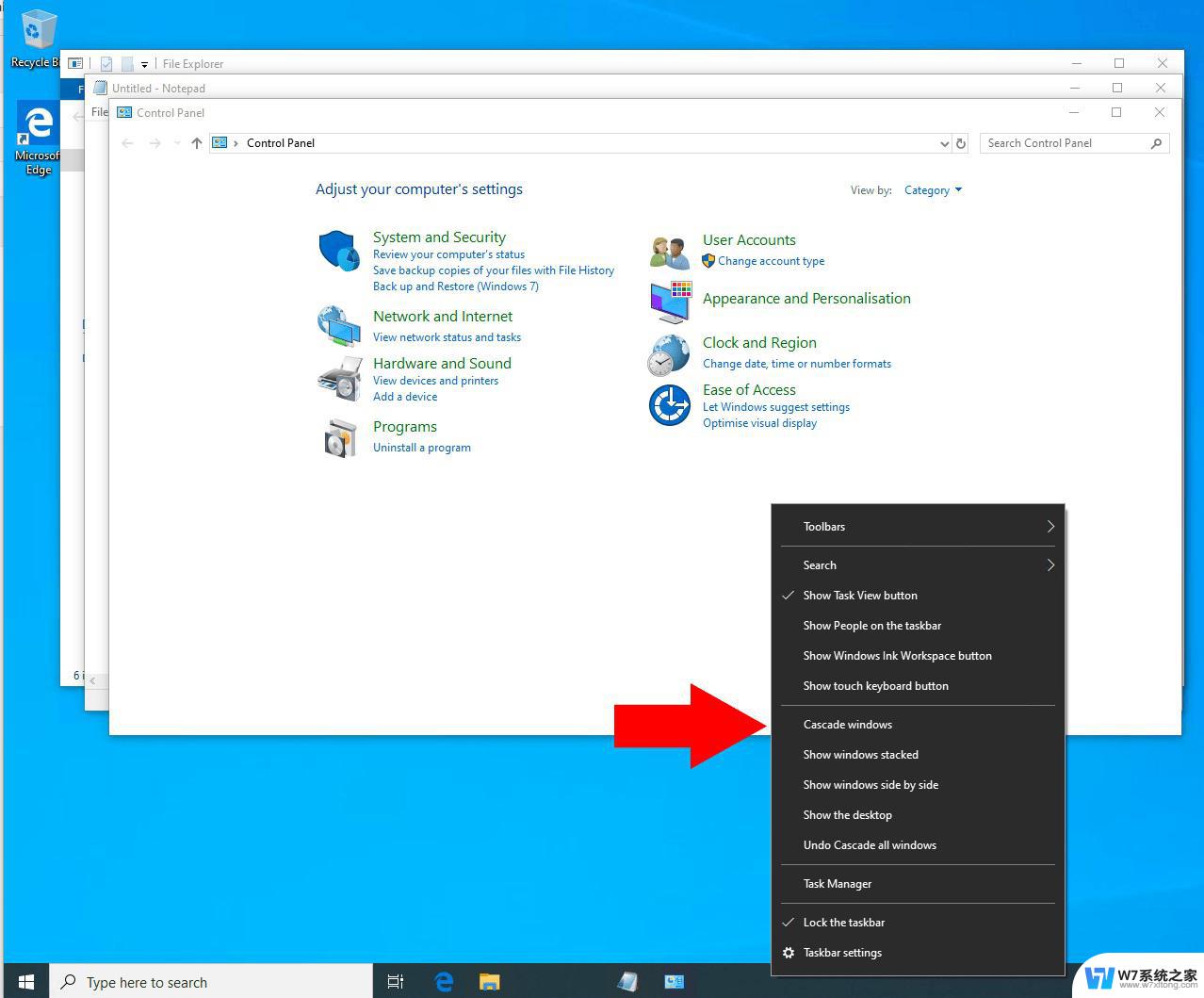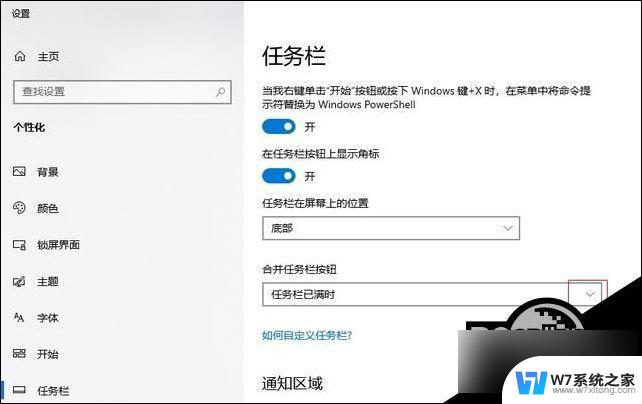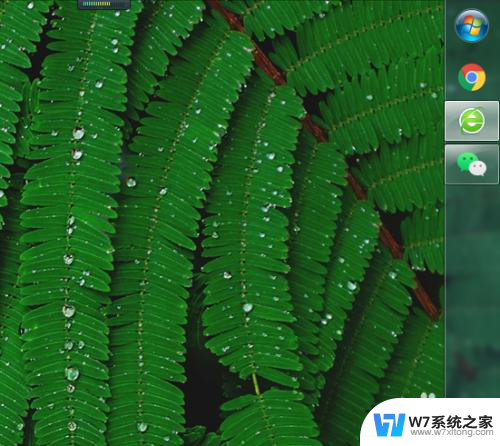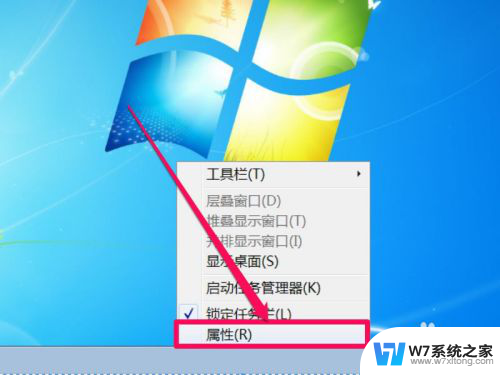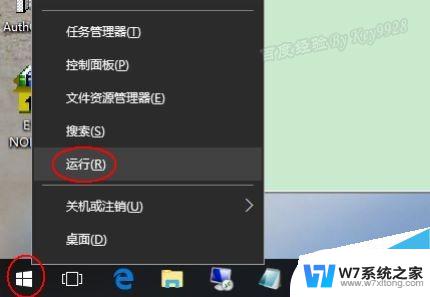win10的窗口标题栏设置 win10窗口标题栏颜色设置方法
更新时间:2024-06-25 11:06:36作者:xiaoliu
Win10的窗口标题栏设置是一项非常重要的功能,它可以让用户根据个人喜好来自定义窗口标题栏的颜色,通过简单的操作,用户可以轻松地调整窗口标题栏的颜色,使其更符合自己的审美标准。以下将介绍win10窗口标题栏颜色设置的方法,让您轻松掌握这一功能。
操作方法:
1.打开Windows10系统后,直接点击左下角的【开始】图标。如下图所示。
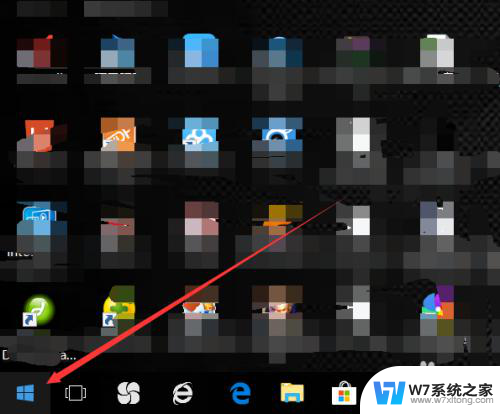
2.在弹出的菜单里直接点击【设置】图标,如下图所示。
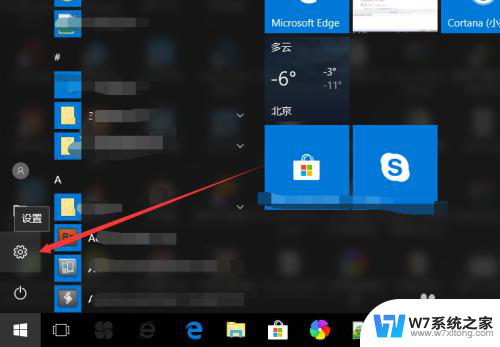
3.打开win10系统的设置界面后,直接点击个性化,如下图所示。
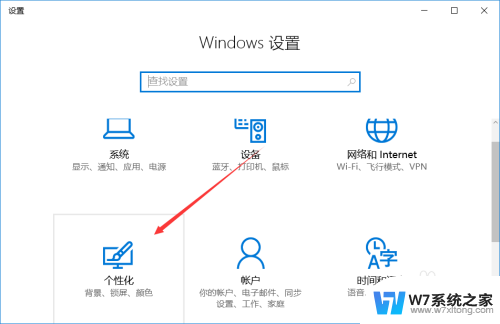
4.在win10个性化界面里直接点击左侧导航的【颜色】选项,如下图所示。
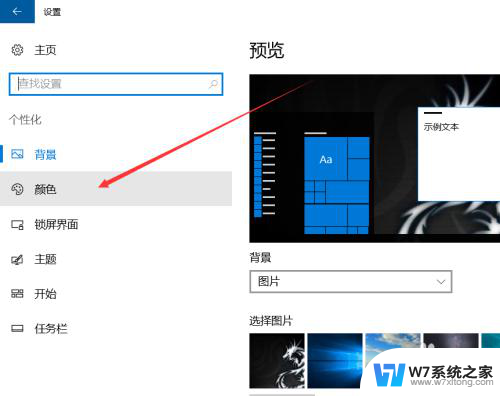
5.直接点击右边主体颜色就可以更换颜色了,如下图所示。
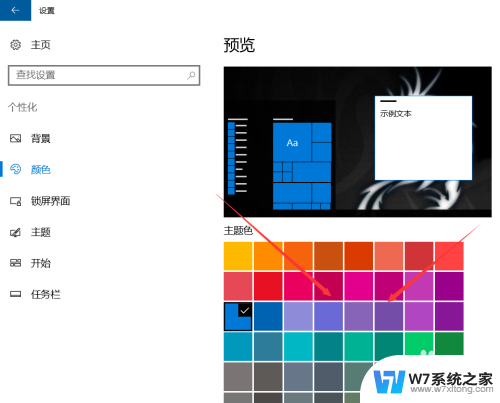
6.选中自己喜欢的颜色后,对应的菜单栏颜色就变更过去了,如下图所示。
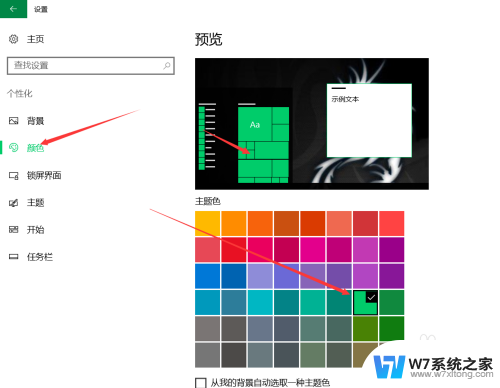
7.在底下的显示标题栏颜色那里,将这个灰色按钮打开,如下图所示。
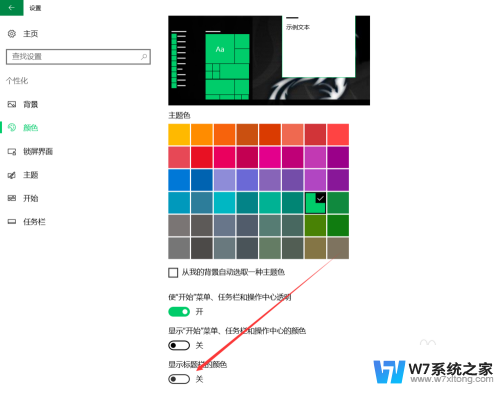
8.打开显示标题栏颜色后,对应的所有标题栏。窗口栏的颜色都表更了,如下图所示。
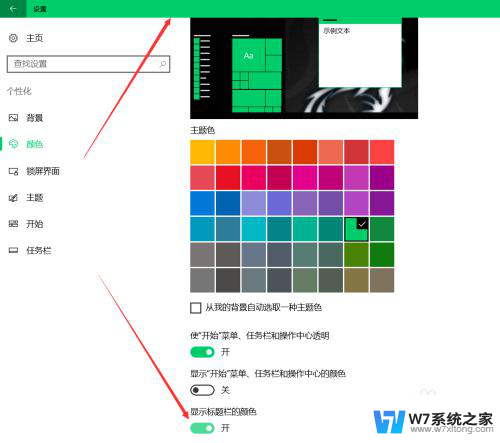
以上就是Win10的窗口标题栏设置的全部内容,如果你也遇到了同样的情况,请参照我的方法来处理,希望对大家有所帮助。