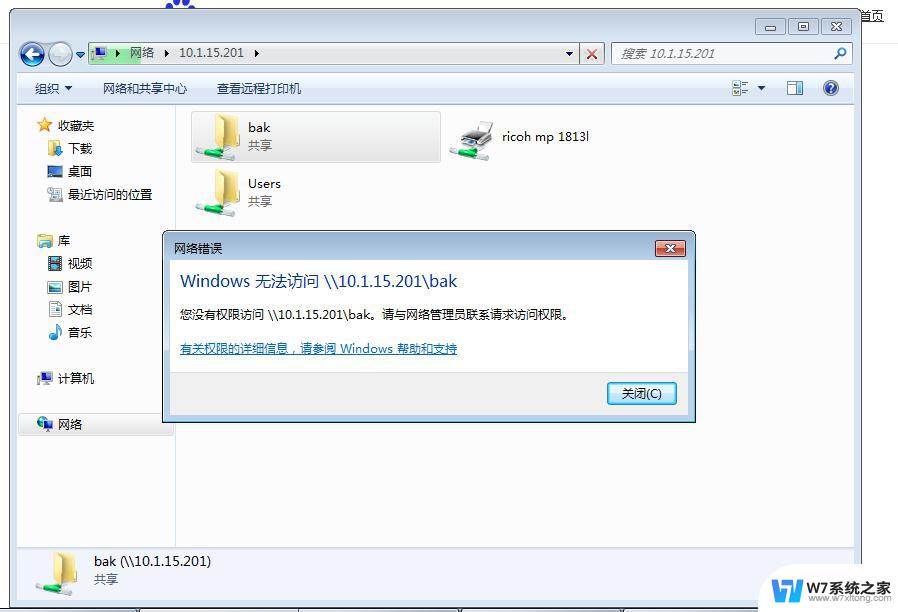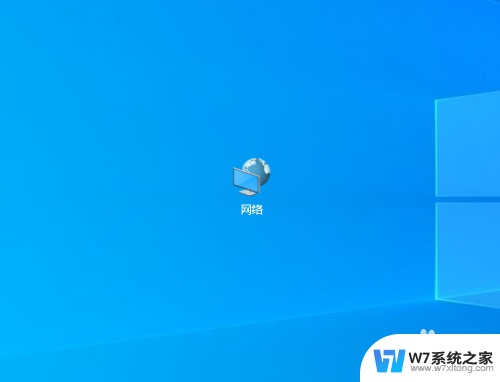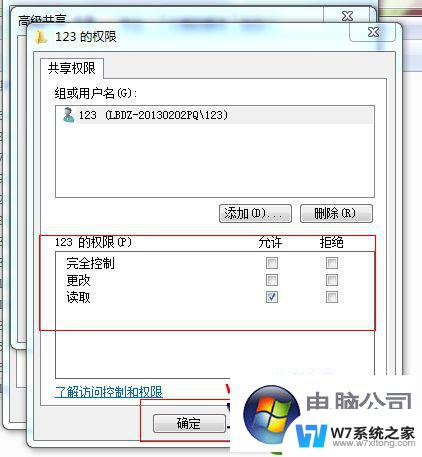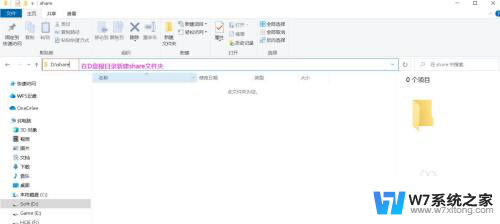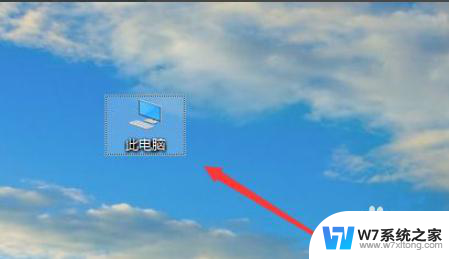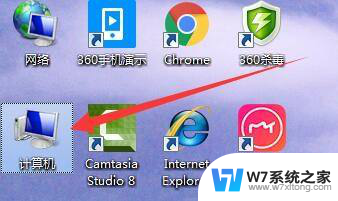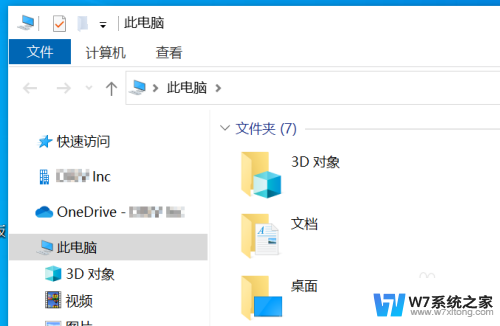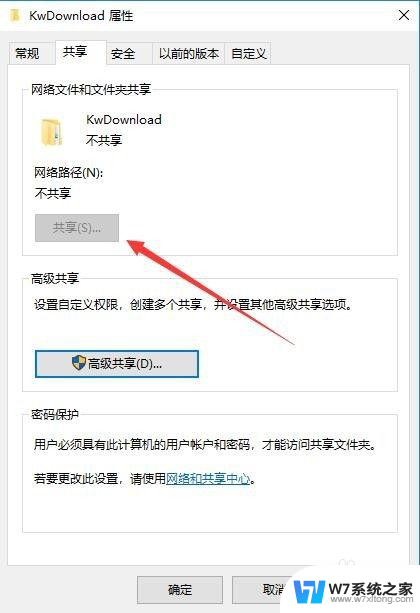win10文件夹设置高级共享 win10共享文件夹设置步骤
更新时间:2024-05-13 12:07:27作者:yang
Win10文件夹设置高级共享是一个非常实用的功能,可以让用户在局域网内方便地共享文件夹,提高工作效率,设置步骤也并不复杂,只需按照一定的顺序进行操作即可完成。通过这个功能,用户可以将需要共享的文件夹设定权限,限制访问范围,确保数据安全性。在日常工作中,Win10文件夹高级共享能够帮助用户更加便捷地进行文件共享和协作。
方法如下:
1.首先在桌面上找到此电脑的图标,单击进入此电脑的界面内。
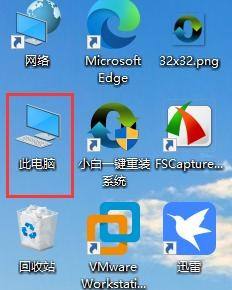
2.选择想要共享的磁盘,右键选择后,再点击属性即可。
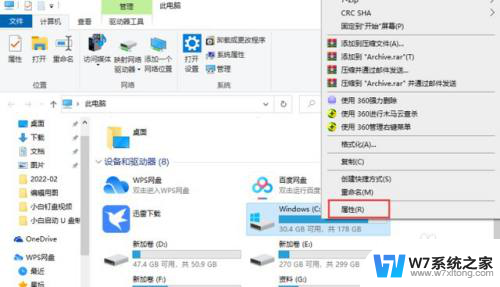
3.来到属性界面后,点击上方的共享,然后点击下方的高级共享。
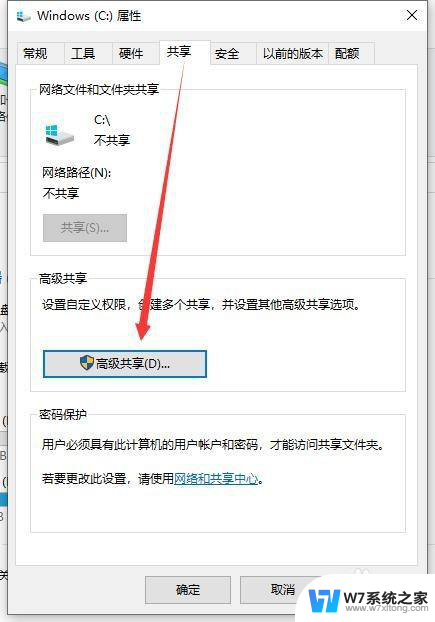
4.在高级共享界面中,先勾选共享此文件夹,然后自行设置共享的用户数量限制,再点击权限。
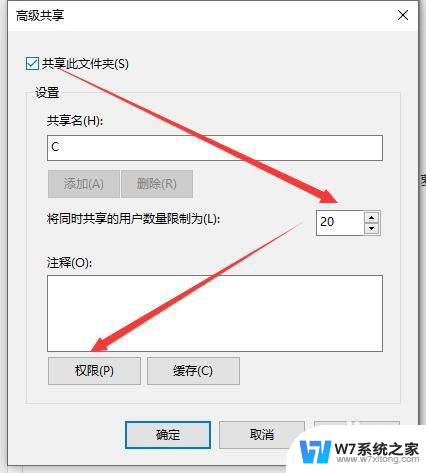
5.在权限界面中,勾选所有的权限,再点击确定选项。
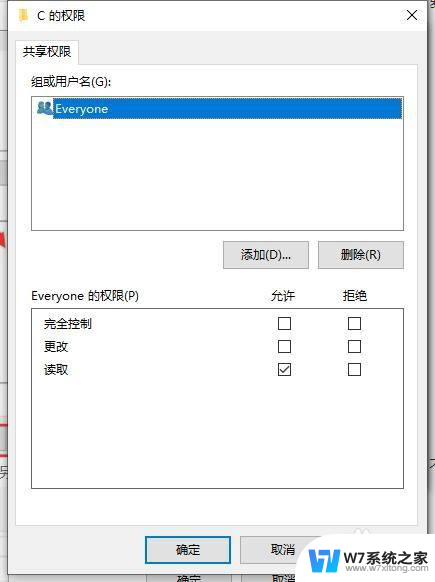
6.最后用网线直连两台电脑,或者将两台电脑连上同一个网络。就能在另一台电脑看到这台共享的电脑了,然后只需要在电脑上双击共享这台电脑,就可以共享文件啦。
以上就是win10文件夹设置高级共享的全部内容,如果遇到这种情况,您可以按照以上步骤解决,非常简单快速。