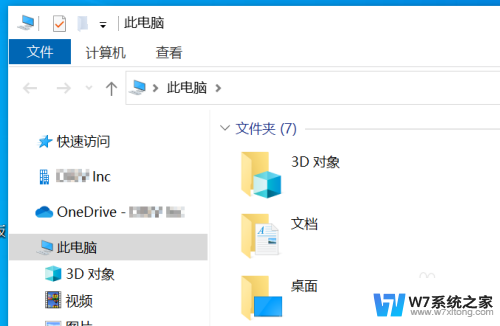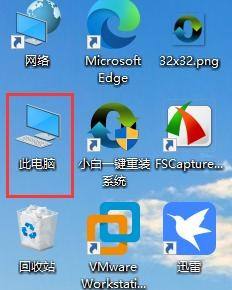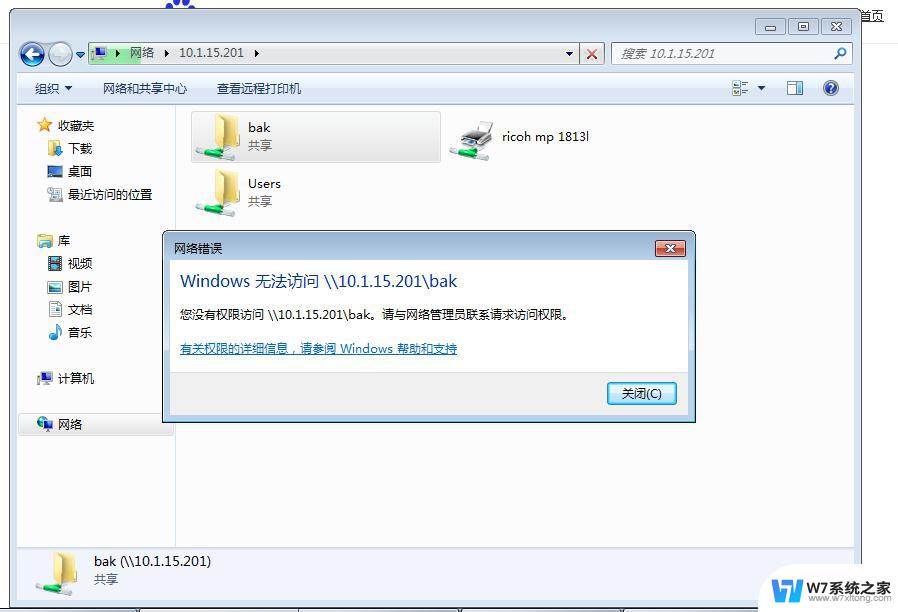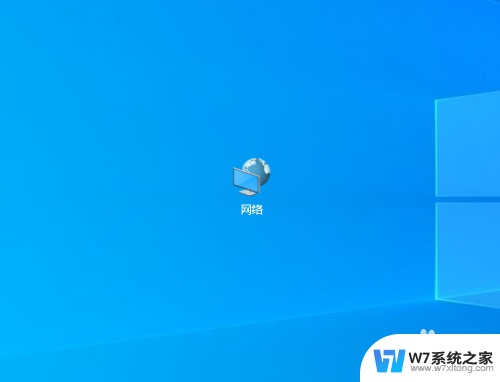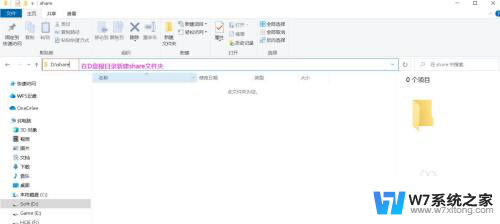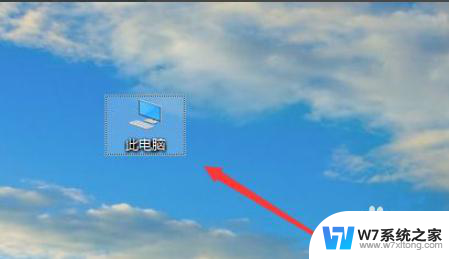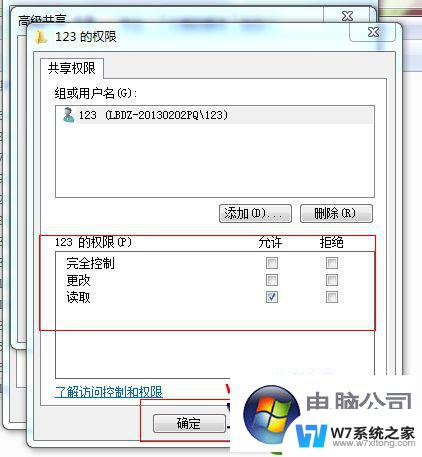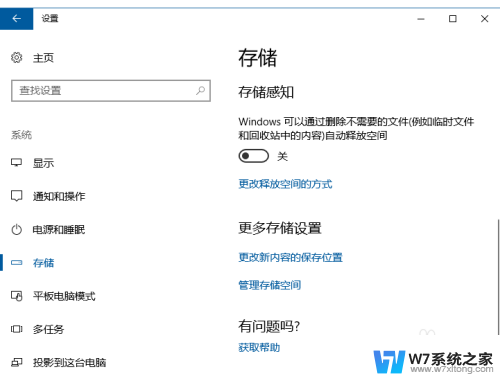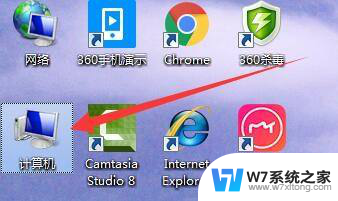win10共享文件夹映射 Win10共享文件夹映射设置
在Win10系统中,共享文件夹映射是一项非常实用的功能,可以让不同设备之间实现文件共享和访问,通过简单的设置,用户可以方便地在网络中共享文件夹,并让其他设备进行访问和操作。这项功能不仅提高了工作效率,也方便了文件的管理和共享。接下来我们将详细介绍如何在Win10系统中设置共享文件夹映射,让您轻松实现文件共享的需求。
具体方法:
1.在员工电脑桌面找到此电脑并双击打开。

2.在打开的窗口左上角找到并点击计算机,在弹出的菜单中找到并点击映射网络驱动器。
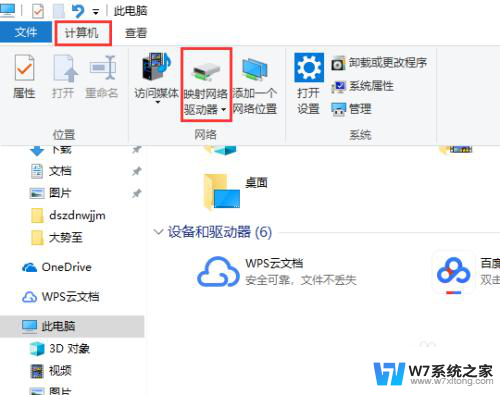
3.在弹出的窗口中的驱动器中选择此盘符的符号,然后在文件夹中输入共享文件服务器地址如:\\192.168.1.105,最后点击完成。
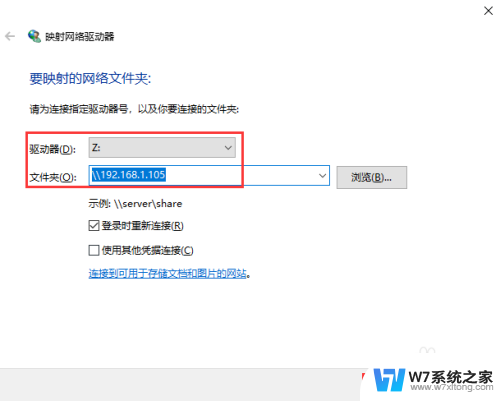
4.在弹出的窗口中输入访问的用户名和密码,最后点击登录即可。
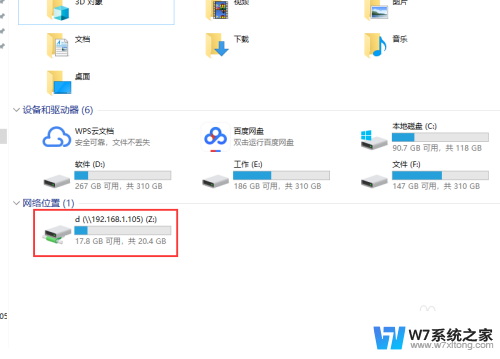
5.需要使用共享文件时直接双击打开即可。
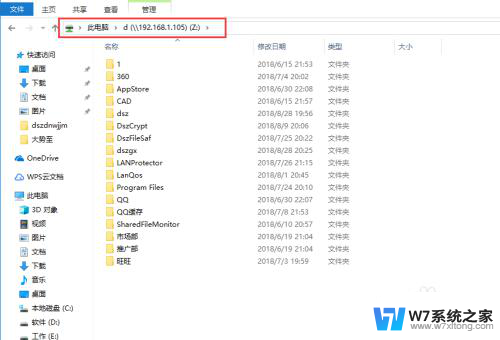
6.现在很多中大型企业网络层次非常多,拥有多个网段。跨网段实现访问相同的共享文件服务器是挺复杂的,需要提前在三层交换机中设置好net,除了这种复杂的方法之外,还可以通过共享文件管理系统来直接连通,下面来说明下具体的方法。
7.百度大势至局域网共享文件管理系统,在其官网下载,下载完成后解压,在解压的文件中找到并双击SharedFileMonitor_V14.0.exe安装到共享文件服务器。
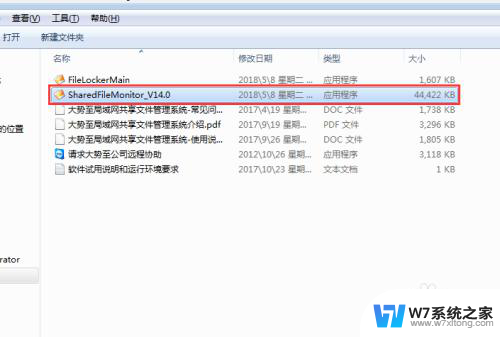
8.待安装完成后,返回电脑桌面找到名称为大势至局域网共享文件管理系统的快捷方式。双击打开,在弹出的窗口中根据提示输入账号和密码,然后点击确定登入。
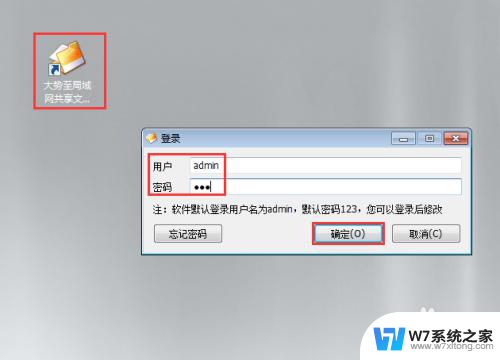
9.在打开的主界面左上角点击启动保护,在弹出的窗口中点击安装,待安装完成后最后点击确定即可。
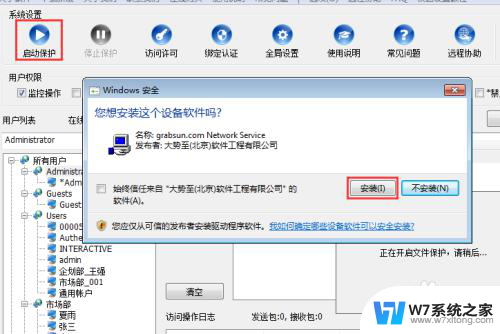
10.在每台员工电脑上安装步骤7中解压文件中的FileLockerMain.exe,双击即可自动安装,待安装完成后会自动隐藏运行到系统后台。
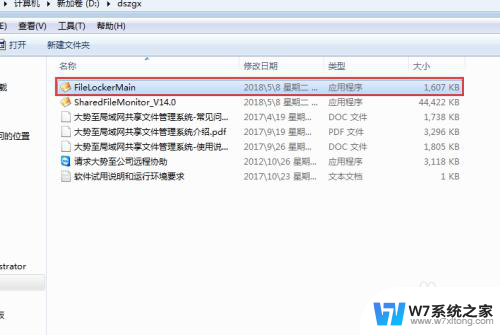
11.在电脑桌面使用快捷方式唤出登录界面,在弹出的窗口中根据提示输入密码,然后点击确定登入。
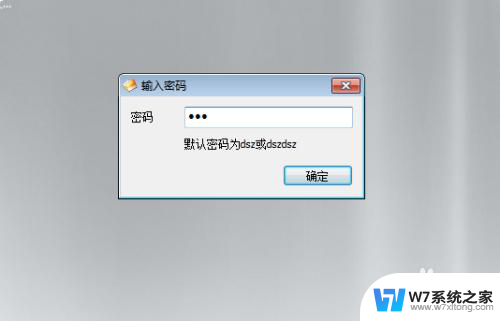
12.在弹出的窗口中根据提示输入共享文件服务器的IP地址,然后点击保存即可连接上,这时再按照上述步骤操作也可成功映射共享文件夹。
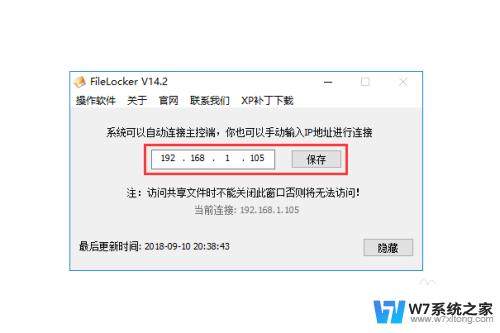
13.当然该局域网共享文件管理系统帮助访问共享文件夹只是基础功能,还可以通过他对共享文件进行各项权限控制。比如允许读取但是不能复制删除共享文件,允许读取修改写入文件但是不能复制打印等等。
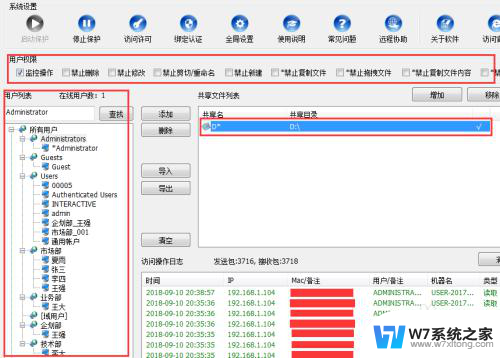
14.该系统还能监控所有访客的行为并记录成日志,从访问IP、MAC、机器名等能够实名找到是哪位员工进行的操作,方便后期故障或者文件丢失溯源解决。
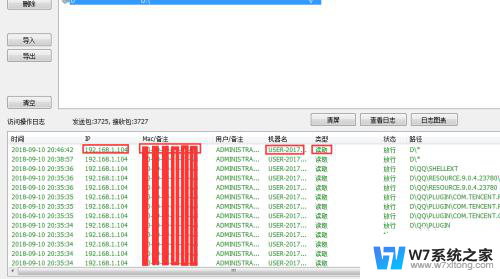
以上就是Win10共享文件夹映射的全部内容,如果还有不清楚的用户可以参考一下小编的步骤进行操作,希望能够对大家有所帮助。