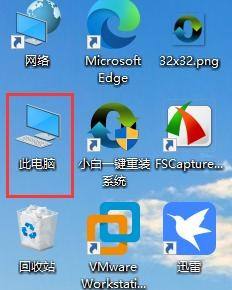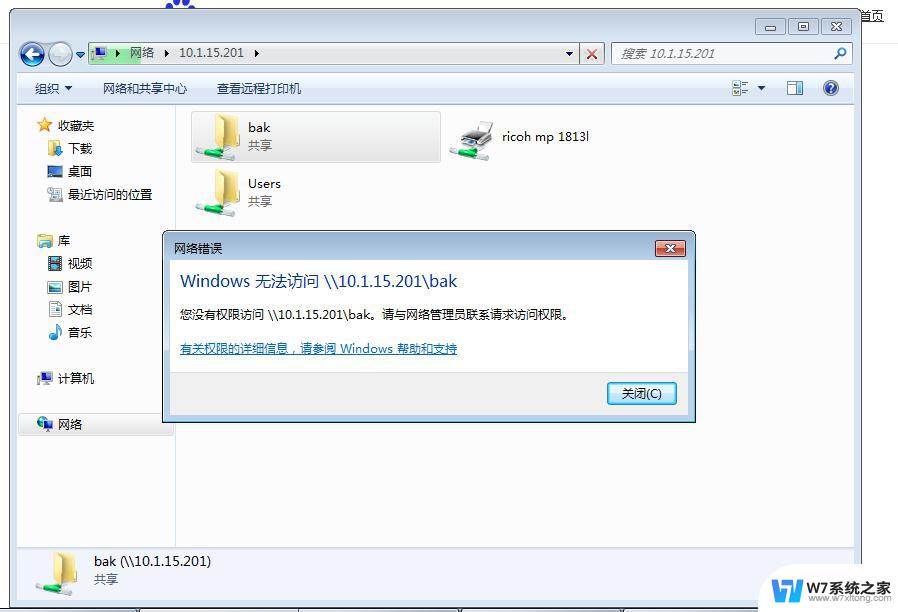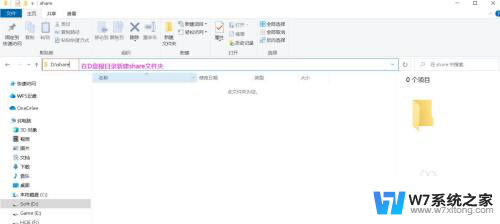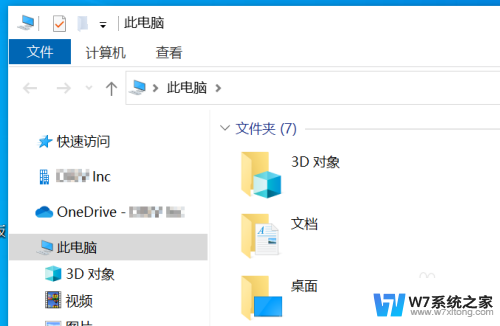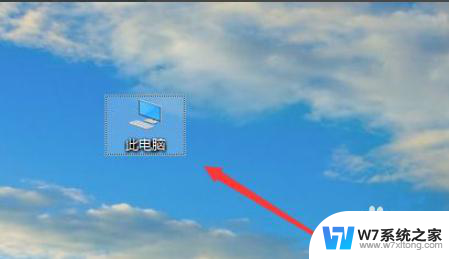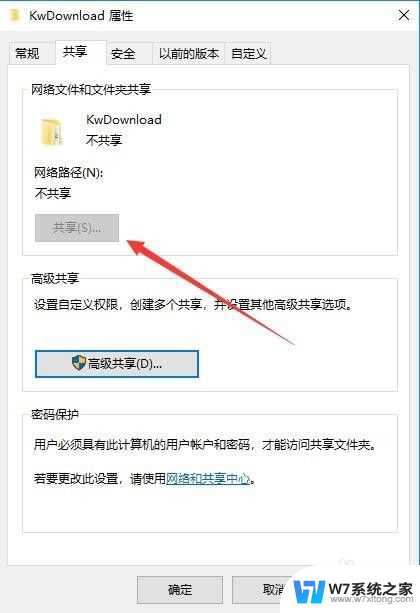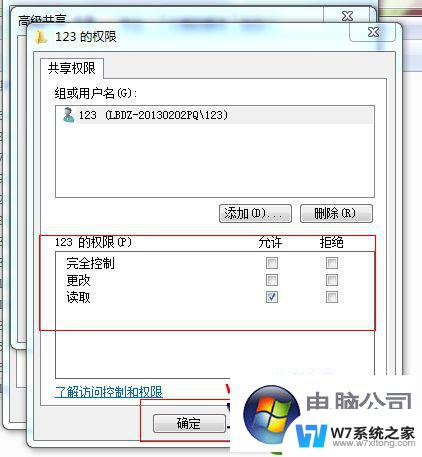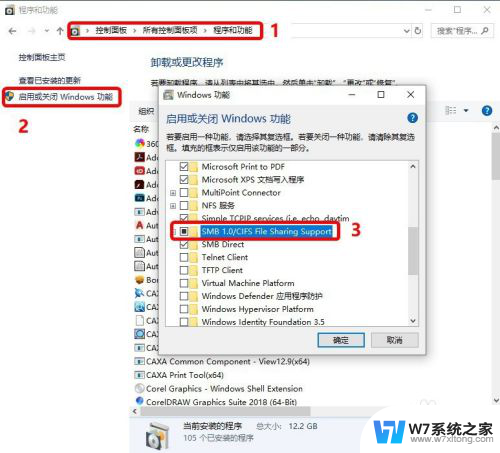如何添加共享文件夹 Win10如何设置共享文件夹权限
更新时间:2024-08-11 11:49:06作者:yang
在Windows 10操作系统中,设置共享文件夹权限是非常重要的,通过添加共享文件夹,可以方便地与其他用户或设备共享文件和资源。为了保护文件的安全性,我们需要正确设置共享文件夹的权限,以确保只有授权的用户可以访问和编辑文件。下面我们就来了解一下如何在Win10中添加和设置共享文件夹权限。
具体方法:
1.打开电脑,双击网络。
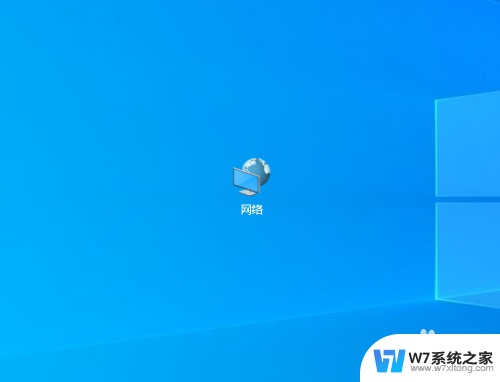
2.找到自己的电脑。双击进入。
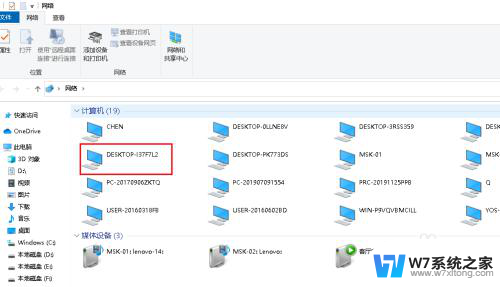
3.这台电脑现在共享了一台打印机和一个文件夹。那如何添加新的共享文件夹呢?
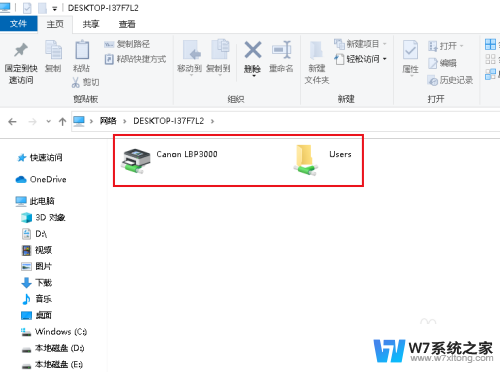
4.在桌面上右击,点击新建,文件夹。
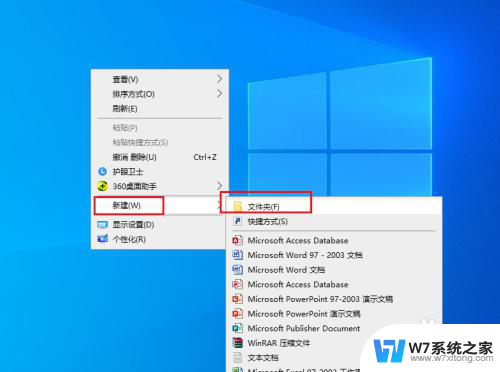
5.在新建的文件夹上右击,点击属性。
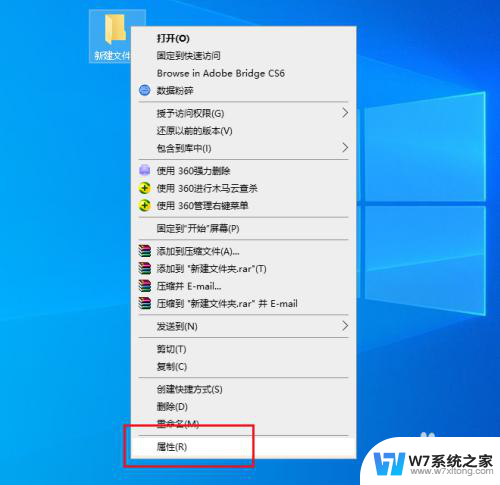
6.弹出对话框,点击共享。
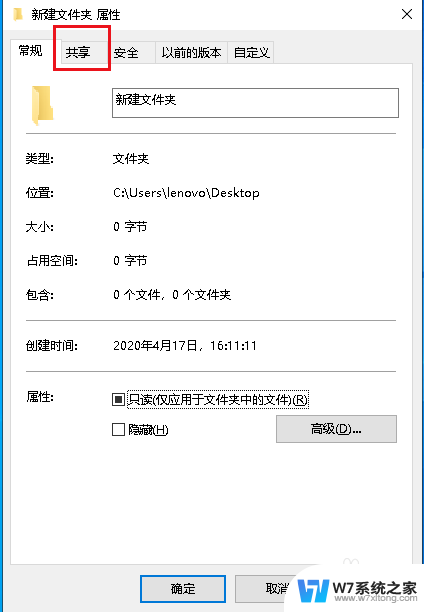
7.点击高级共享。
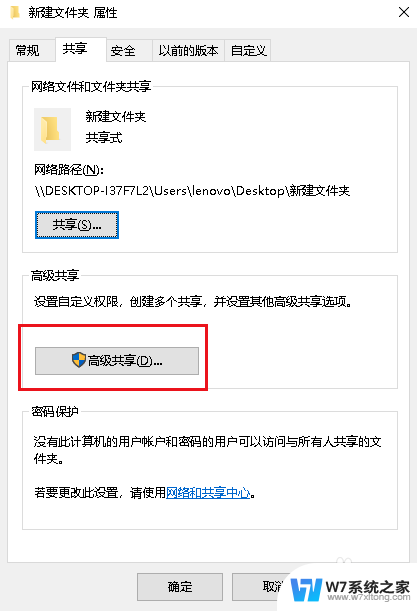
8.弹出对话框,勾选共享此文件夹前面的方块,确定。
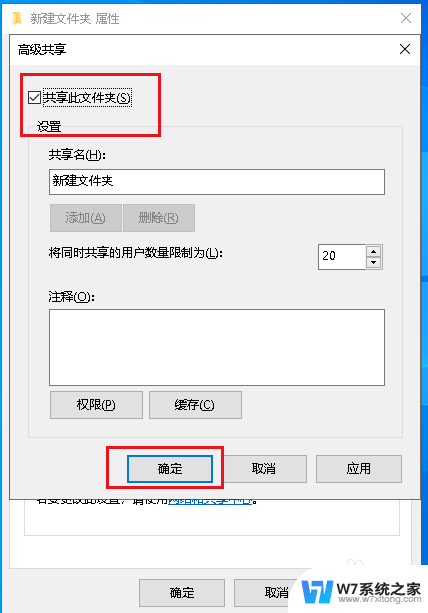
9.再打开网络 ,自己的电脑。里面多出了一个新建文件夹,这就是我们刚添加的共享文件夹。
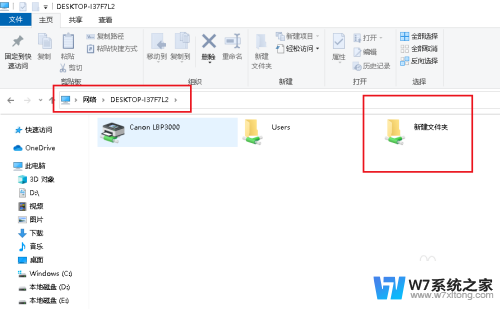
以上就是如何添加共享文件夹的全部内容,还有不清楚的用户可以参考以上步骤进行操作,希望对大家有所帮助。