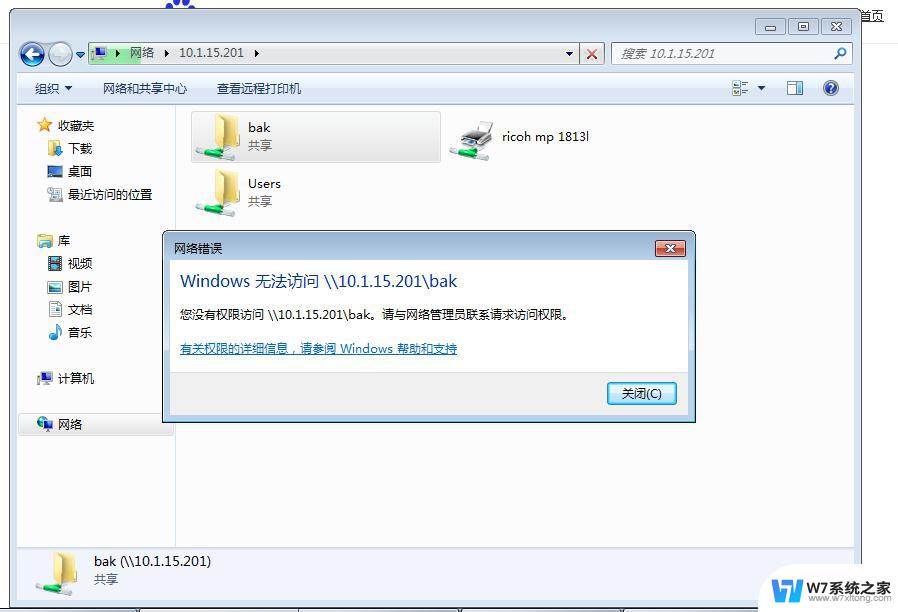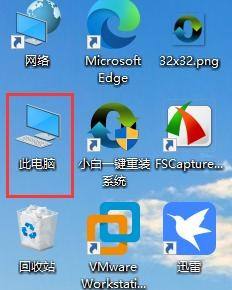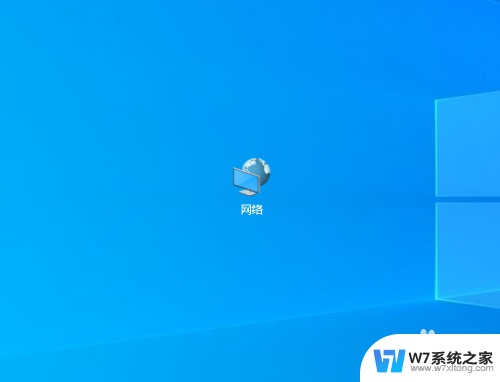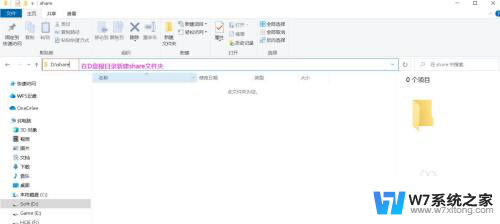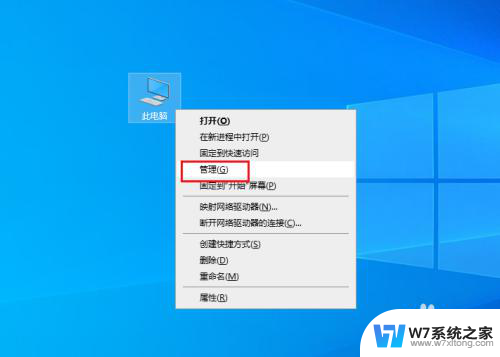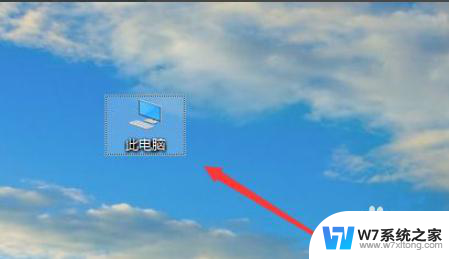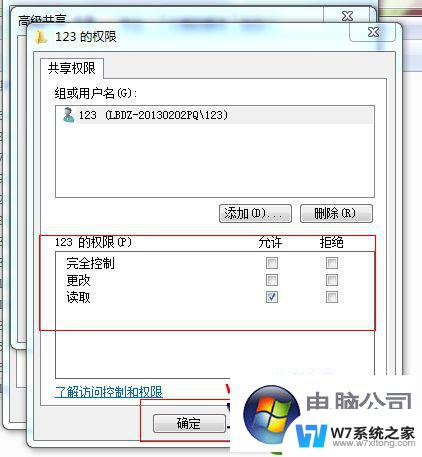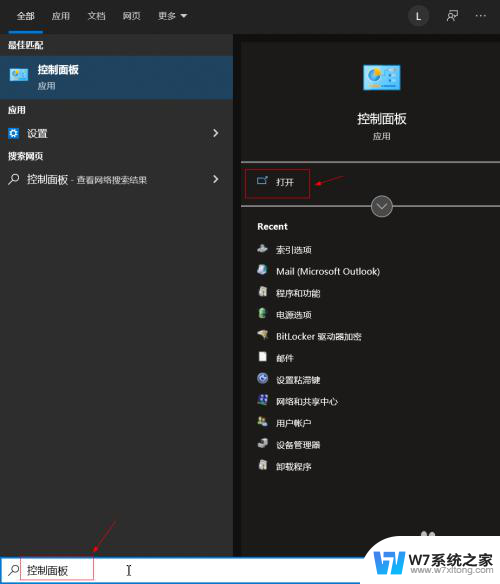两台win10共享文件 win10电脑文件夹共享设置方法
更新时间:2024-08-18 12:02:17作者:jiang
在工作或学习中,我们经常需要在不同的设备之间共享文件,而在两台Windows 10电脑之间共享文件是一种常见的需求,为了实现这一目的,我们需要进行一些设置,包括在Win10电脑上进行文件夹共享设置。接下来我们将介绍如何在两台Win10电脑之间进行文件夹共享设置,以便更加方便地传输和共享文件。
具体方法如下:
第一步:点击此电脑。

第二步:右键单击你要共享的磁盘,右击、选择属性,如下图所示。
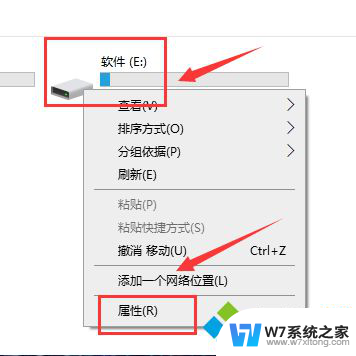
第三步:进入属性界面,点击共享选项卡,点击高级共享按钮,如下图所示
。
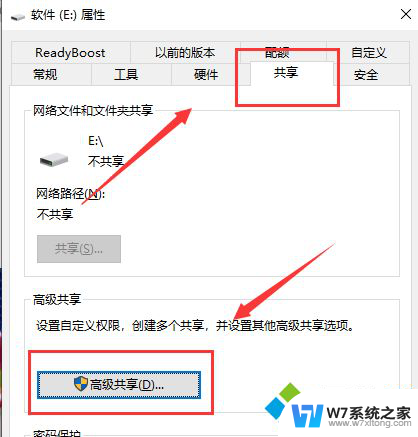
第四步:在高级共享界面,首先设定最大共享的用户数。然后点击下方的权限,如下图所示。
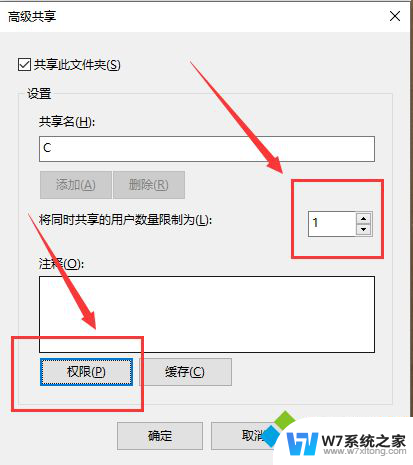
第五步:进入权限列表,勾选权限,点击应用、确定,
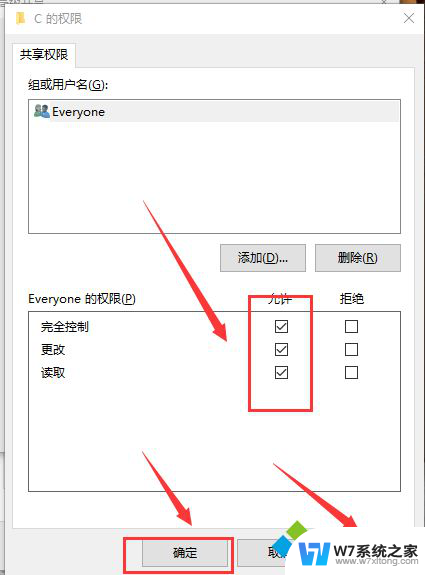
第六步:用网线直连两台电脑,或者登陆同一网络。在另一台电脑的网络就可以看到你共享的电脑了。
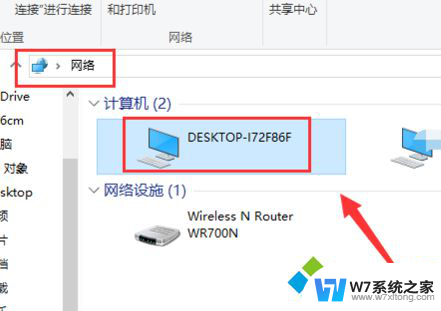
第七步:双击共享电脑,输入共享电脑的用户名和密码。登陆后就可以看到你共享的磁盘了。
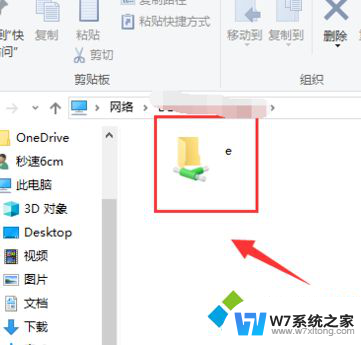
以上就是关于两台Windows 10共享文件的全部内容,如果有遇到相同情况的用户,可以按照小编提供的方法来解决。