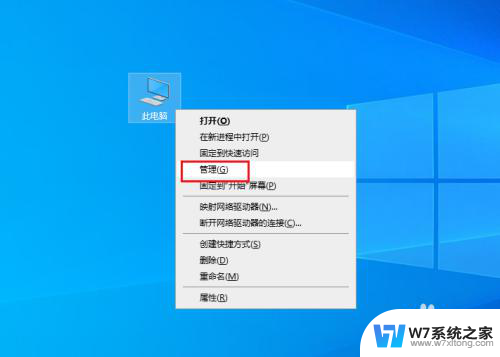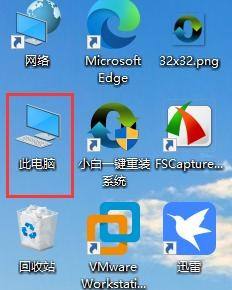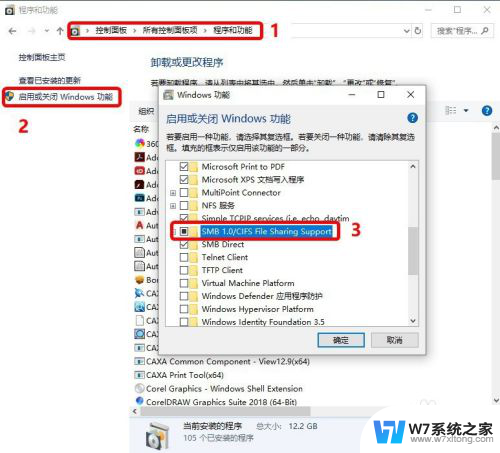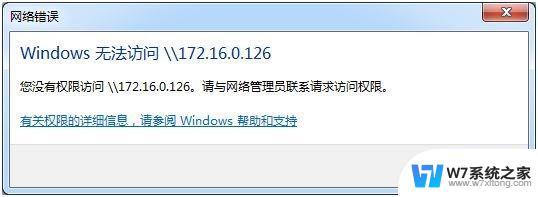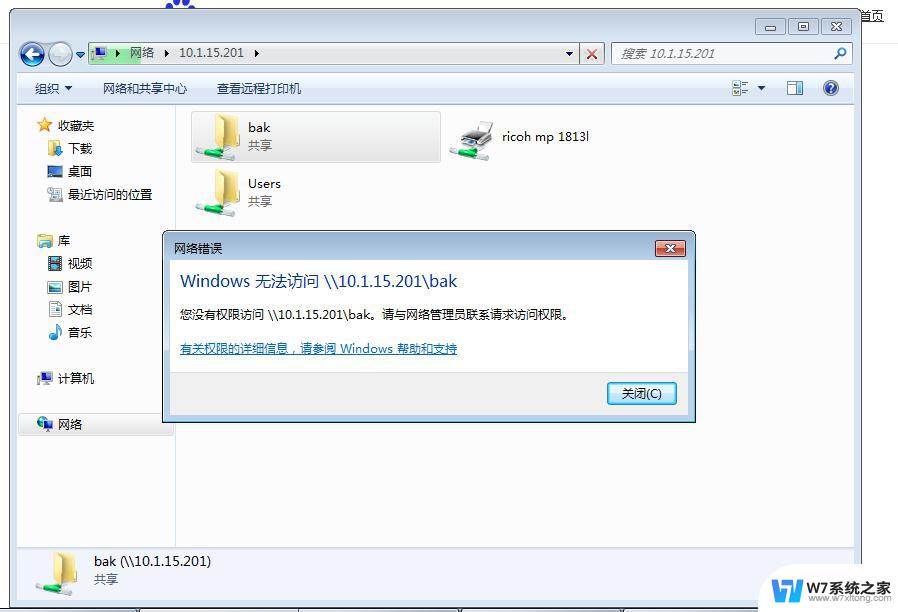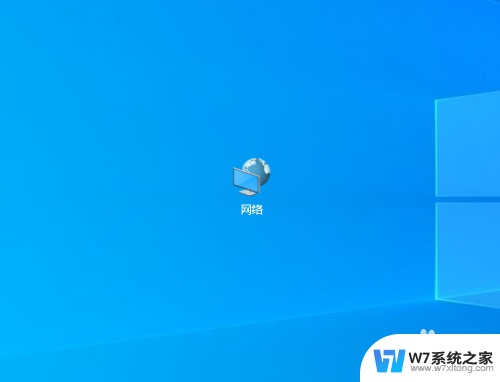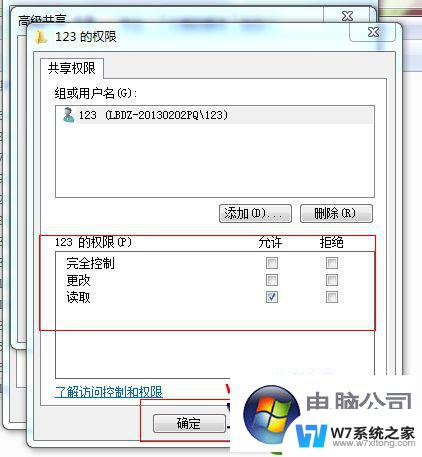win10共享文件夹给指定用户 当前电脑文件夹共享给其他用户步骤
更新时间:2024-09-08 10:52:44作者:jiang
在Win10操作系统中,共享文件夹给指定用户是一种常见的操作,能够实现在局域网内方便快捷地共享文件,通过简单的设置,我们可以将当前电脑文件夹共享给其他用户,让他们可以轻松访问并使用其中的内容。下面将详细介绍如何进行这一操作。
具体步骤:
1.在windows7电脑系统桌面上,选择【计算机】进入。
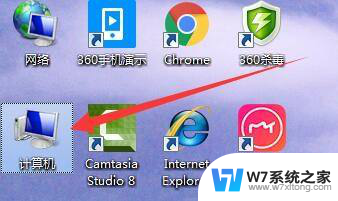
2.在“计算机”弹窗中,选择【工作空间】进入。
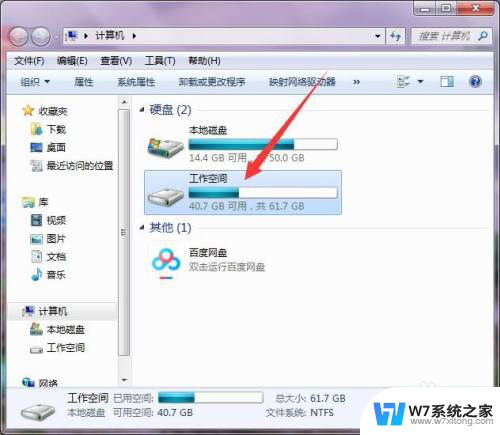
3.在“工作空间”弹窗中,选择【共享文件夹测试】进入。
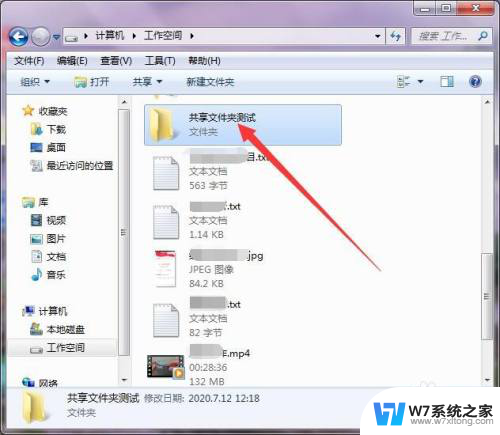
4.在“共享文件夹测试”文件夹中,选择【组织】进入。
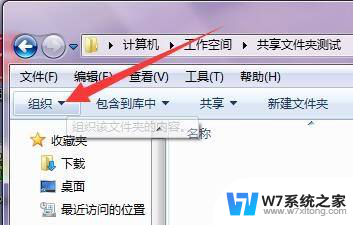
5.在“组织”弹出下拉选择框中,选择【属性】进入。
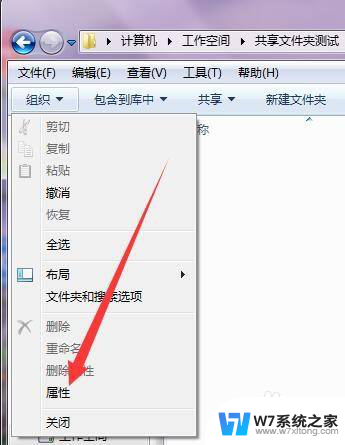
6.在“共享文件夹测试 属性”弹框中,选择【共享】进入。
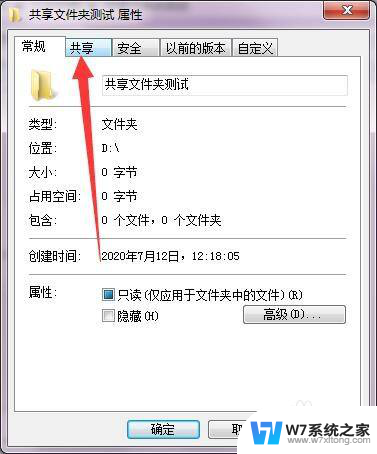
7.在“文件共享”弹窗中,选中共享对象为【Everyone】。选择【共享】进入。
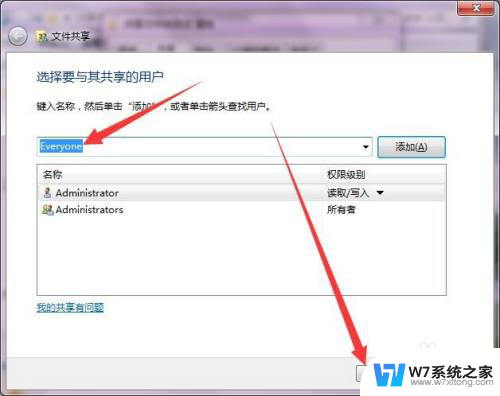
8.在“文件共享”确认窗口中,选择【完成】结束。
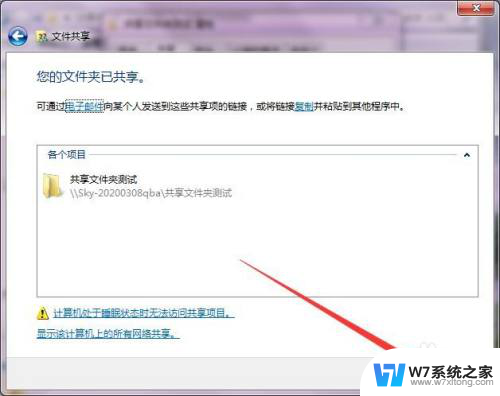
以上就是win10共享文件夹给指定用户的全部内容,有需要的用户可以按照以上步骤进行操作,希望对大家有所帮助。