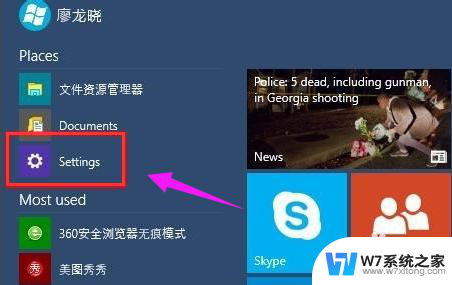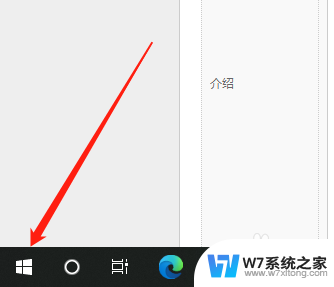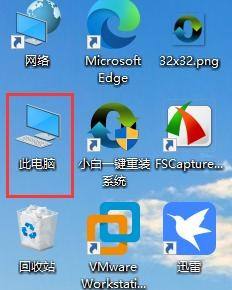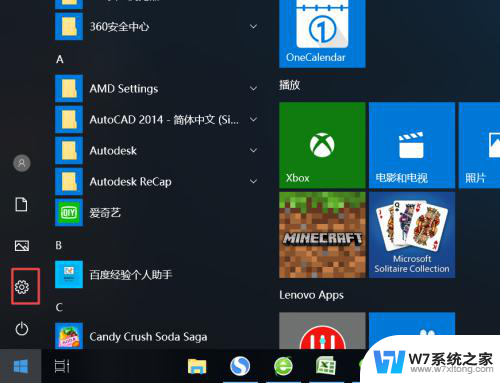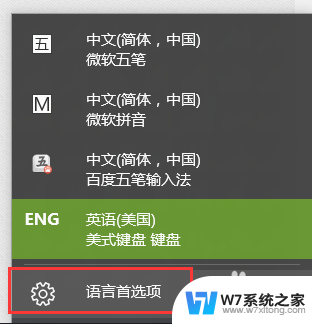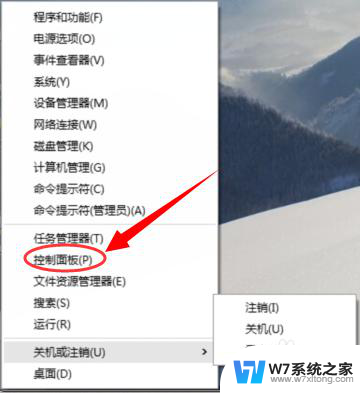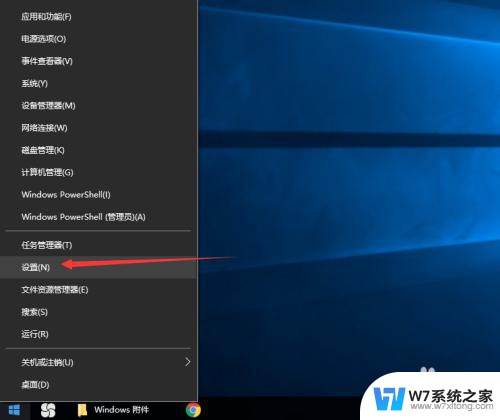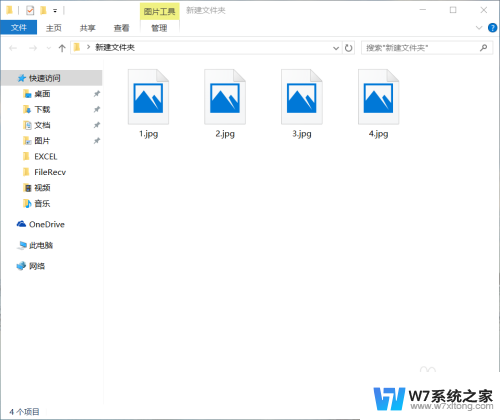win10 设置中文 Win10中文语言设置步骤
Win10系统是目前广泛使用的操作系统之一,对于中文用户来说,设置中文语言是非常重要的,在Win10中,设置中文语言步骤简单且便捷,只需按照以下步骤操作即可轻松完成。点击开始菜单,选择设置;接着,点击时间和语言,在区域和语言选项卡中,选择添加语言并选择中文(简体)。这样就成功设置了中文语言,让你在Win10系统中更加方便地使用中文操作界面。
步骤如下:
1.噔噔噔噔!你看不懂英文语言不用怕,小Sun一步把英文翻译给你看。第一步你可以直接打开桌面上的Control Panel(控制面板),也可以右键开始菜单图标。弹出菜单也能找到。
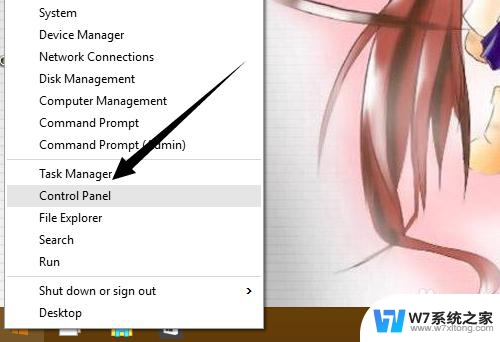
2.打开控制面板,点击右上角的显示方式切换为Large Icons(大图标),切换以后你就能找到Language(语言)。
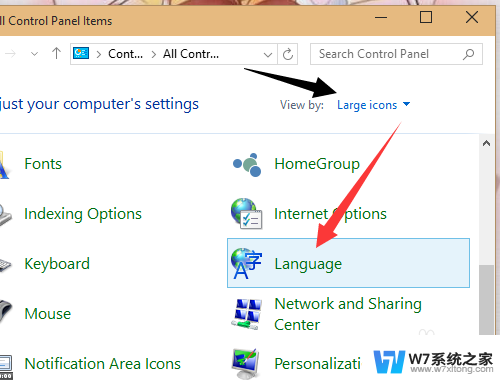
3.再点击左上方的Advanced Setting(高级设置)。
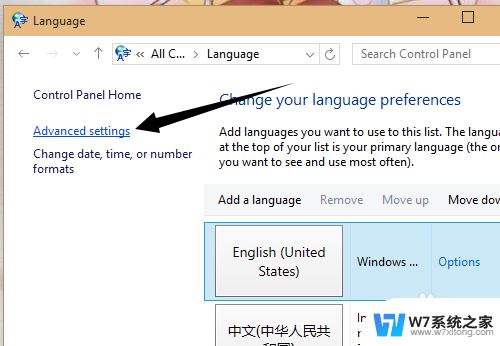
4.进入高级设置,点击第一项系统显示语言,右边的下拉菜单。
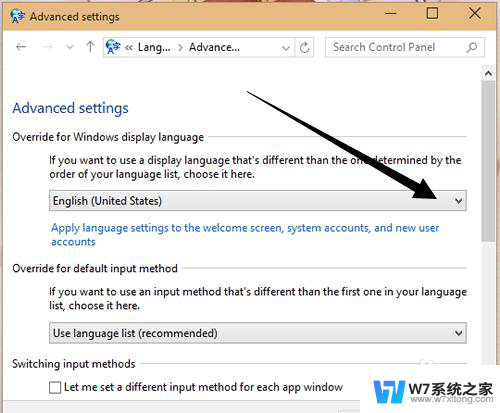
5.就算在英文语言的情况下,唯独语言这里是原样显示。也就是说就算你看不懂英文,也能够在这里找到你要设置的“简体中文”系统语言。
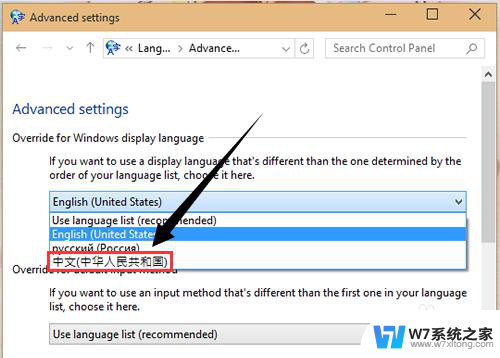
6.把系统语言设置为中文后,点击最下面的Save(保存)设置。
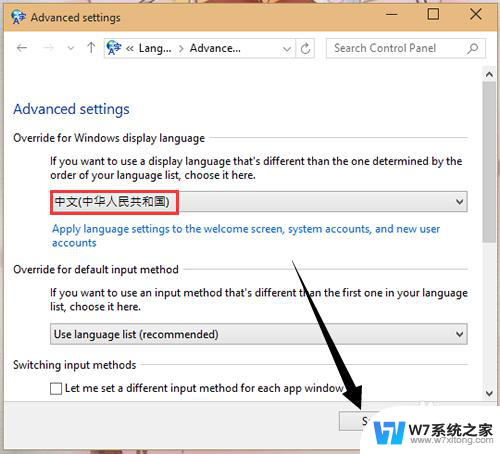
7.要想马上从英文语言切换为中文语言显示,不用重启这么麻烦。点击Log off now(马上注销)。
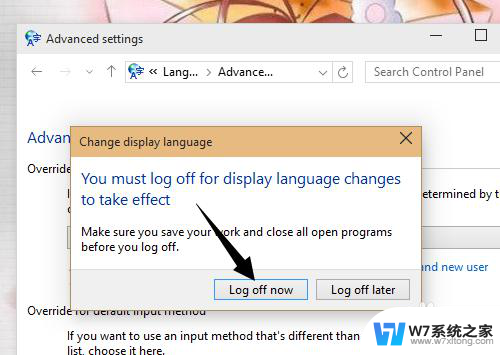
8.电脑注销了再重新登录,嘿嘿,是不是系统显示为中文咯。这样就代表你设置为中文系统语言成功了。
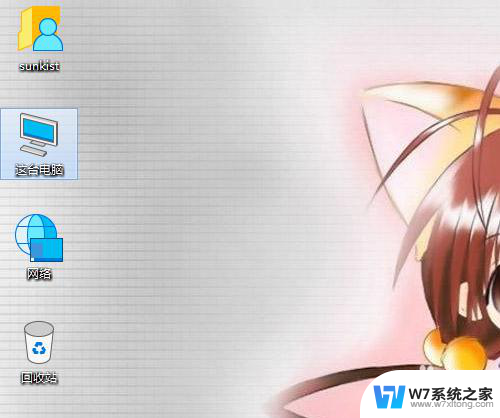
以上就是Win10设置中文的全部内容,如果您遇到这种情况,您可以按照以上方法解决,希望这能帮助到大家。