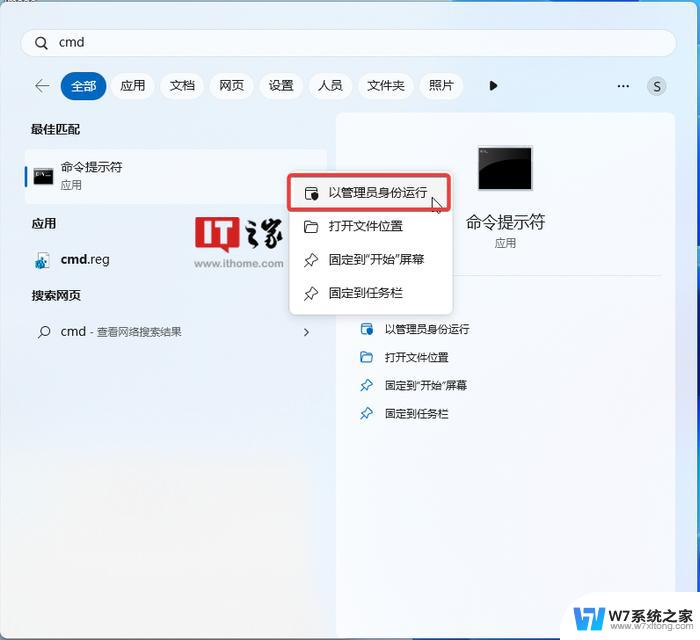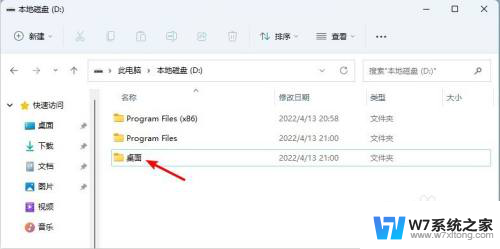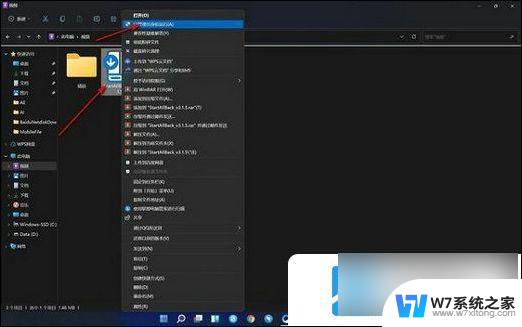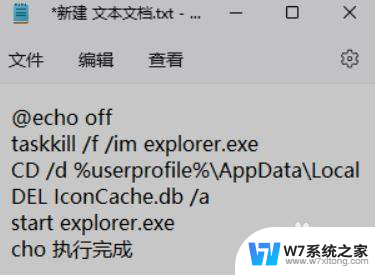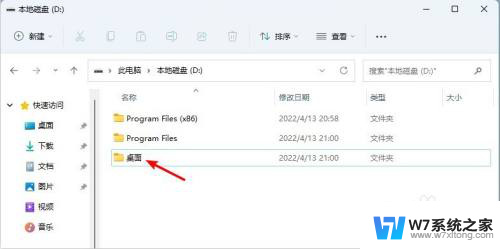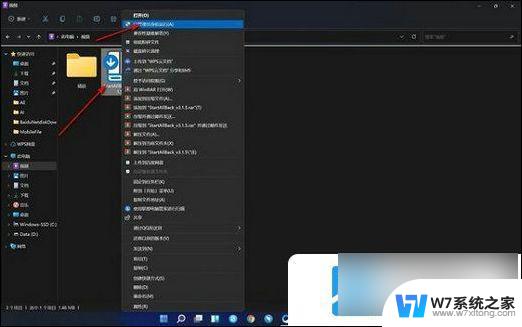win11鼠标拖拽文件改成移动 笔记本怎么在桌面上拖动文件
Win11系统的新功能让用户可以通过鼠标拖拽文件来移动文件的位置,这一变化给用户带来了更加便利和高效的操作体验,不过对于使用笔记本的用户来说,如何在桌面上拖动文件却可能会有些困扰。在这种情况下,用户可以通过简单的操作和设置来轻松实现在笔记本上拖动文件的功能,使操作更加灵活和方便。
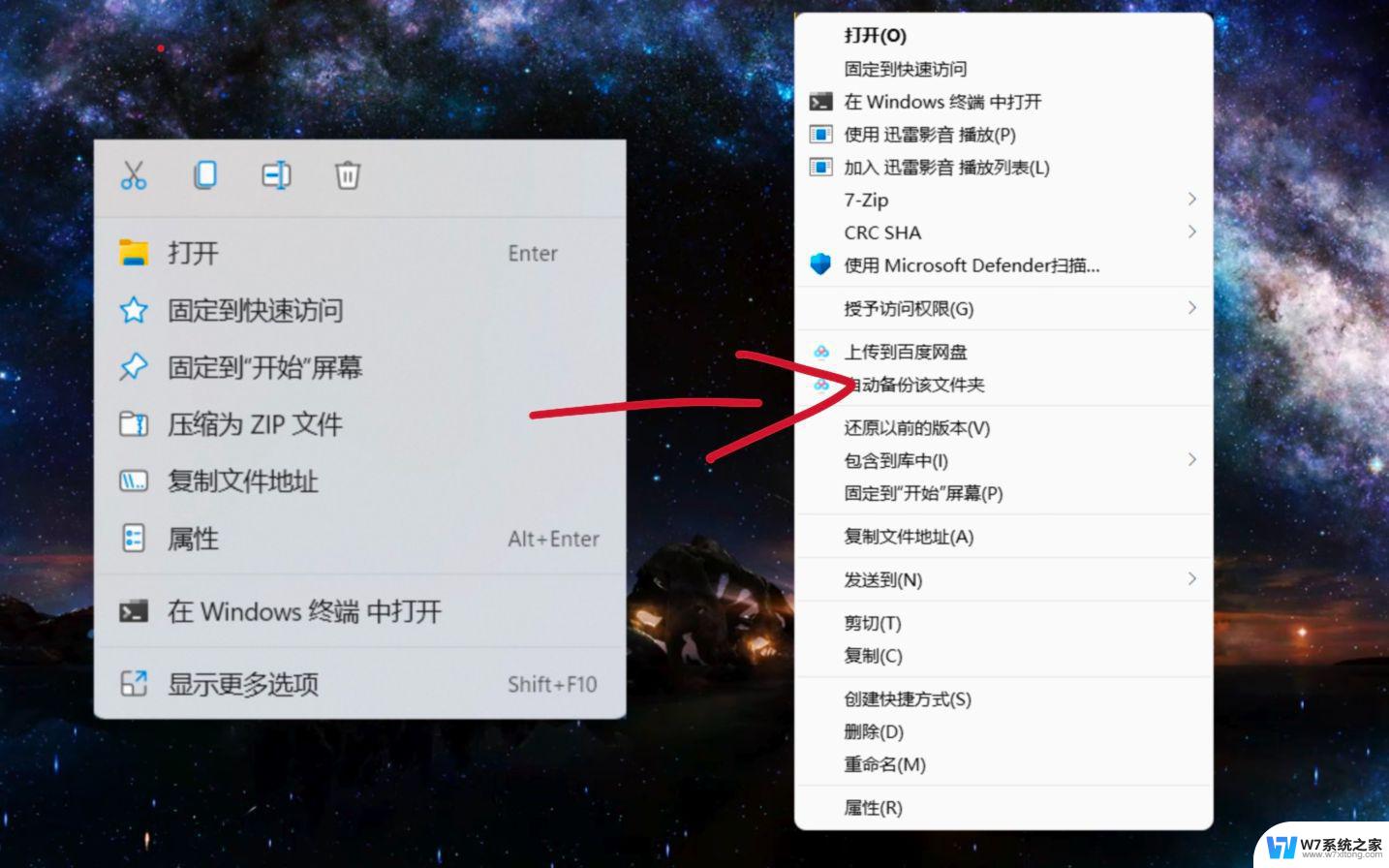
**一、准备阶段**
首先,确保你的笔记本已经开机并处于正常的工作状态。接着,打开文件资源管理器(或称为“我的电脑”、“此电脑”等。依据不同的操作系统版本而异),找到你想要拖动的文件或文件夹。
**二、选择文件**
1. **单击选择**:用鼠标左键单击文件或文件夹,即可选中单个对象。
2. **多选**:若需选择多个连续的文件,可点击第一个文件后按住Shift键,再点击最后一个文件;若需选择不连续的文件,则按住Ctrl键,依次点击每个文件。
**三、执行拖动操作**
1. **拖动手势**:选中文件后,将鼠标指针移动到文件上方,此时指针通常会变为一个带有加号(+)的图标,表示可以拖动。
2. **拖动**:按住鼠标左键不放,将文件拖动到目标位置。目标位置可以是另一个文件夹、桌面或其他任何可存放文件的地方。
3. **释放**:到达目标位置后,松开鼠标左键,文件即被移动到新位置。
**四、注意事项**
- 在拖动过程中,如果目标位置是另一个文件夹。且你希望复制文件而非移动,可以在拖动时按住Ctrl键。
- 如果拖动过程中出现错误,可以使用Ctrl+Z(撤销)快捷键来撤销上一步操作。
- 某些操作系统或文件管理器可能支持更高级的拖动选项,如通过右键菜单选择“复制到此处”或“移动到此处”。具体取决于你的系统配置。
掌握笔记本上拖动文件的方法,将大大提高你的工作效率和文件管理能力。
以上就是win11鼠标拖拽文件改成移动的全部内容,如果有遇到这种情况,那么你就可以根据小编的操作来进行解决,非常的简单快速,一步到位。