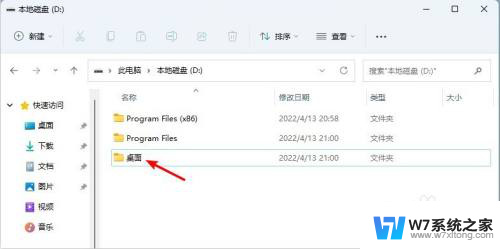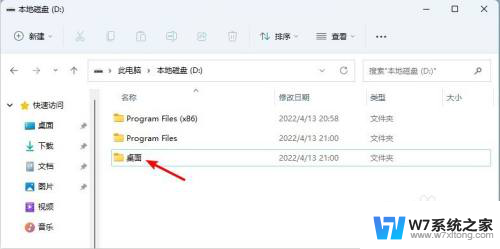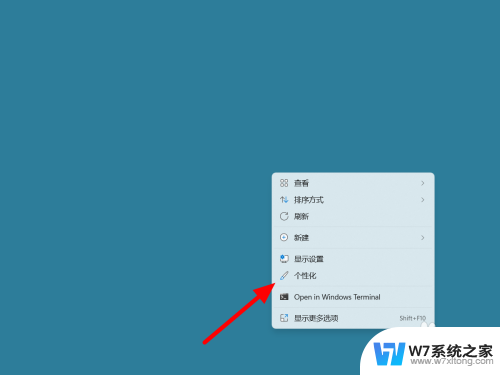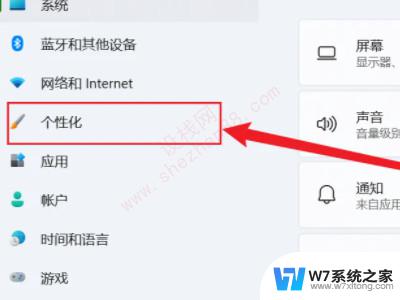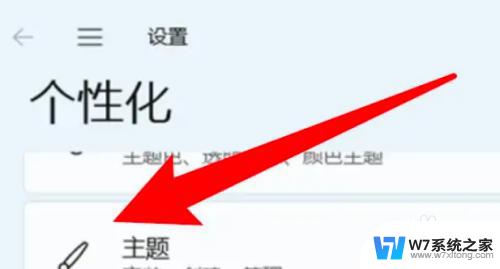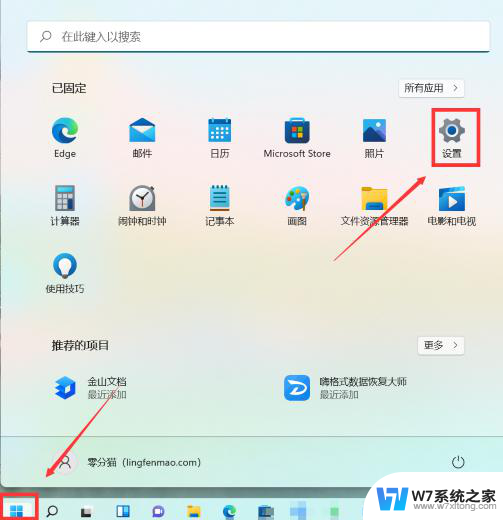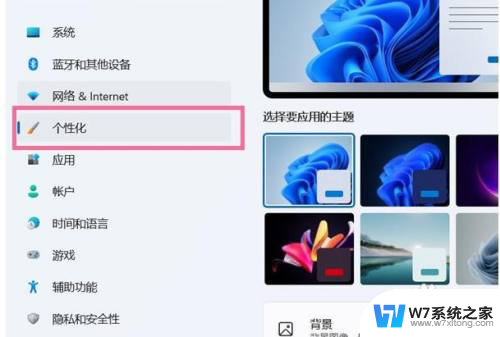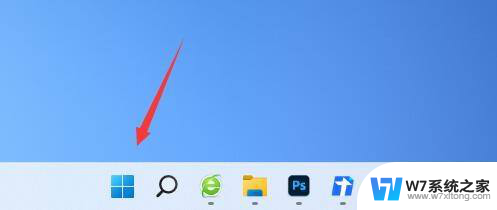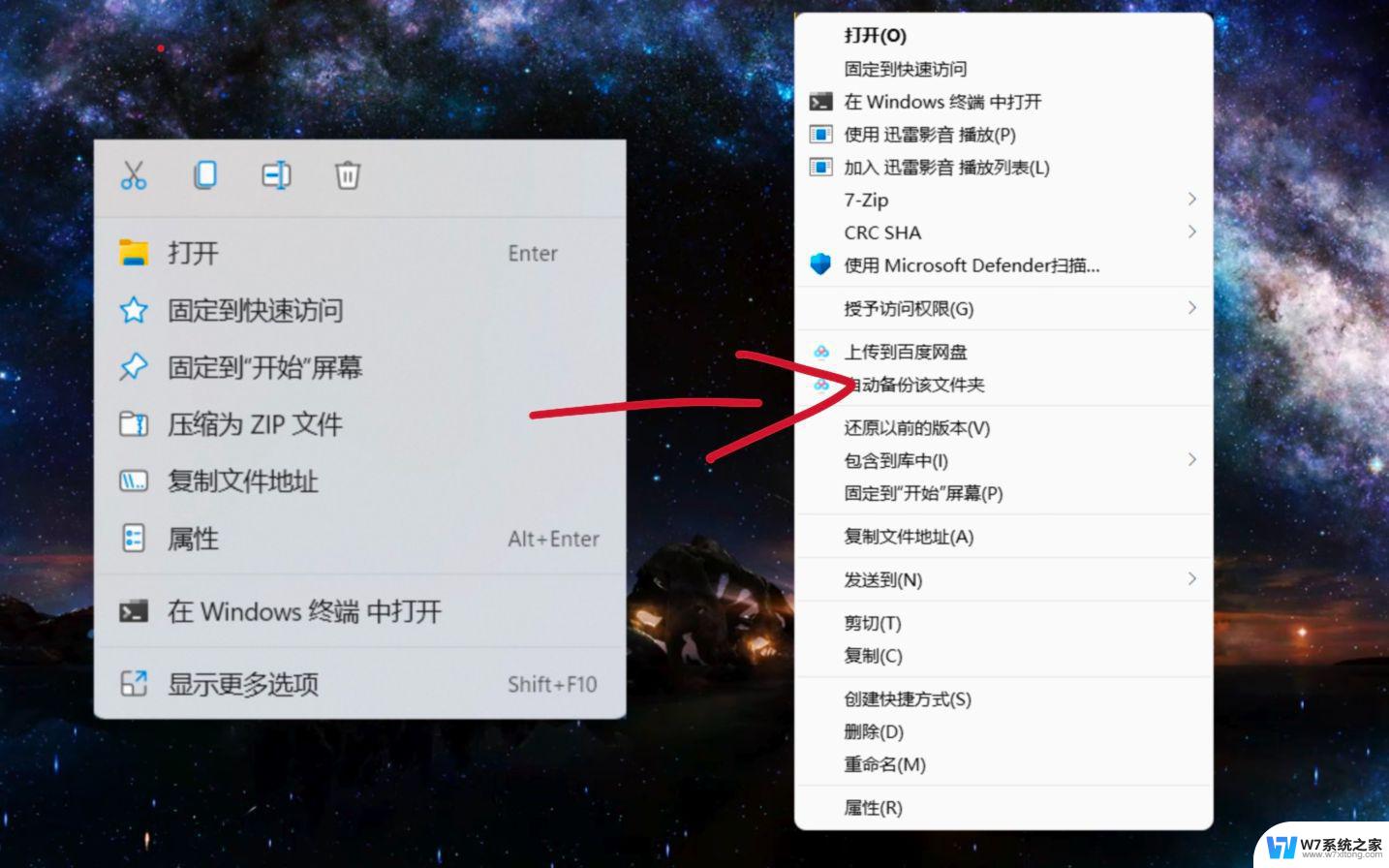win11如何把d盘文件夹放到桌面上 Win11怎么把电脑桌面移动到D盘
更新时间:2024-05-09 18:00:26作者:yang
Win11操作系统为用户提供了更加灵活和便捷的操作体验,其中一个常见的操作就是将D盘文件夹放到桌面上,通过简单的操作步骤,用户可以轻松实现将D盘文件夹快捷方式移动到桌面,方便快捷地访问和管理文件。同时Win11还支持将电脑桌面移动到D盘,用户可以根据个人需求自定义桌面位置,提高工作效率和使用体验。通过这些操作,用户可以更好地利用Win11操作系统的功能,提升工作效率和生活便利性。
具体方法:
1.首先,在D盘新建文件夹,命名为桌面

2.回到桌面,点击此电脑。在文件夹分组下找到桌面,或者按照路径:C:\用户\Administrator找到桌面
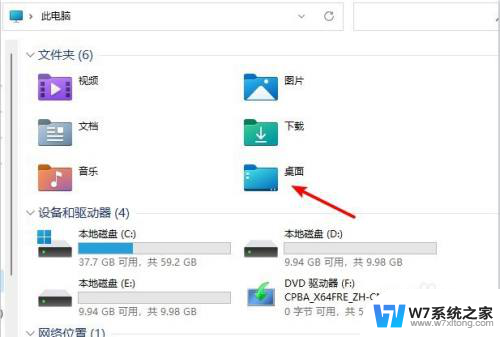
3.右键点击桌面,在弹出的快捷菜单中点击属性选项。依次找到位置 - 移动
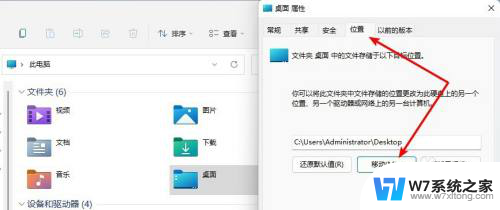
4.点击移动,选择之前在D盘新建的桌面文件夹,点击选择文件夹确认
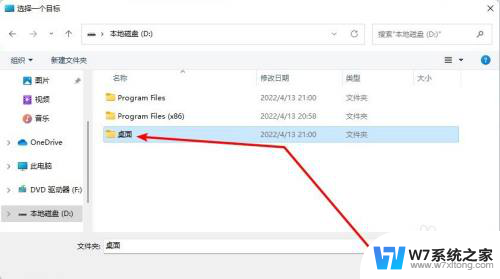
5.此时可以看到,桌面位置已经移动到D盘的桌面。依次点击确定 - 是,完成。
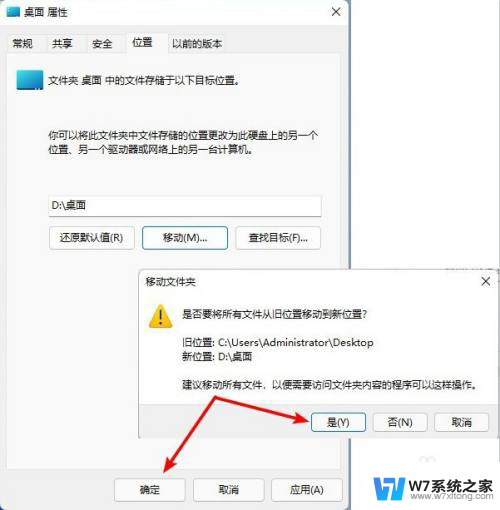
以上就是Win11如何将D盘文件夹放到桌面的全部内容,如果有不清楚的用户,可以参考以上小编的步骤进行操作,希望对大家有所帮助。