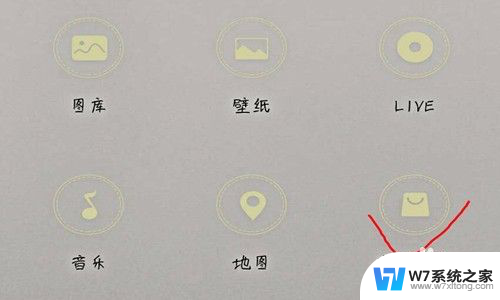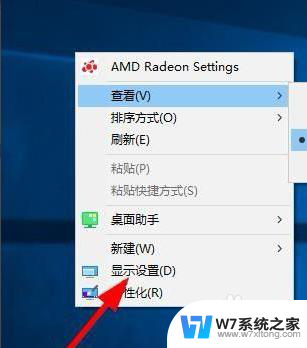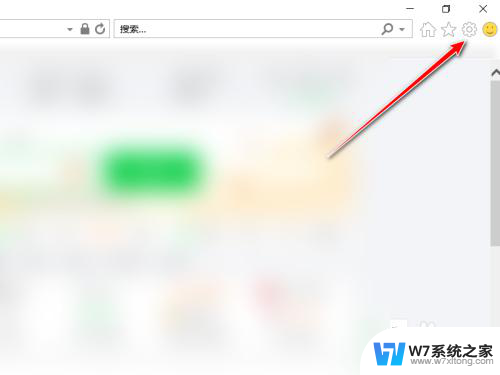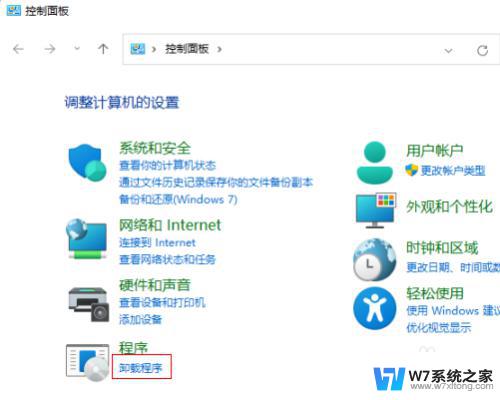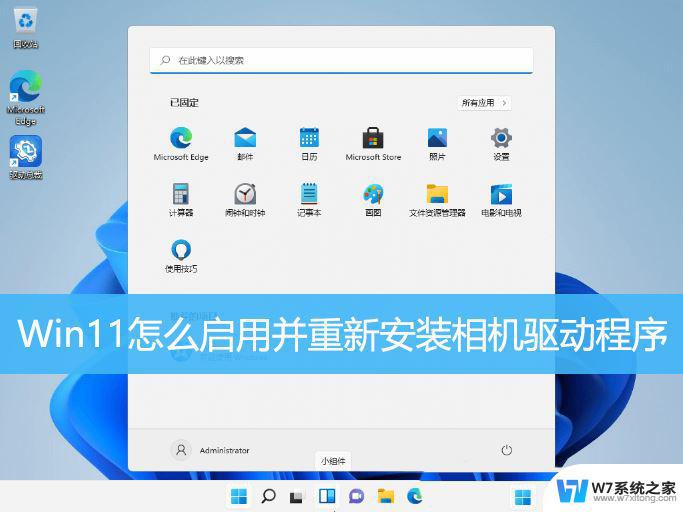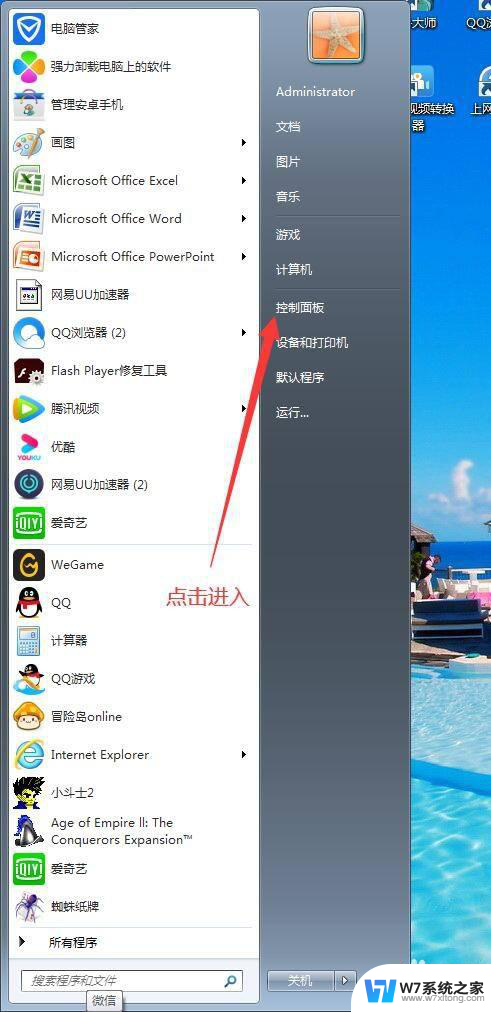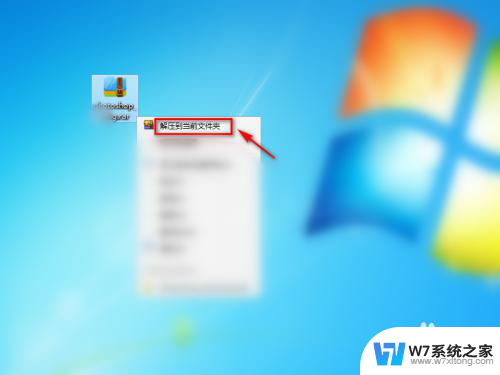退回win10怎么删除win11安装包 退回Win10后如何删除Win11的安装文件及相关组件
在不久前,微软发布了备受期待的Windows 11操作系统,许多用户迫不及待地进行了升级,有些用户在体验过后却发现与之前的Windows 10有着不兼容的问题,因此决定退回到原来的操作系统。退回Win10后如何删除Win11的安装文件及相关组件成了一个令人困惑的问题。本文将介绍如何有效地删除Win11的安装包及相关组件,以帮助用户顺利回到Windows 10的怀抱。
方法如下:
1.第1步首先双击此电脑进入系统盘界面

2.第2步进入系统盘界面,找到本地磁盘。鼠标右键点击,选项属性,
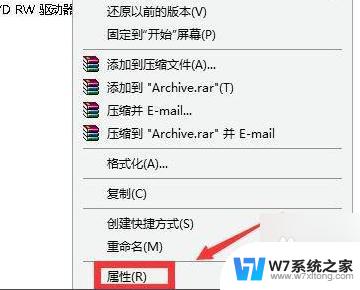
3.第3步然后在打开的系统盘属性界面,如下图所示,点击磁盘清理按钮。
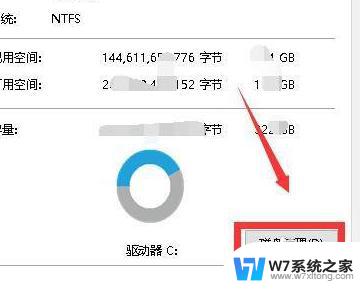
4.第4步这时磁盘清理程序开始扫面盘符下的所有文件。
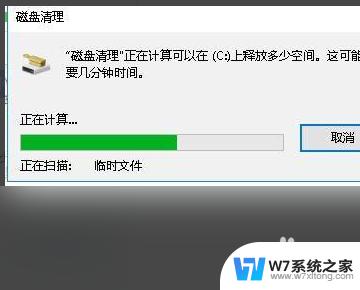
5.第5步然后在打开的列表中勾选windows更新清理,点击下方的确定按钮。
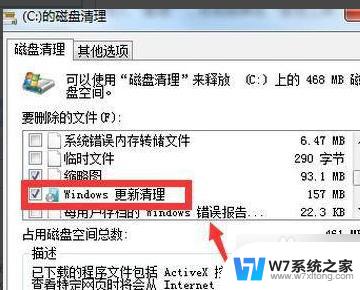
6.第6步这时系统提示是否删除这些文件,点击确定按钮。
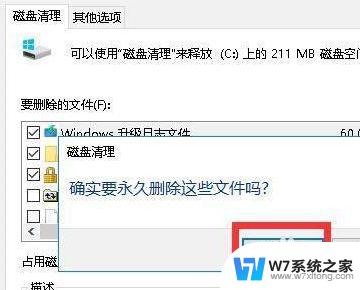
7.第7步系统开始删除无用的文件,包括勾选的windows更新包。如下图所示就删除系统更新的安装包了。
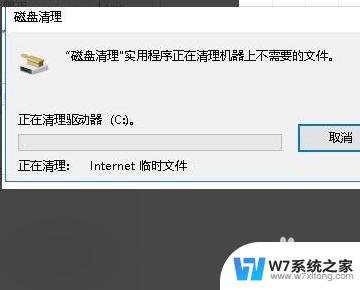
以上就是如何删除Win11安装包的全部内容的步骤,对于不清楚的用户,可以参考以上小编的操作步骤,希望这对大家有所帮助。