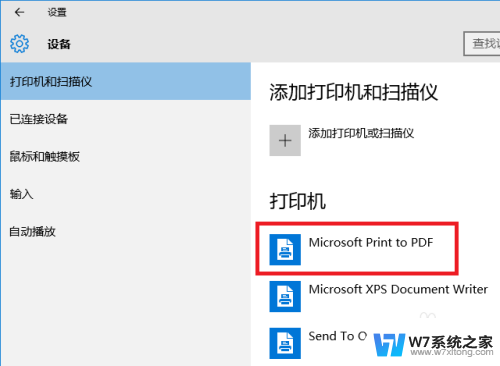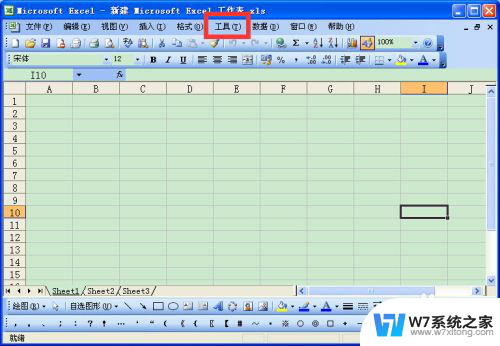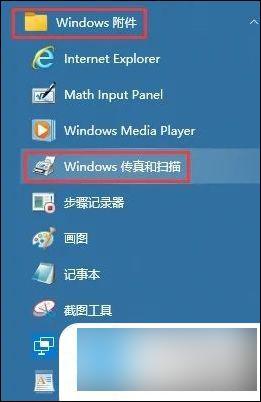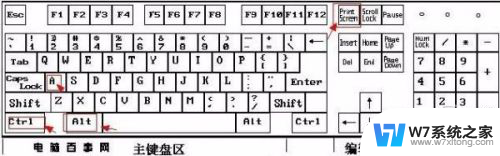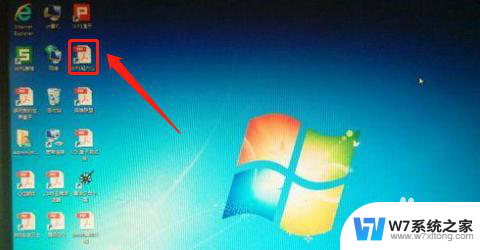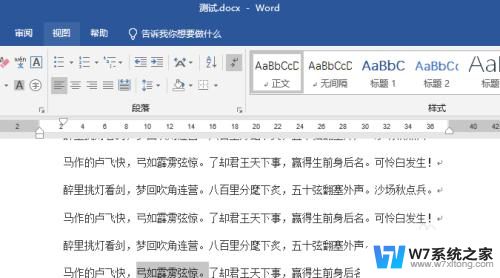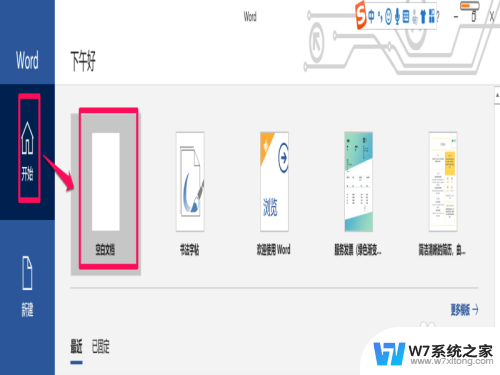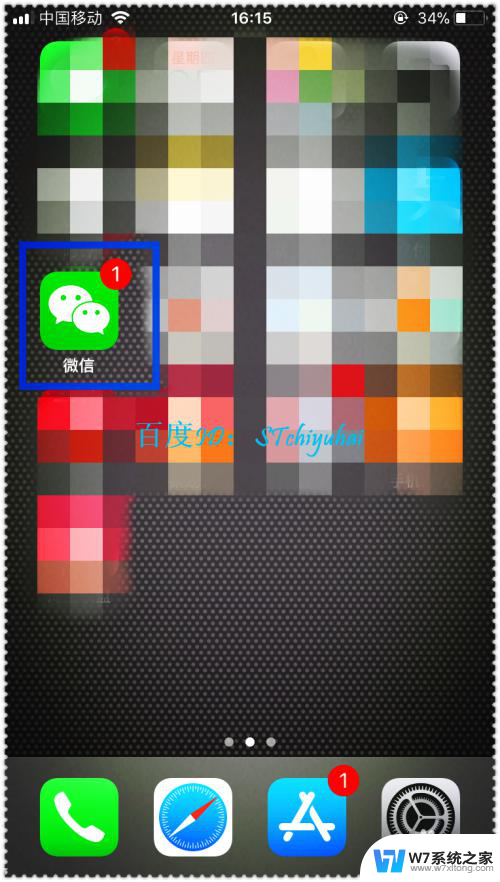microsoft print to pdf文件保存在哪 Windows 10 自带的打印到 PDF功能怎么用
在Windows 10操作系统中,有一个非常方便的功能就是内置的打印到PDF功能,通过使用这个功能,用户可以将任何文件或文档直接转换为PDF格式进行保存。要使用这个功能,只需选择打印选项,并选择Microsoft Print to PDF作为打印机,然后点击打印按钮即可将文件保存为PDF格式。这个功能非常实用,不仅可以帮助用户方便地保存文件,还可以保证文件的格式不会被改变。
操作方法:
1.PDF 打印机在哪儿?
“开始”-->“设置”-->“设备”,我们在窗口右侧可以看到“打印机”一节里。有一台打印机叫“Microsoft Print to PDF”,它就是我们要用的 PDF 生成工具。
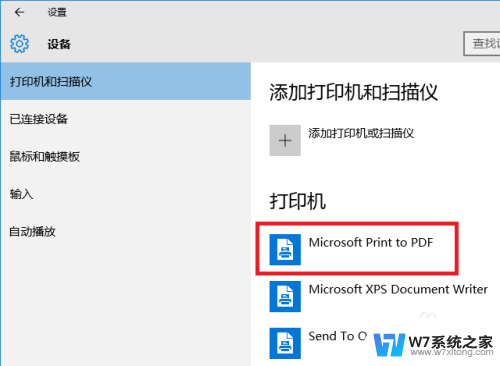
2.打印网页。
用 Edge 浏览器打开一个网页,点击右上角的“三个点”按钮,弹出 Edge 的主菜单,我们可以看到菜单中有“打印”功能。
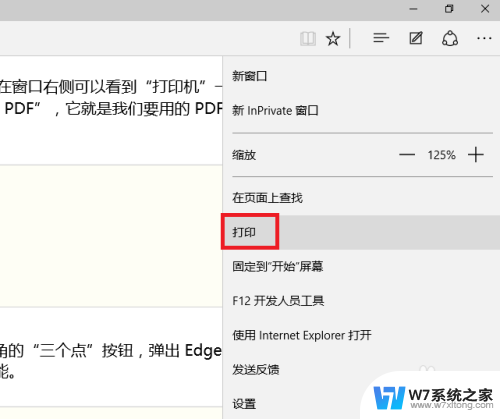
3.我们点击“打印”,系统会弹出一个新设计的“打印对话框”。对话框中的第一项“打印机”中,列出了我们要使用的“打印到 PDF”这台打印机(可以叫它虚拟打印机)。
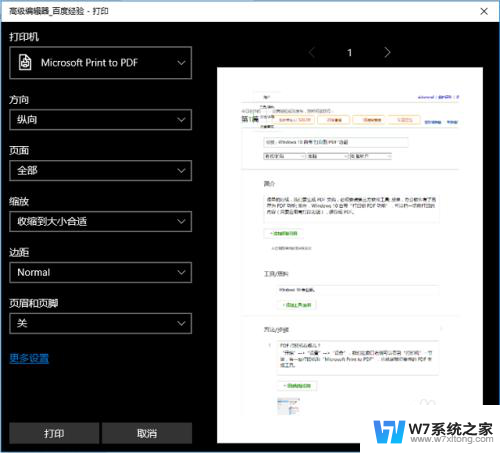
4.我们再点击对话框左下角的“打印”按钮,对话框消失,很快,屏幕右下角弹出“已经将文件保存到‘文档’文件夹”。
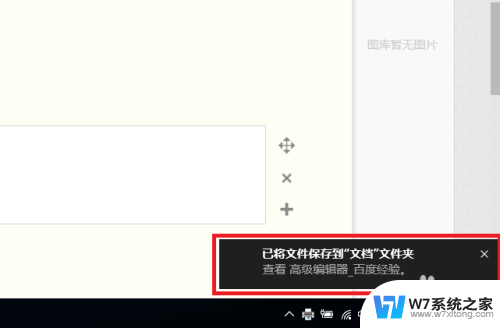
5.我们打开“文档”文件夹,可以看到通过“虚拟打印”生成的 PDF 文档。

6.双击它,Windows 10 用默认的 PDF 阅读器打开这个文档(我的系统上是由 Edge 浏览器打开)。
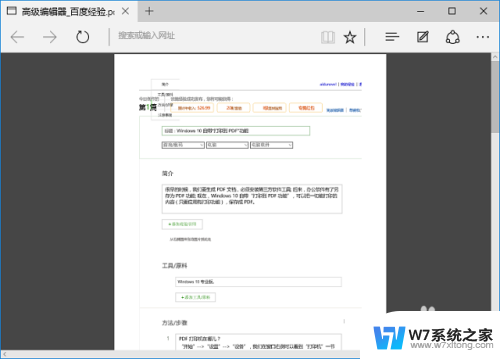
7.上一步骤的图中,我保存的(或“虚拟打印”的)是百度经验的编辑页面,效果不太理想; 其实这种虚拟打印是可以打出很好的效果的。
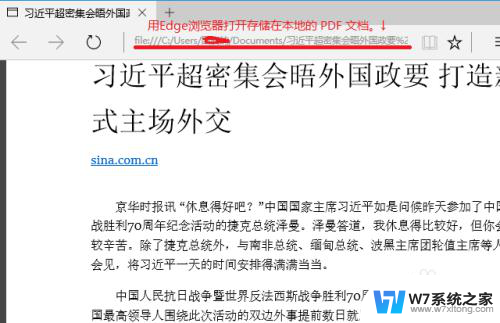
8.其实不单网页可以打印成 PDF 文档,只要一个应用的菜单里有“打印”功能,就可以把应用窗口中的内容打印成 PDF 文档。如图,我用 Windows 10 的“照片”应用打开第 7步骤中的截图,然后通过“照片”应用的“打印”功能,可以把这幅照片另存为 PDF 文档。
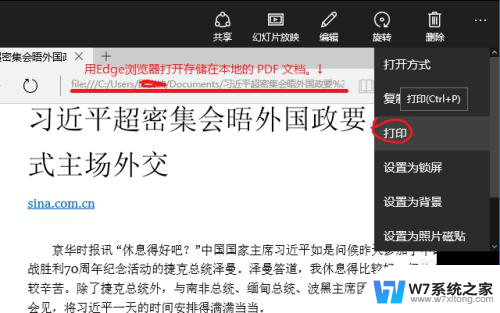
以上就是微软打印到PDF文件保存位置的全部内容,如果有不明白的用户,可以按照小编的方法进行操作,希望能够帮助到大家。