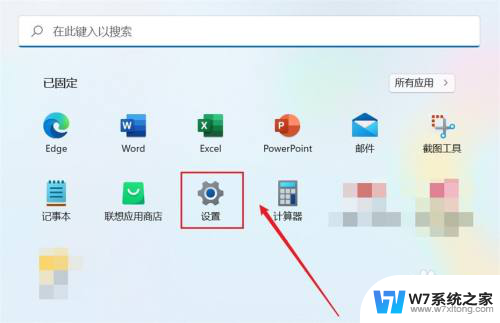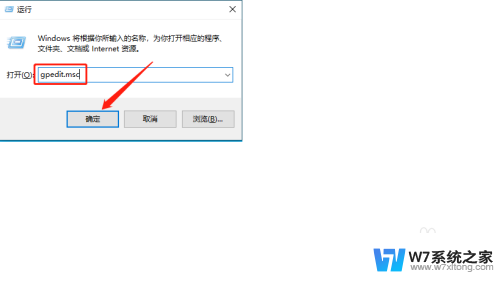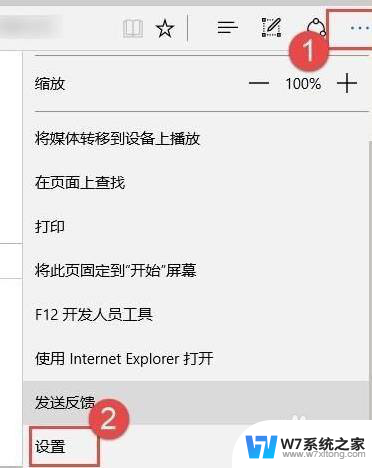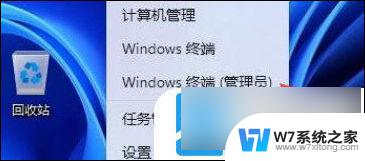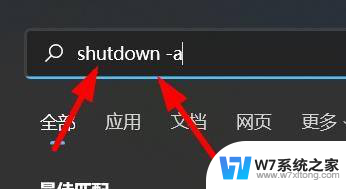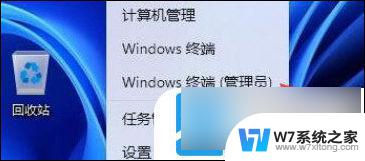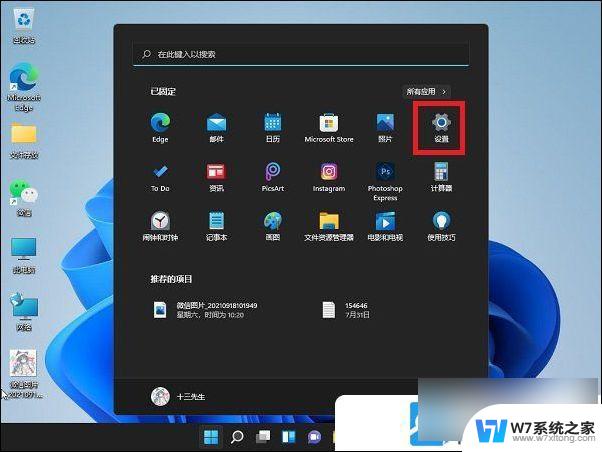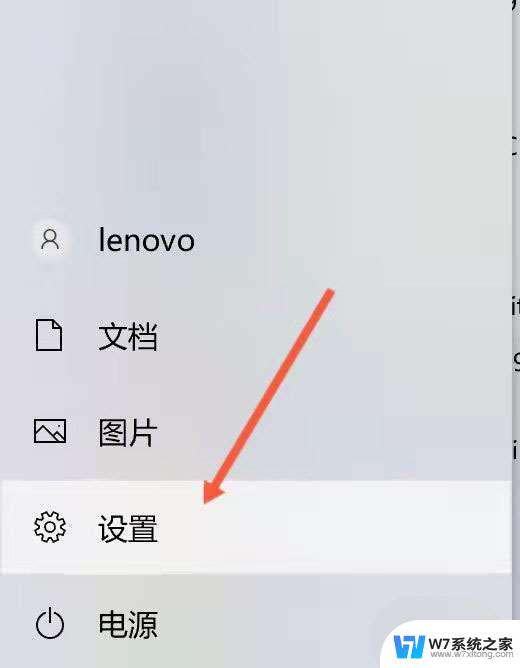win11如何取消阻止该发布者 怎样取消电脑对该发布者的阻止
Win11如何取消阻止该发布者?在使用电脑时,我们可能会遇到一些来自未知或不受信任的发布者的软件或应用程序,为了保护我们的电脑和个人信息安全,操作系统会自动阻止这些发布者。有时候我们可能需要使用这些软件或应用程序,因此需要知道如何取消电脑对该发布者的阻止。本文将介绍一些简单的步骤,帮助您解决这个问题。
具体方法:
1.首先我们鼠标右键点击电脑发布者阻止的软件,如图所示。

2.然后在弹出来的选项,点击【以管理员身份运行】,如图所示。
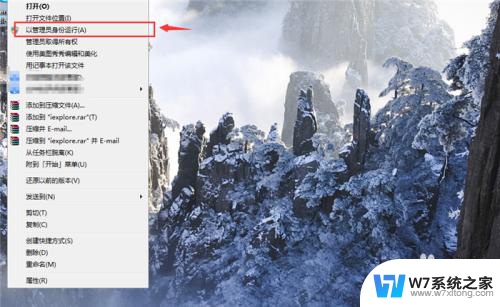
3.然后在打开的浏览器,点击【工具】。在里面点击【Internet选项】,如图所示。
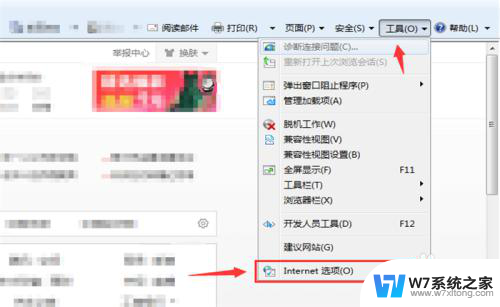
4.然后在打开的窗口,点击【内容】选项,如图所示。
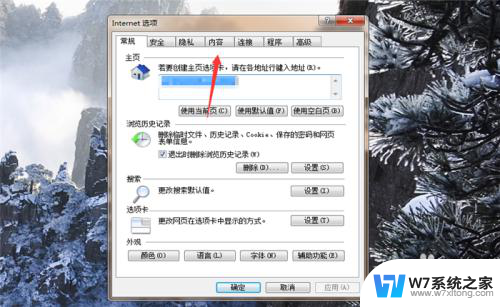
5.然后在里面点击【发行者】按钮,如图所示。
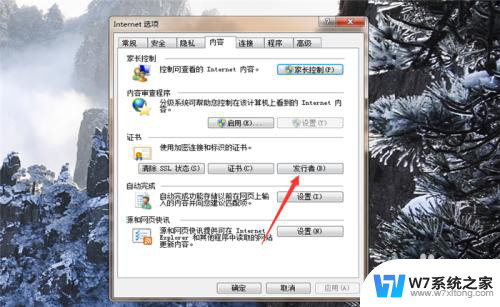
6.之后在打开的窗口,点击选项后面的按钮。将后面的选项拉出来,如图所示。
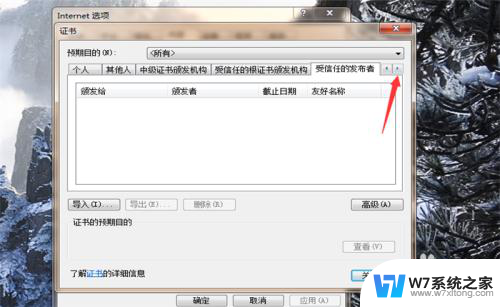
7.然后在点击【未受信任的发布者】选项,在里面点击相应的被阻止的发布者。将其选中,点击【删除】按钮,将其删除,就可以取消阻止该发布者,如图所示。
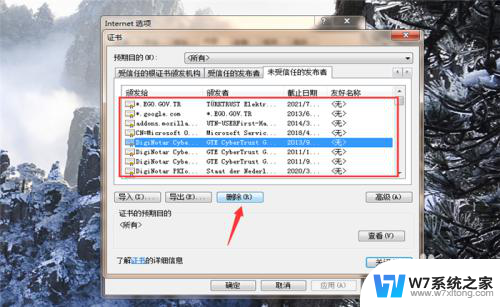
以上是取消阻止发布者的全部内容的方法,如果你遇到了这种情况,可以尝试按照以上步骤解决,希望对大家有所帮助。