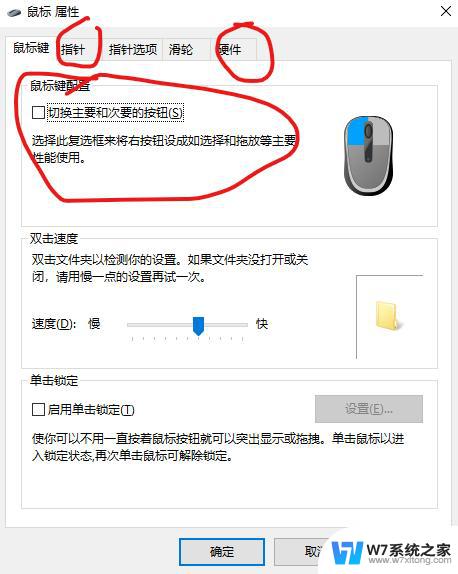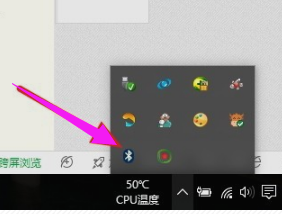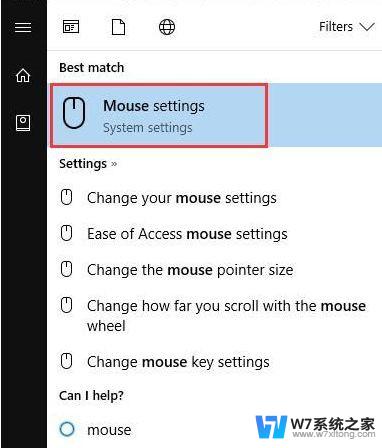电脑键盘鼠标都没反应了 电脑鼠标失灵按什么键可以恢复
当我们使用电脑时,偶尔会遇到键盘鼠标失灵的情况,这无疑会给我们的工作和生活带来一些麻烦,当电脑键盘和鼠标都失去反应时,我们常常会感到困惑,不知道该如何应对。不用担心因为有一些简单的方法可以帮助我们恢复键盘和鼠标的正常功能。这些方法包括按下特定的键盘组合、重新连接设备或者重新启动电脑等。在本文中我们将探讨一些解决这个问题的有效方法,以便我们在遇到类似情况时能够快速解决问题,继续高效地使用电脑。
电脑键盘鼠标都没反应了?
方法一、
1. 出现按不了的情况,大家可以按下快捷键“Alt+F4”如果这个时候是开启网页的。也可以通过这个快捷键关闭;

2. 之后可以通过方向键↑↓来选择“重启;

3. 之后按“tab”键来选择确定,此时鼠标即可恢复使用。
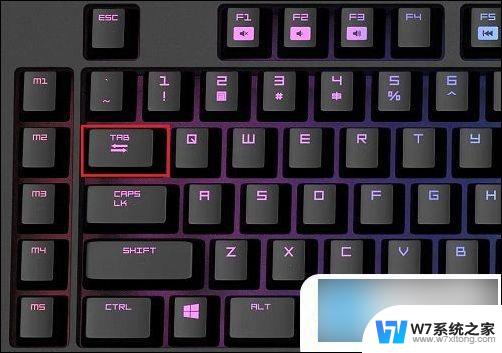
方法二、
1. 首先按下快捷键“alt+shift+num”。

2. 然后在弹出的窗口中点击“是”即可。
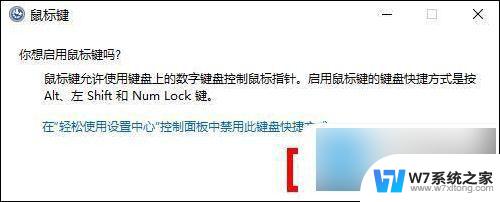
方法三、
1. 首先我们需要排除是不是设备的问题;
2. 有线鼠标的话大家先尝试重新连接下USB连接线;
3. 无线鼠标的话大家确认是否是没电了。

方法四、
1. 排除掉设备问题后,我们按下键盘上的“alt+shift+num”;

2. 在弹出的菜单中,使用方向键选中图示蓝色字体,按下回车进入;
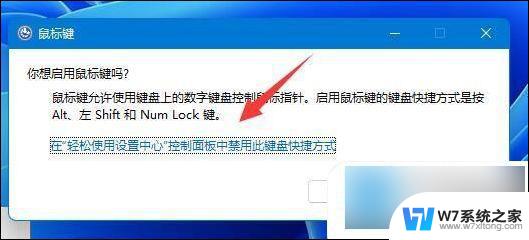
3. 接着用键盘上的“Tab”键操作选项到“确定”键上并回车;
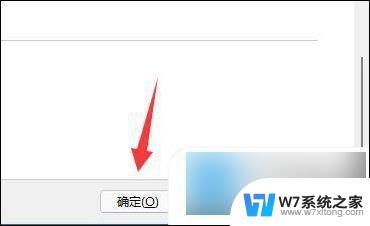
4. 这时候我们就可以使用键盘来代替鼠标了;
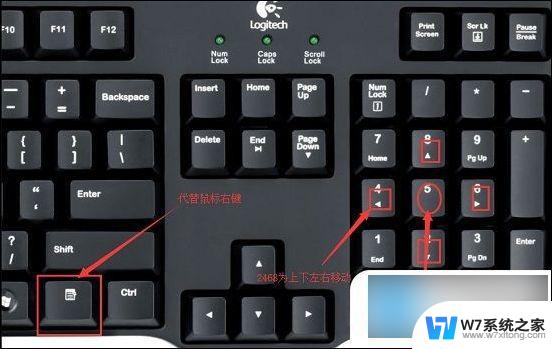
5. 接着我们点击“右键”,进入“设备管理器”;

6. 进入后,展开其中的鼠标设备,选择“更新驱动程序”将鼠标驱动进行更新即可。

方法五、
1. 同时按住Win+R键,打开运行。输入regedit,回车进入注册表编辑器;
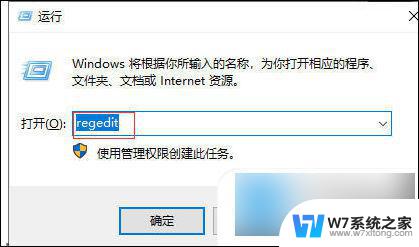
2. 展开至HKEY_CURRENT_USER\Control Panel\Dosktop,在右侧找到并双击打开“WheelScrollLines”;
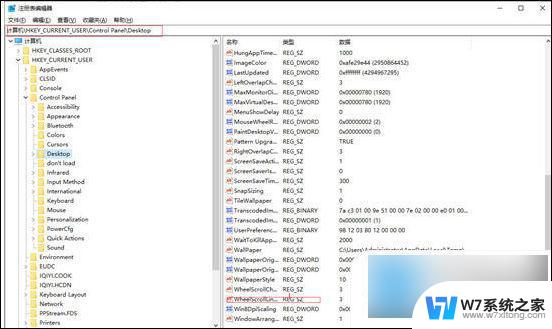
3. 将数值数据修改为3,点确定即可。
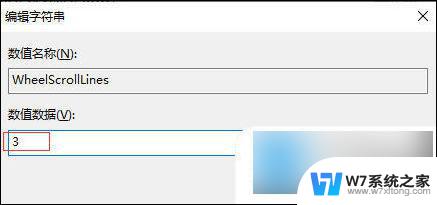
以上是电脑键盘和鼠标都没有反应的全部内容,如果需要的话,用户可以按照以上步骤进行操作,希望对大家有所帮助。