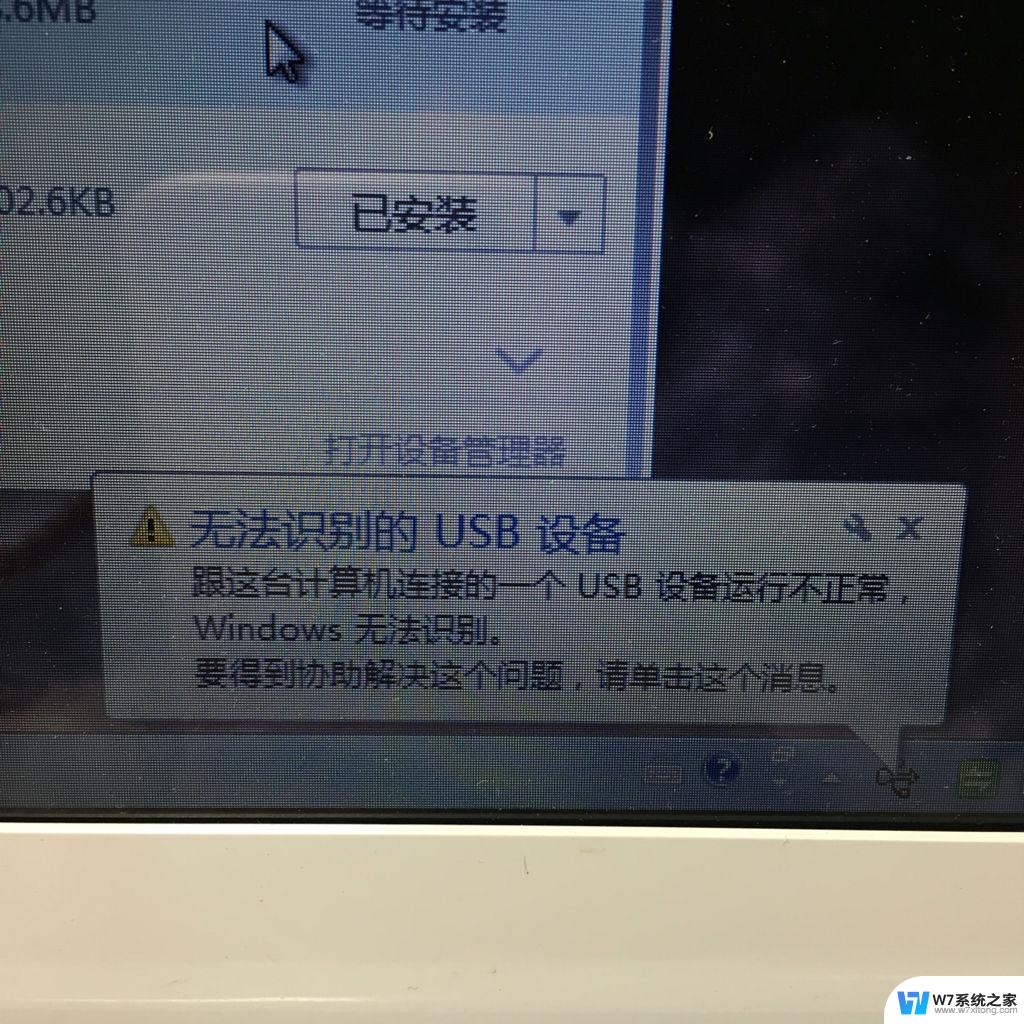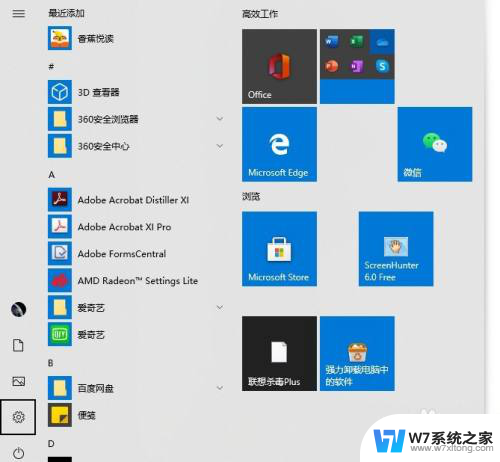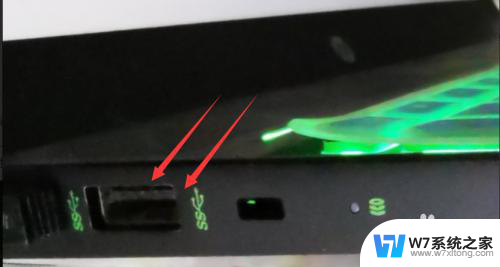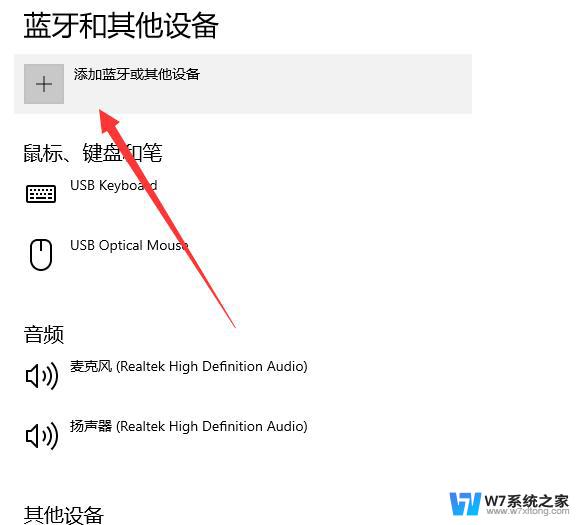电脑鼠标没了怎么用键盘还原 电脑鼠标光标不见了怎么办
当我们使用电脑时,鼠标是一个非常重要的设备,但有时候不巧地鼠标会出现问题,比如突然消失或者损坏,在这种情况下,我们可以通过键盘来还原鼠标的功能,继续进行操作。虽然没有了鼠标的方便操作,但是通过键盘的一些快捷键和功能,我们仍然可以很好地完成我们需要的任务。在遇到鼠标问题时,不要慌张通过键盘也能够解决大部分的操作问题。
具体解决方法:
解决方案1:检查鼠标和USB端口
如果鼠标光标消失,请检查鼠标并且需要USB端口。物理检查非常简单。如果您使用USB有线或无线鼠标,请尝试将其插入,然后将其插入另一个USB端口或另一台计算机进行试用。对于无线鼠标,也许您需要考虑电池。之后,您可以移动鼠标以查看鼠标指针是否在屏幕上。如果您的笔记本电脑光标仍然消失,请尝试继续寻找解决方案。
解决方案2:使用Fn键再次启用光标
某些笔记本电脑功能键可以自动打开或关闭鼠标指针,因此如果您无意中关闭它。可能会导致Windows 10专业版光标消失,您可以再次启用它。
对于不同的笔记本电脑,功能键是不同的。在某些笔记本电脑中,键盘上会有一个功能图像,如东芝。
对于东芝,您可以按FN + F5开启以再次显示光标。对于华硕,您可以按FN + F9将鼠标指针移回原位。如果您无法确定功能键是什么,可以按FN键并同时从F1到F10逐个按下。
这是最简单,最直接的方式。如果您的笔记本电脑功能键具有“打开或关闭指针”功能,则总有一个键可用于在Win10上修复鼠标光标消失错误。
解决方案3:重新启用鼠标设备
如果缺少鼠标光标,可以尝试通过以下步骤重新启用它。此解决方案需要使用设备设置选项卡,如果找不到设备设置选项卡,则可以继续查找其他解决方案。
由于鼠标光标无法显示,您可以使用键盘完成这些步骤。
1、按键盘上的Windows图标,然后按鼠标。计算机将启用搜索功能,并自动在搜索框中键入鼠标设置字。并且有许多相关的鼠标结果。选择第一个鼠标设置。
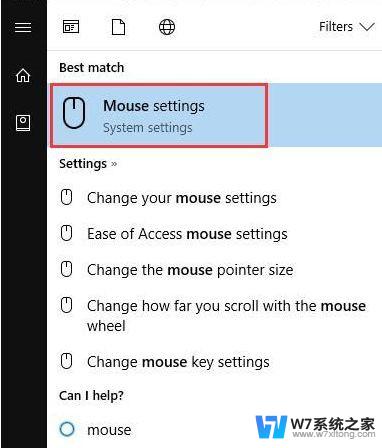
2、在鼠标设置中,按Tab键几次。系统将找到其他鼠标选项,按Enter键。
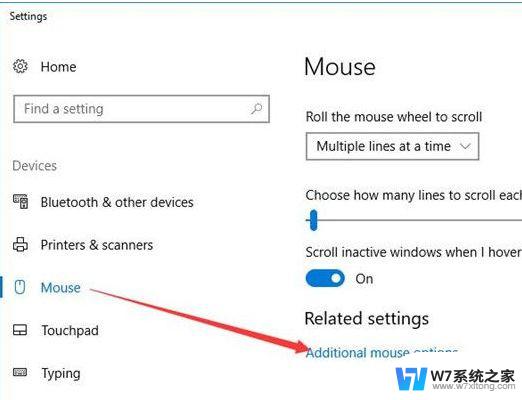
3、在“鼠标属性”中,执行以下步骤。
一个按Tab键。然后你会看到左侧标签中有一个虚线框。
按向右箭头以找到设备设置。
C按Tab键直到光标位于启用按钮,按Enter键启用它。
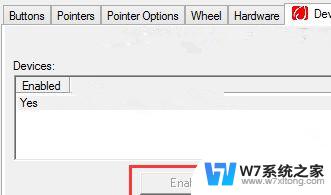
之后,您可以测试它是否显示。
解决方案4:卸载鼠标驱动程序
鼠标光标在Win10上消失还有另一个原因,即鼠标驱动程序错误。出现鼠标驱动程序错误时,鼠标光标可能会冻结,移动缓慢或不规则甚至消失。
要卸载鼠标驱动程序,很难,因为您无法使用鼠标。请耐心等待。
1、按Windows图标,然后按设备管理器。Windows将自动启用搜索功能,并在搜索框中键入设备管理器。您可以按Enter键打开设备管理器。
2、在设备管理器窗口中,执行以下步骤。
1)按Tab键。光标将位于您的设备上。
2)按向下箭头,光标将向下移动,直到它位于鼠标和其他指针设备。
3)按向右箭头。它将扩展Mice和其他指向树。你会看到鼠标设备。
4)选择鼠标,然后按Shift + F10,将打开鼠标上下文菜单。
即按卸载设备卸载鼠标。
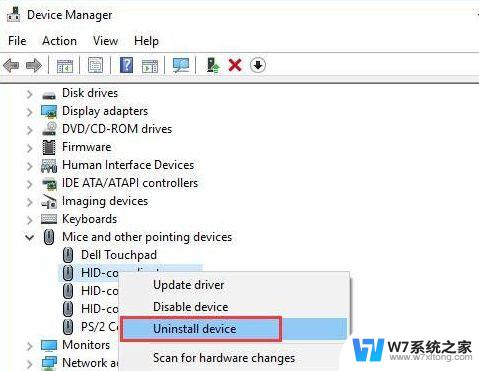
3、重新启动计算机。
之后,Windows将再次扫描您的计算机设备并安装鼠标驱动程序。也许你会发现光标返回。
解决方案5:更新鼠标驱动程序
如果卸载驱动程序无法解决您的问题,您可以尝试更新鼠标驱动程序。您可以从另一台计算机上的官方站点下载鼠标驱动程序或用于帮助您。
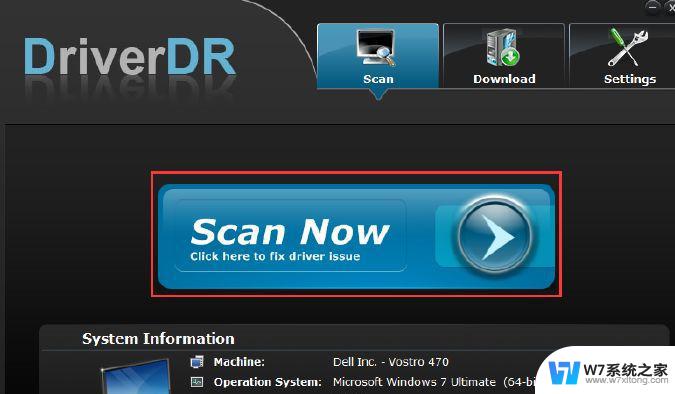
使用Driver Doctor解决鼠标驱动问题会更有效。该软件可以帮助您扫描所有计算机设备并找到适用于您的设备的最新版本的驱动程序,然后为您下载和更新它。更新鼠标驱动程序后,它将修复鼠标光标丢失错误。
解决方案6:突出显示鼠标光标
有时,如果找不到光标,可以在想要在屏幕上看到光标时突出显示光标。当您使用触摸板时,这将非常有用。因为用手指移动光标比较慢。如果您在大屏幕中使用计算机,则有必要。
按照解决方案3的上述步骤进入鼠标属性。使用Tab按钮找到指针选项。
在“指针选项”中,按Tab键可在按CTRL键时找到指针的显示位置。
按S键,按CTRL键选择显示指针位置。
然后按Enter按钮。
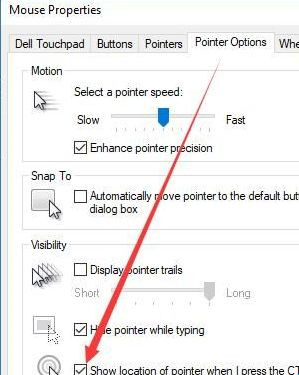
之后,当您按下键盘上的Ctrl键时,您会发现鼠标显示为圆圈。所以你可以很容易地看到光标。
以上是电脑鼠标不见了时如何使用键盘还原的全部内容,如果你遇到了同样的情况,请参照上面的方法来处理,希望对大家有所帮助。