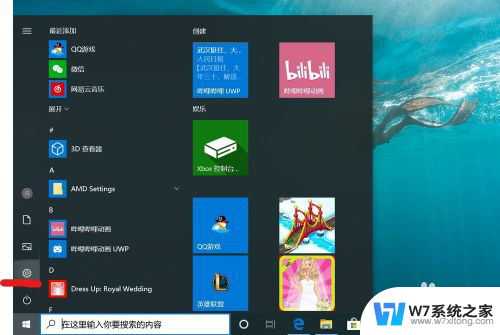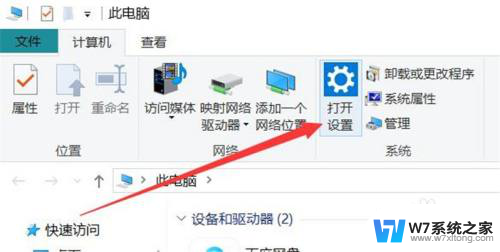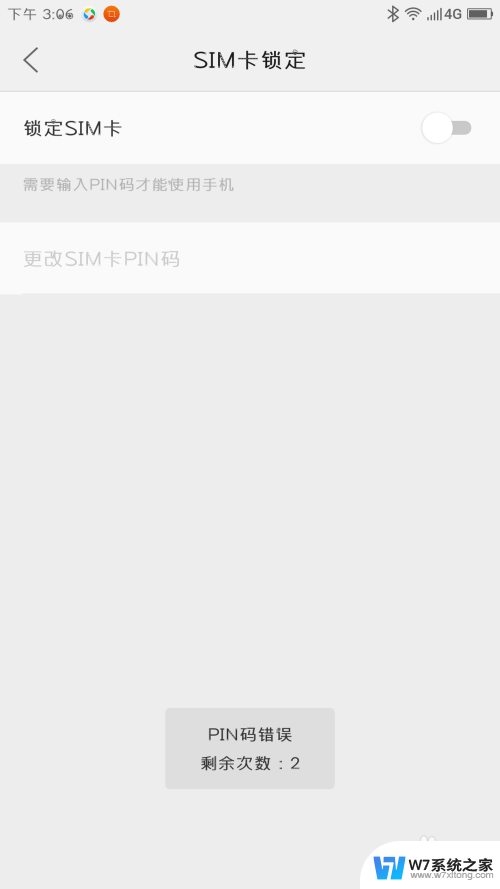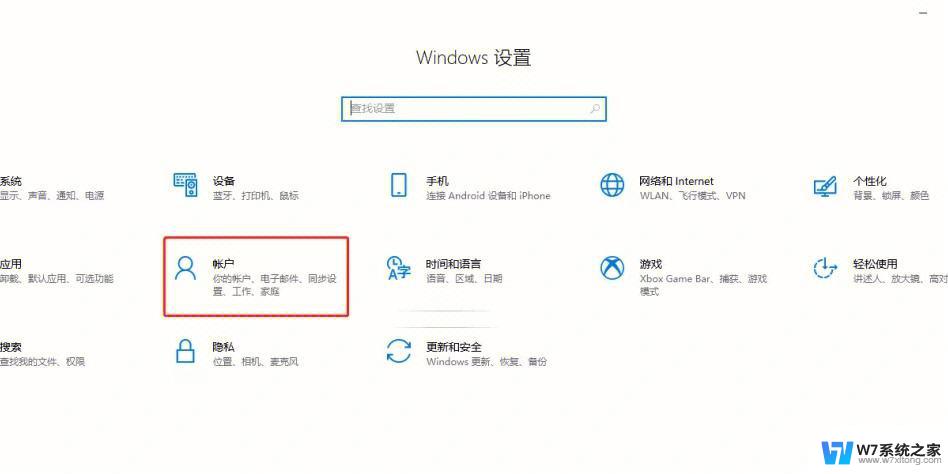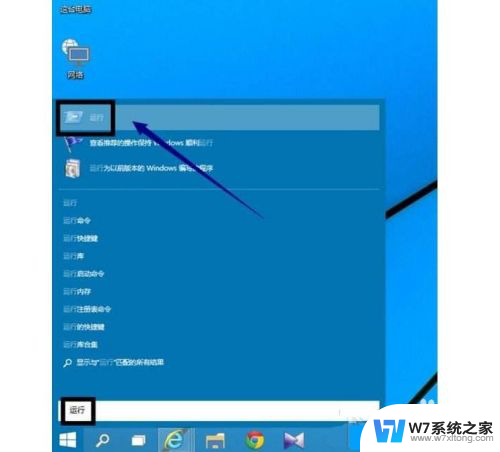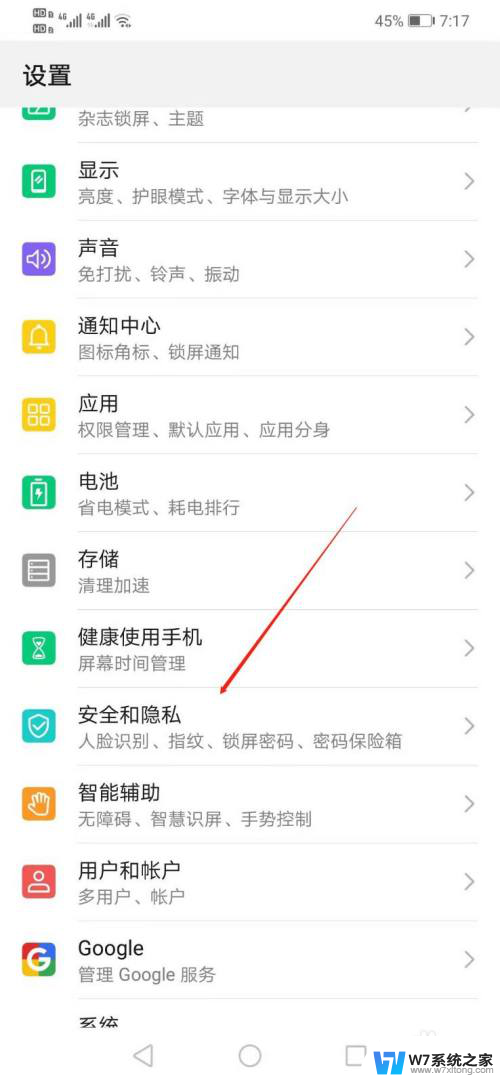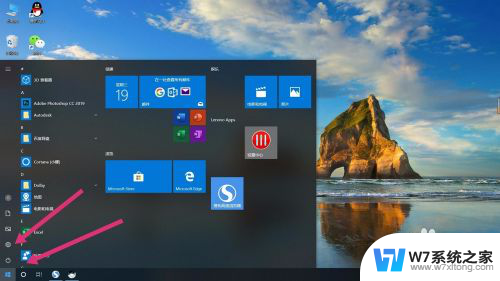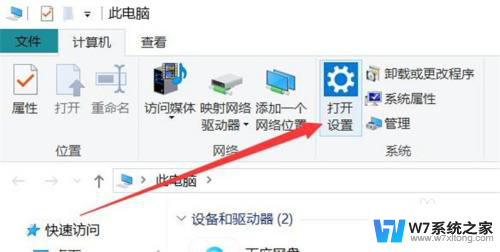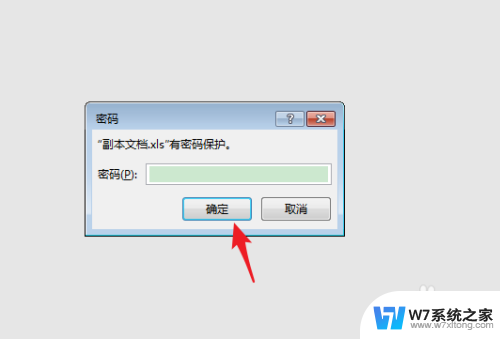开机需要输入pin码怎么取消 如何关闭Windows 10开机PIN码
更新时间:2024-08-11 17:45:30作者:jiang
在Windows 10系统中,开机需要输入PIN码是一种常见的安全设置,但有时候用户可能觉得这样的步骤有些繁琐,如果你也想取消开机输入PIN码的步骤,可以通过简单的设置来实现。具体来说可以在系统设置中找到账户选项,然后选择登录选项,最后在PIN码设置中将开机PIN码取消即可。这样一来下次开机时就不再需要输入PIN码了。
方法如下:
1.进入“Windows设置”,选择【账户】。
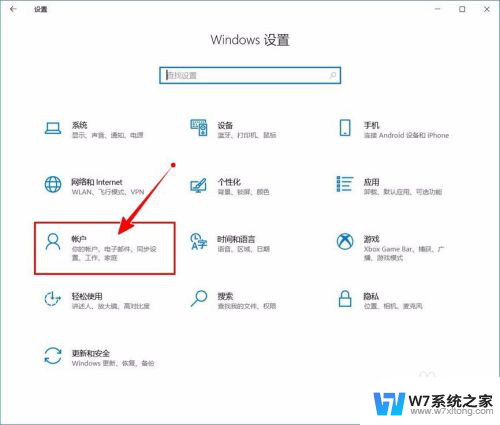
2.切换到【登录选项】设置。
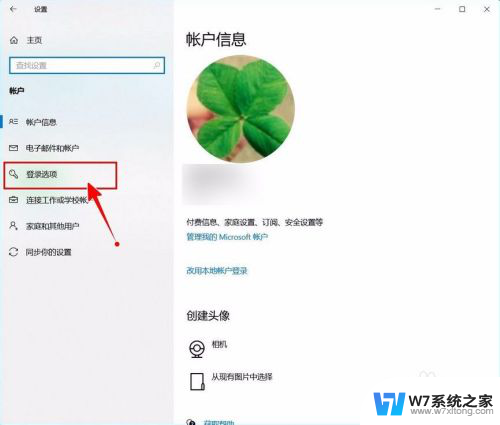
3.需要先删除PIN码。
点击PIN码选项。
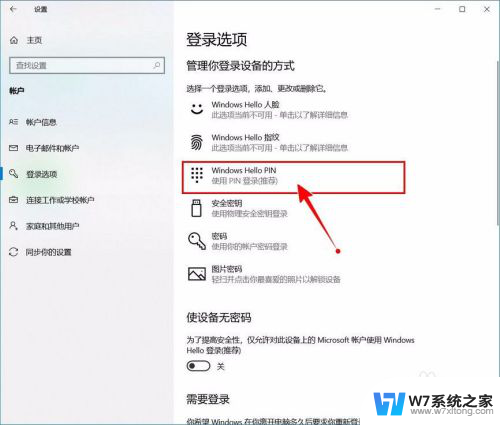
4.点击选择【删除】按钮。
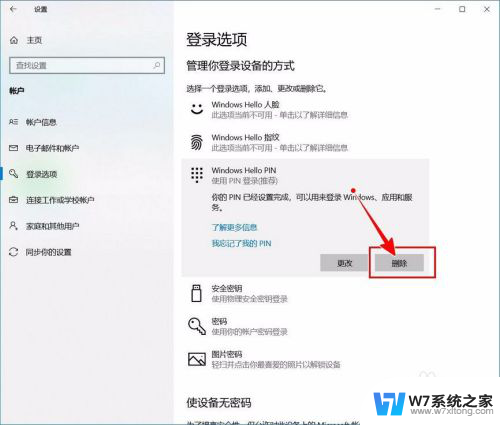
5.再次点击【删除】进行确认。
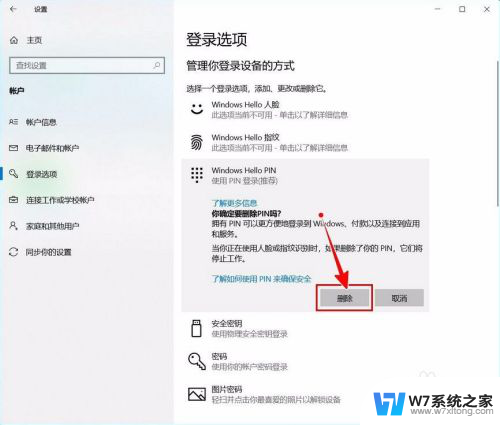
6.验证当前账户的账户密码(非PIN码)。
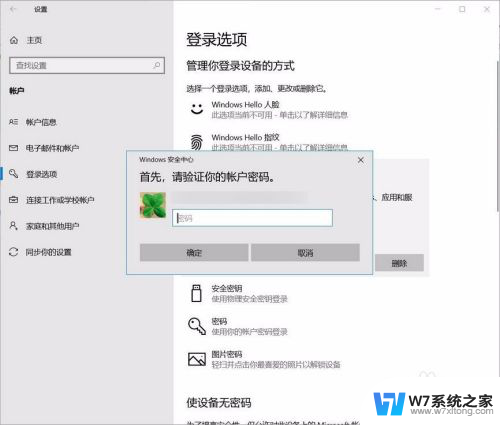
7.最后将“使设备无密码”设置为开启状态即可。
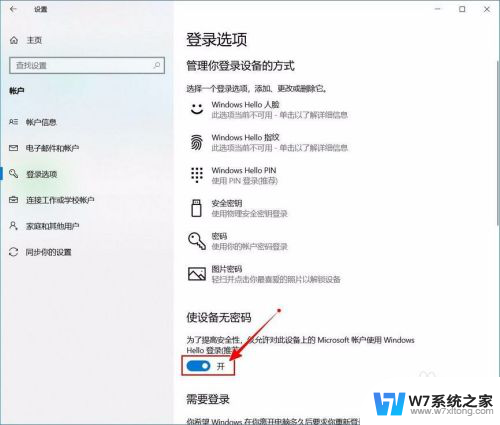
以上就是取消开机输入 PIN 码的全部内容,如果遇到这种情况,你可以按照以上步骤解决,非常简单快速。