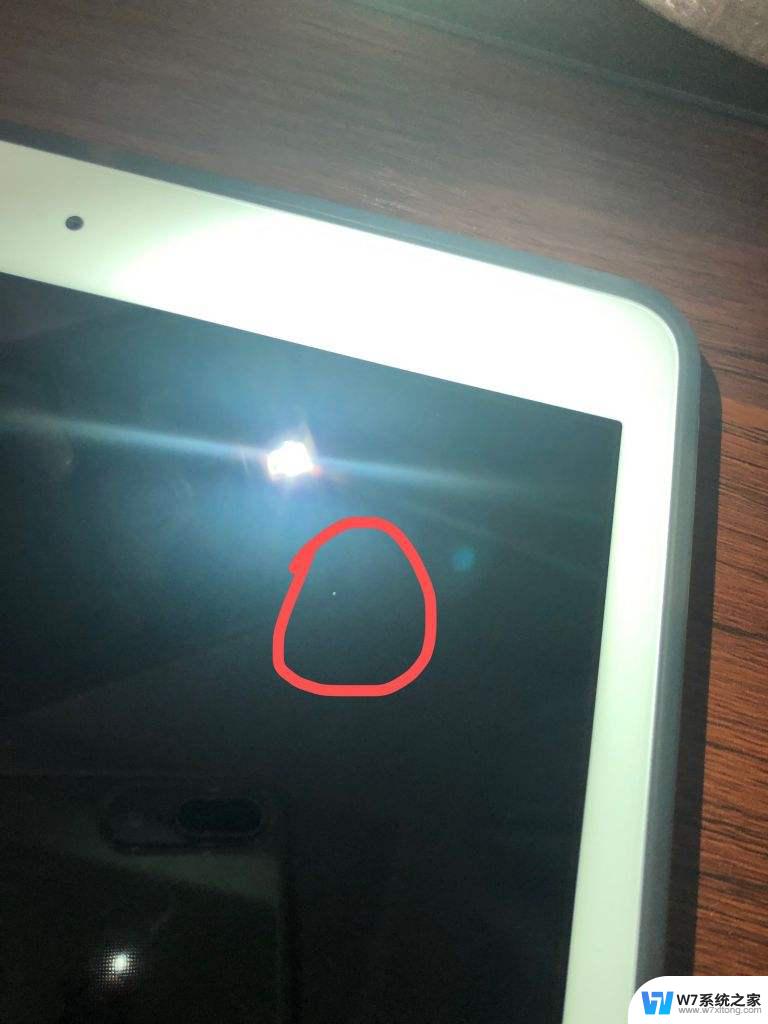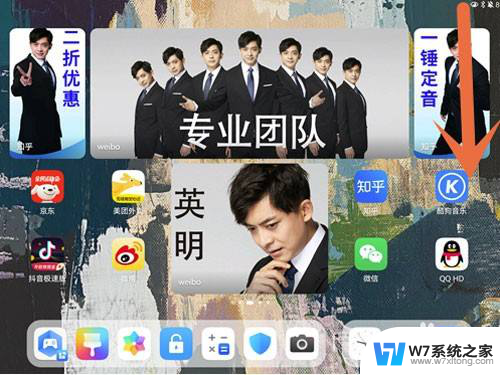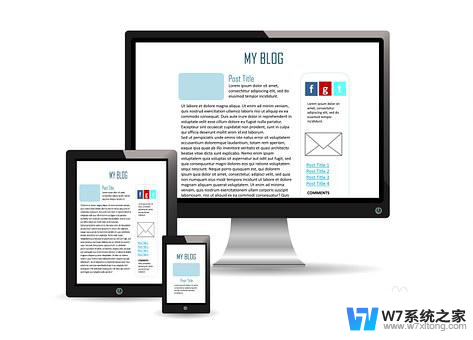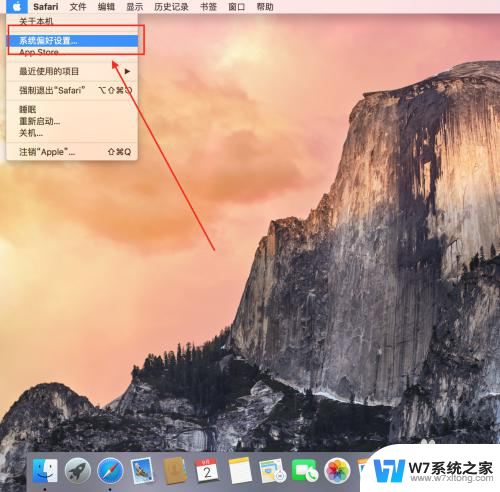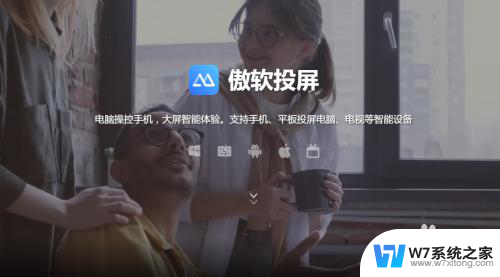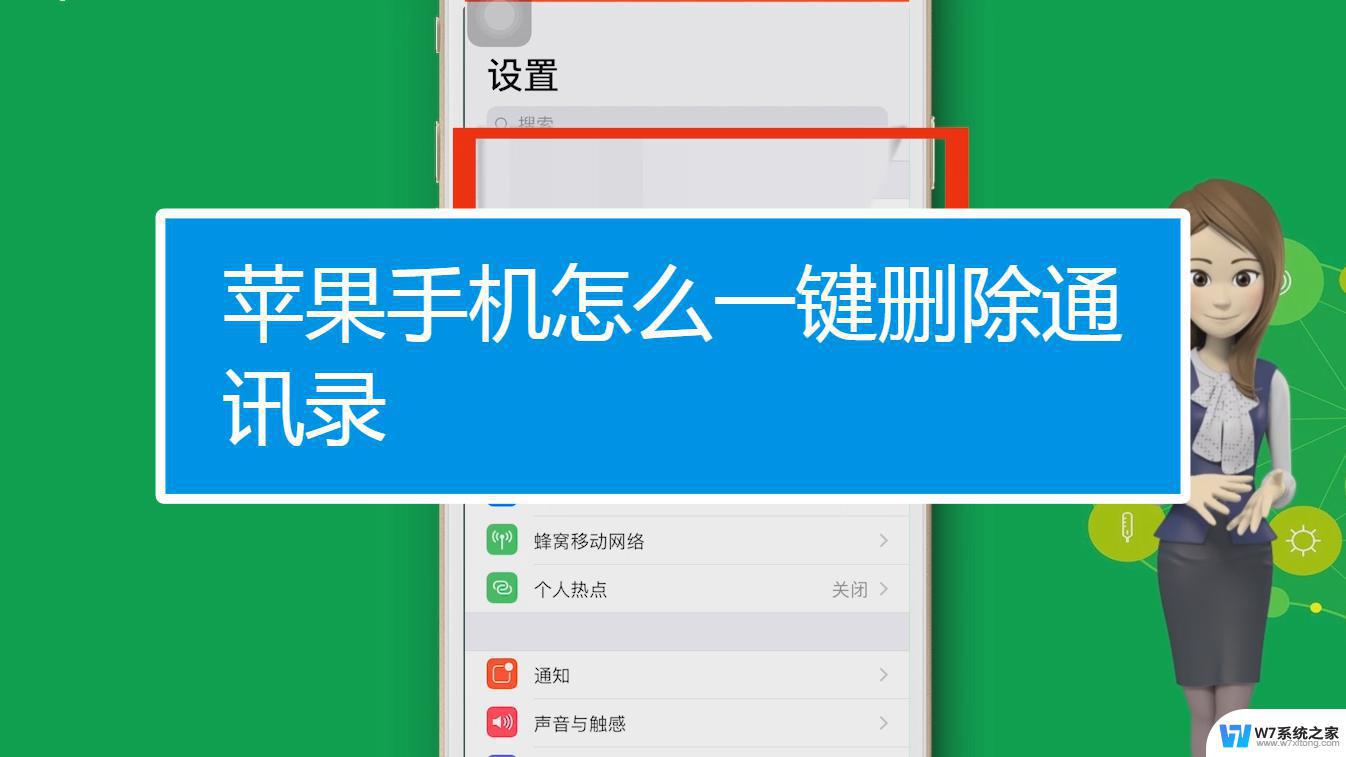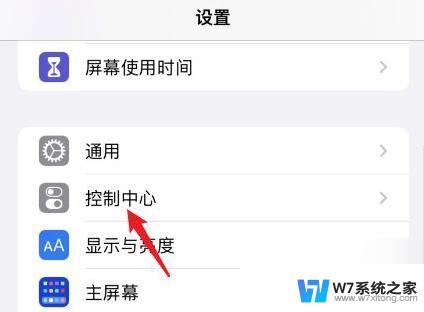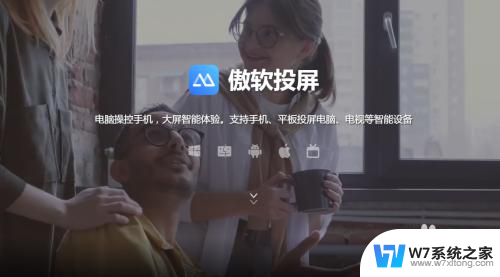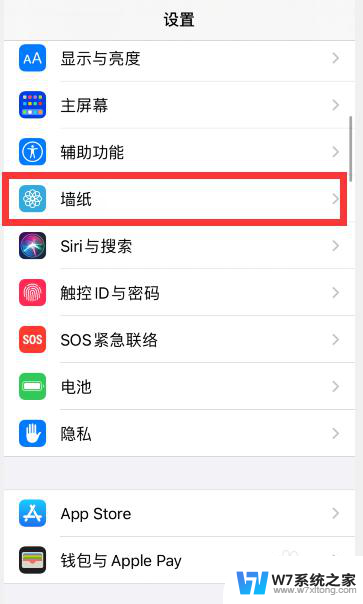苹果平板电脑如何录屏 苹果iPad平板电脑录屏教程
苹果平板电脑iPad作为一款备受用户喜爱的智能设备,拥有强大的功能和优质的用户体验,其中录屏功能是许多用户所青睐的功能之一。通过录屏功能,用户可以轻松地记录屏幕上的操作过程,并分享给他人或保存为视频文件。如何在苹果iPad平板电脑上进行录屏操作呢?接下来让我们一起来探讨一下苹果iPad平板电脑的录屏教程。
具体步骤:
1.进入系统设置中,找到“控制中心”选项,点击进入。
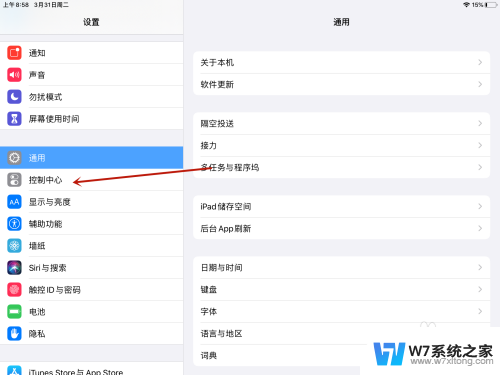
2.点击“自定控制”选项。
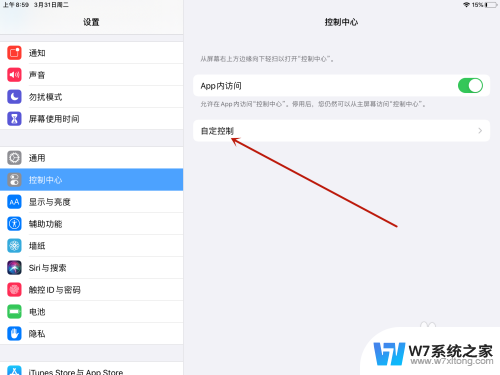
3.找到“屏幕录制”选项,点击录制屏幕左方的“+”图标按钮。将屏幕录制功能添加到控制中心。
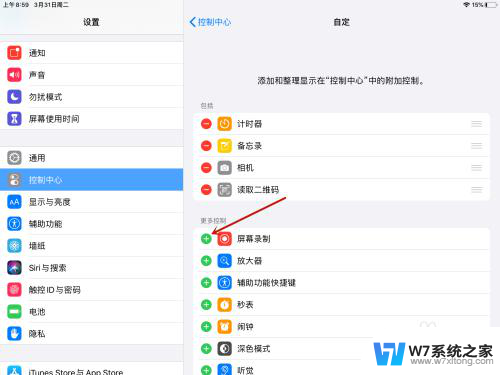
4.此时屏幕录制功能左边显示”-“图标,代表已经添加到控制中心完成。
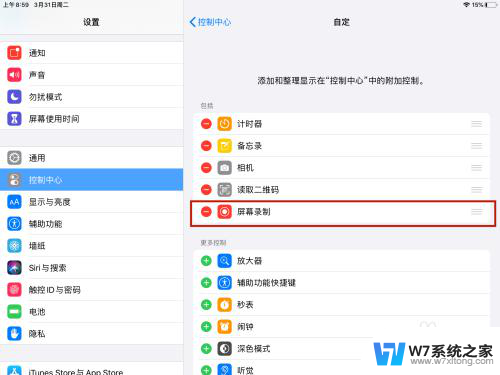
5.打开快捷控制中心功能区,点击录制图标。开始录制ipad平板电脑ios13.1里,快捷控制中心入口打开方式是在右上角顶部,下拉打开。
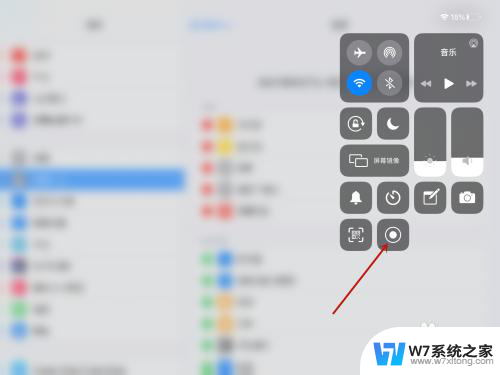
6.此时开始进入倒计时3秒,结束后就开始录制屏幕了。
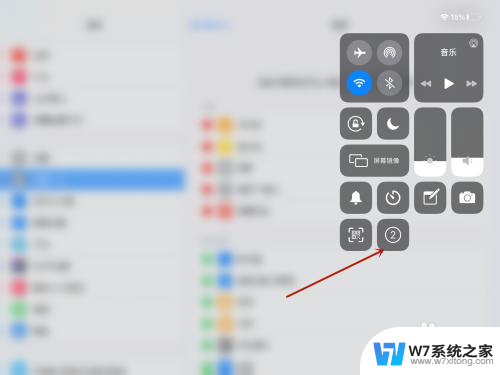
7.录制完成后,打开快捷控制中心。点击录屏停止的图标,录屏视频就会自动保存到iPad相册当中。
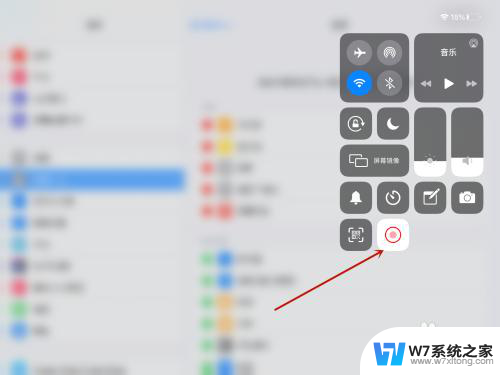
8.此时显示已经保存录屏文件成功,进入相册就可以看到。
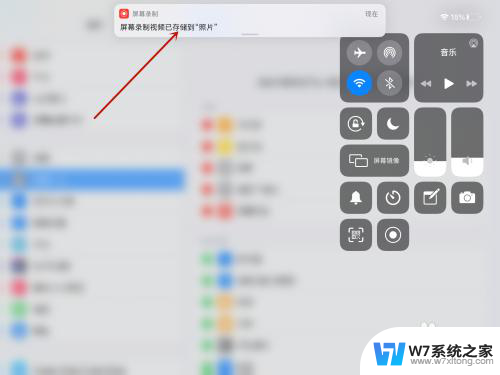
以上是关于如何在苹果平板电脑上录屏的全部内容,如果有遇到相同情况的用户,可以按照小编的方法来解决。