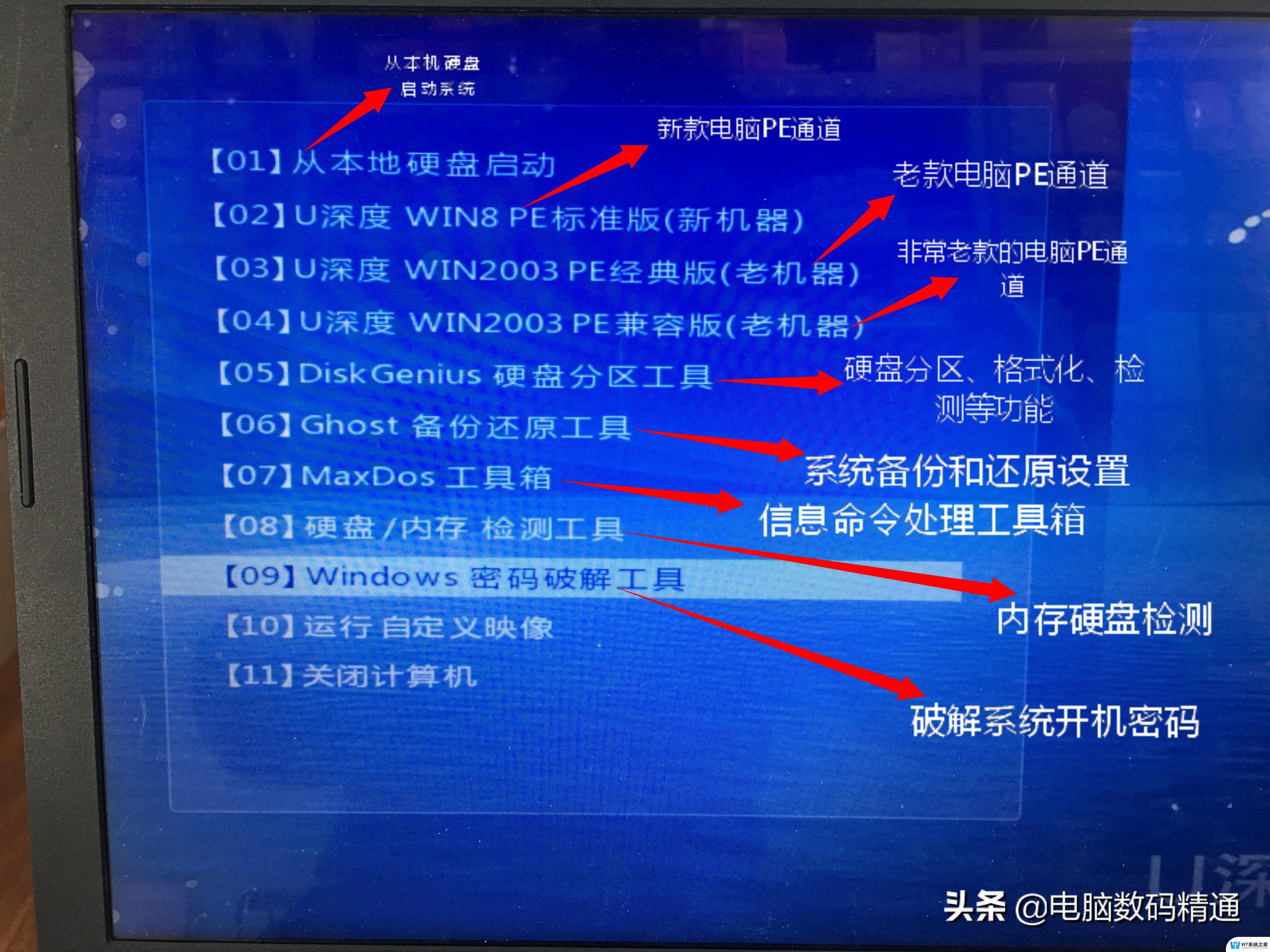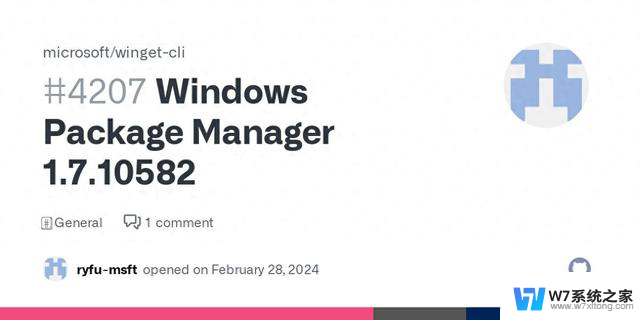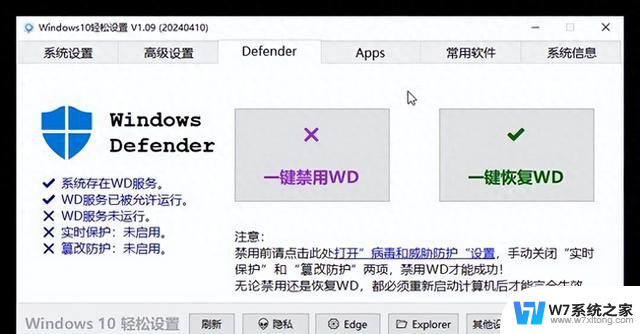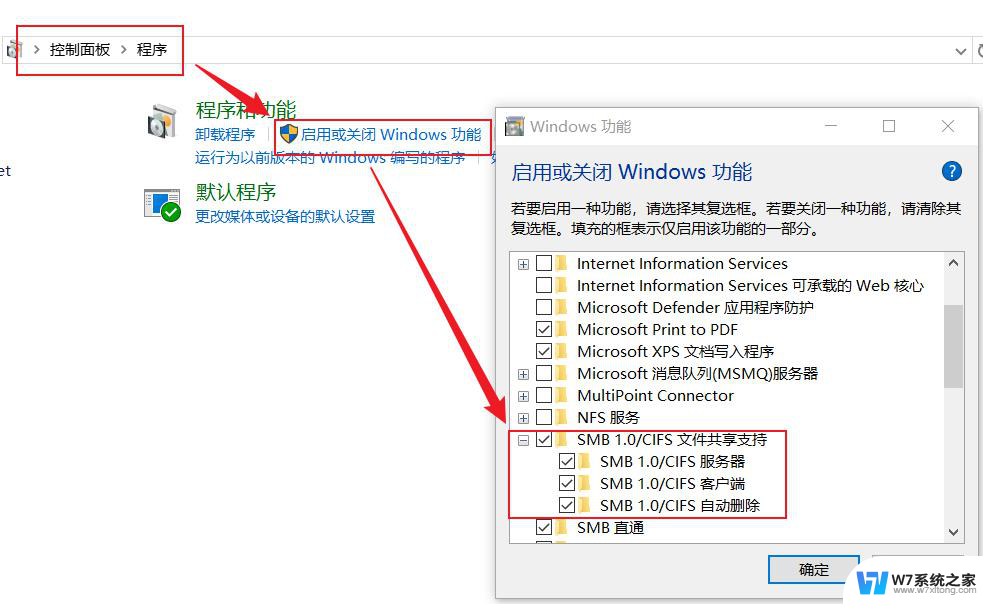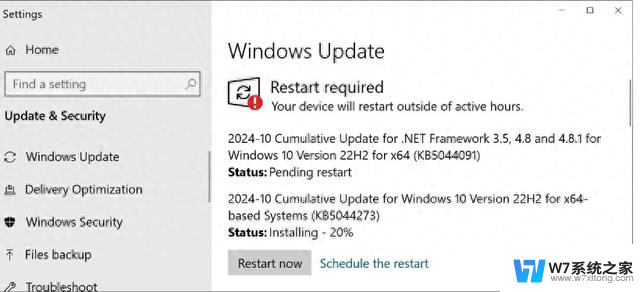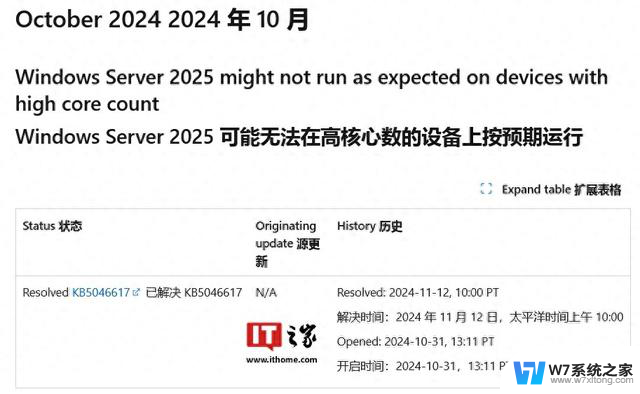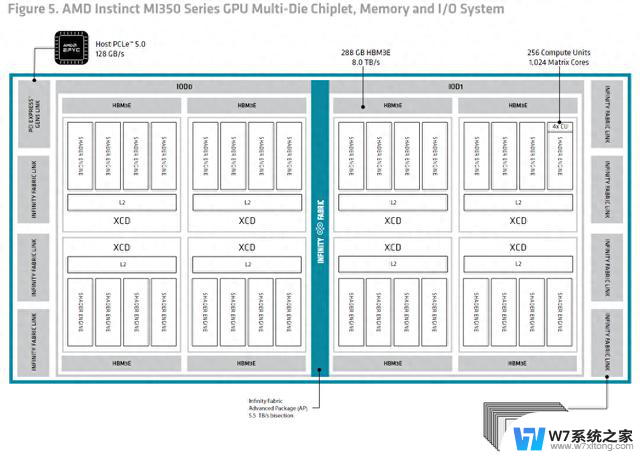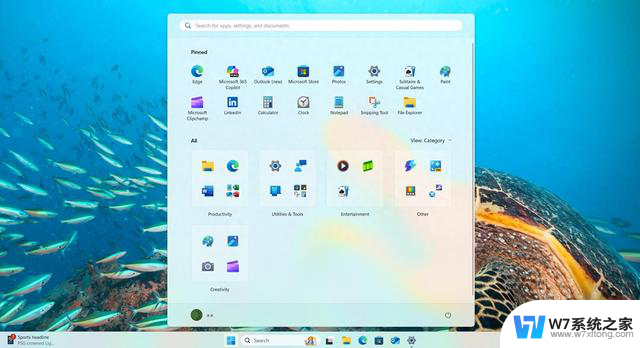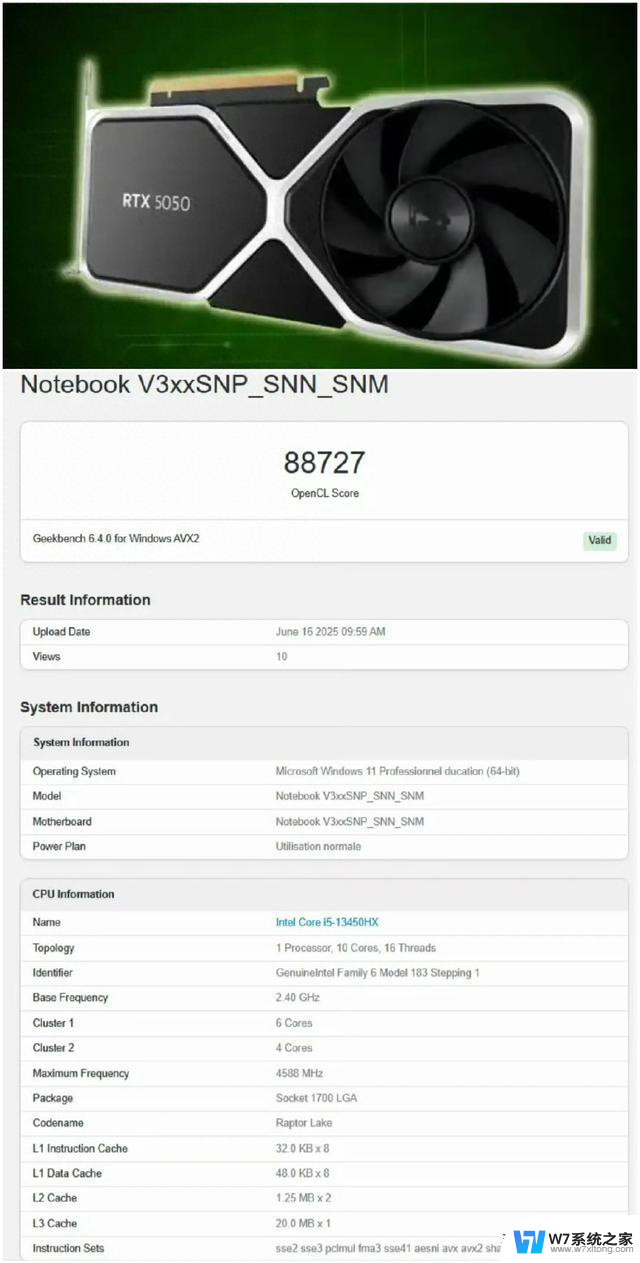Win10如何恢复系统设置与数据,轻松解决问题,教程分享
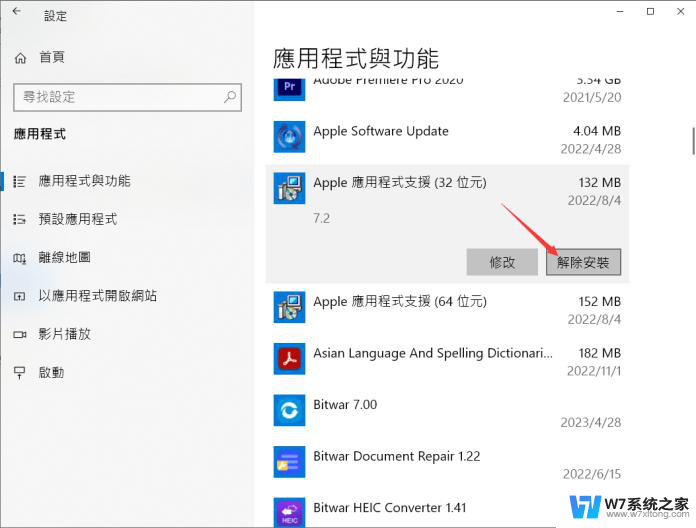
Win10如何恢复 (How to Restore Windows 10)
Windows 10是微软推出的一款操作系统,因其用户友好的界面和强大的功能而受到广泛欢迎。然而,在使用过程中,用户可能会遇到各种问题,例如系统崩溃、软件故障或病毒攻击等。这时,恢复系统就显得尤为重要。本文将详细介绍Windows 10的恢复方法,帮助用户有效解决问题。
1. Windows 10恢复选项概述 (Overview of Windows 10 Recovery Options)
Windows 10提供了多种恢复选项,用户可以根据具体情况选择合适的方法。这些选项包括:
重置此电脑 (Reset this PC)系统还原 (System Restore)启动修复 (Startup Repair)高级启动选项 (Advanced Startup Options)了解这些选项的作用,可以帮助用户在遇到问题时快速找到解决方案。
2. 重置此电脑 (Reset this PC)重置此电脑是Windows 10提供的一个强大功能,允许用户将系统恢复到初始状态。此选项适用于系统严重故障或性能下降的情况。
2.1 如何重置此电脑 (How to Reset This PC) 点击“开始”菜单,选择“设置”。在设置窗口中,点击“更新与安全”。选择左侧的“恢复”选项。在“重置此电脑”部分,点击“开始”按钮。系统会提示用户选择“保留我的文件”或“删除所有内容”。根据需要选择。按照屏幕上的指示完成重置过程。2.2 注意事项 (Precautions) 如果选择“删除所有内容”,所有个人文件和应用程序将被删除,请务必提前备份重要数据。重置过程可能需要一定时间,耐心等待。3. 系统还原 (System Restore)系统还原是一种恢复功能,可以将计算机的系统文件和设置恢复到以前的状态,而不会影响个人文件。此功能适用于在安装新软件或驱动程序后出现的问题。
3.1 如何使用系统还原 (How to Use System Restore)
在搜索框中输入“创建还原点”,并选择相应选项。在“系统属性”窗口中,点击“系统还原”按钮。选择一个还原点,点击“下一步”。确认还原点后,点击“完成”以开始还原过程。3.2 注意事项 (Precautions) 系统还原功能需要在系统运行正常时启用,确保定期创建还原点。还原过程完成后,可能需要重新安装某些软件或驱动程序。4. 启动修复 (Startup Repair)如果Windows 10无法正常启动,启动修复可以帮助用户自动修复启动问题。此功能通常在系统无法启动时使用。
4.1 如何进行启动修复 (How to Perform Startup Repair)
重启计算机,在启动时按F8键(或其他相应的键,具体取决于计算机品牌)。选择“修复计算机”选项。在“选择一个选项”界面中,选择“故障排除”。点击“高级选项”,然后选择“启动修复”。系统将自动检测并修复启动问题。4.2 注意事项 (Precautions) 启动修复可能需要一定时间,耐心等待。如果启动修复无法解决问题,可能需要考虑其他恢复选项。5. 高级启动选项 (Advanced Startup Options)
高级启动选项提供了更多的恢复和修复工具,包括安全模式、命令提示符等。这些工具适用于更复杂的问题。
5.1 如何访问高级启动选项 (How to Access Advanced Startup Options)
点击“开始”菜单,选择“设置”。选择“更新与安全”,然后点击“恢复”。在“高级启动”部分,点击“立即重启”。重启后,选择“故障排除”,然后选择“高级选项”。5.2 可用的高级选项 (Available Advanced Options)
安全模式 (Safe Mode):以最小的驱动程序和服务启动Windows,适合排查问题。命令提示符 (Command Prompt):允许用户使用命令行工具进行系统修复。系统映像恢复 (System Image Recovery):使用之前创建的系统映像恢复计算机。6. 使用Windows 10安装介质恢复 (Using Windows 10 Installation Media for Recovery)
如果系统无法正常启动,且其他恢复选项无效。用户可以使用Windows 10安装介质进行恢复。
6.1 创建Windows 10安装介质 (Creating Windows 10 Installation Media)
下载Windows 10媒体创建工具。运行工具,选择“创建安装介质”选项。按照提示选择语言、版本和体系结构。将介质写入USB驱动器或DVD。6.2 使用安装介质进行恢复 (Using Installation Media for Recovery)
将安装介质插入计算机并重启。在启动时按相应的键进入BIOS设置,选择从USB或DVD启动。选择“修复计算机”选项。进入“故障排除”,选择相应的恢复选项。7. 数据备份与恢复 (Data Backup and Recovery)
在进行系统恢复之前,备份数据是非常重要的。Windows 10提供了多种备份工具,帮助用户保护个人文件。
7.1 使用文件历史记录备份 (Using File History for Backup)
点击“开始”菜单,选择“设置”。选择“更新与安全”,然后点击“备份”。选择“添加驱动器”,并选择外部驱动器进行备份。开启“自动备份我的文件”选项。7.2 使用系统映像备份 (Using System Image Backup)
在控制面板中,选择“备份和还原(Windows 7)”。点击“创建系统映像”。选择备份位置,并按照提示完成备份过程。8. 结论 (Conclusion)Windows 10的恢复选项为用户提供了多种解决方案,以应对系统故障和性能问题。无论是通过重置此电脑、系统还原,还是使用高级启动选项,用户都可以根据具体情况选择最合适的方法。此外,定期备份数据也是保护个人文件的重要措施。希望本文能够帮助用户更好地理解和使用Windows 10的恢复功能,确保系统的稳定运行。内容摘自:http://js315.com.cn/huandeng/207738.html