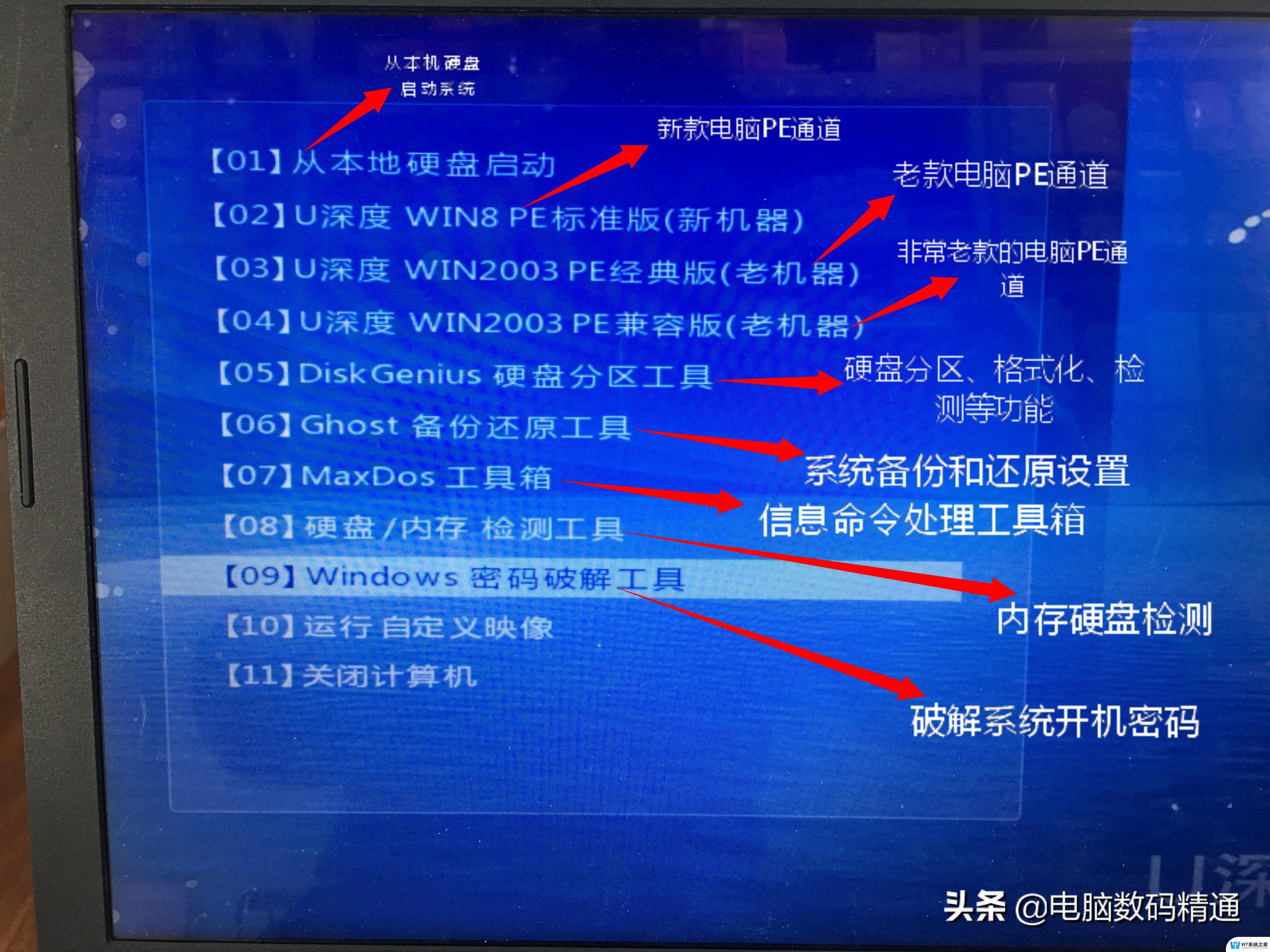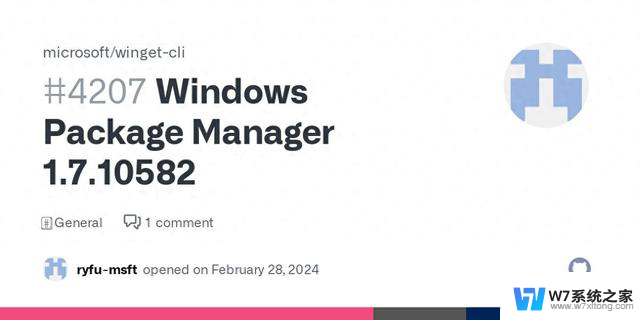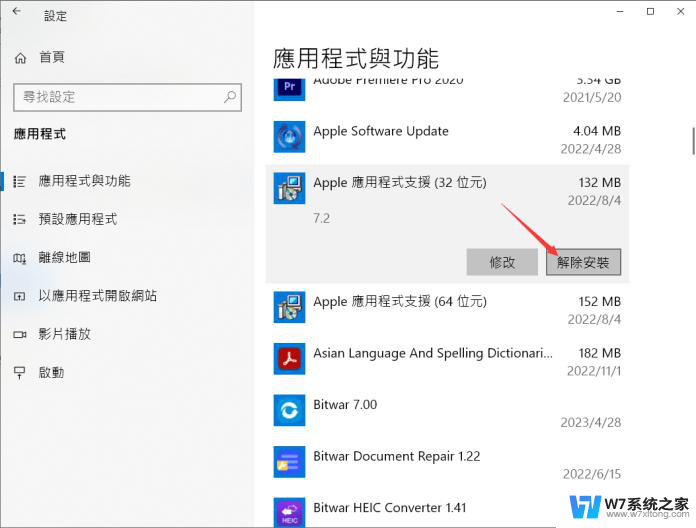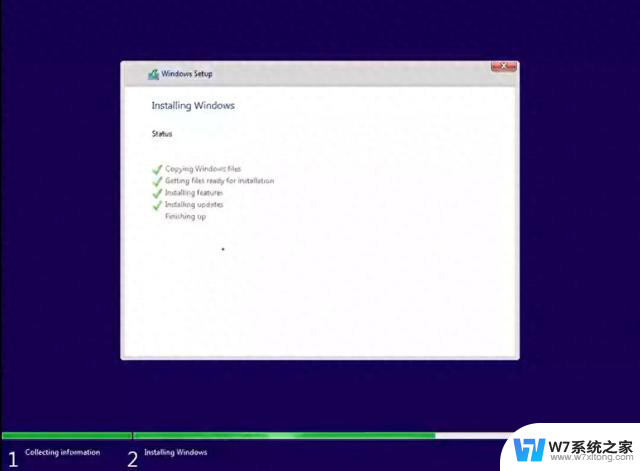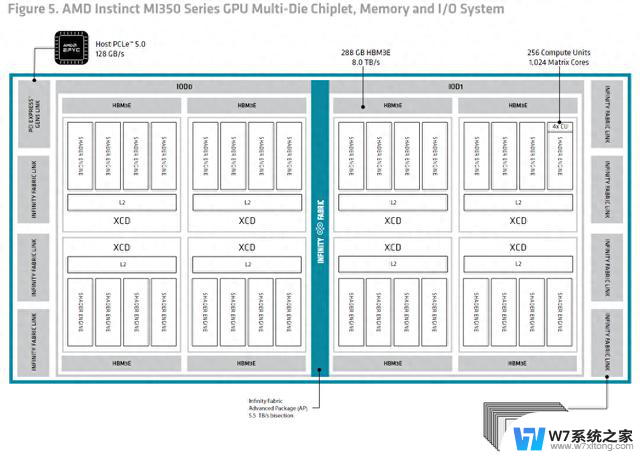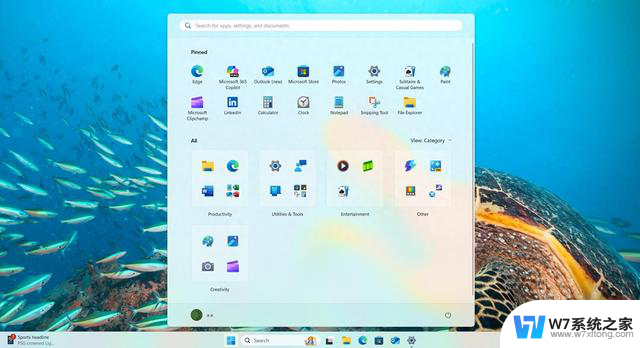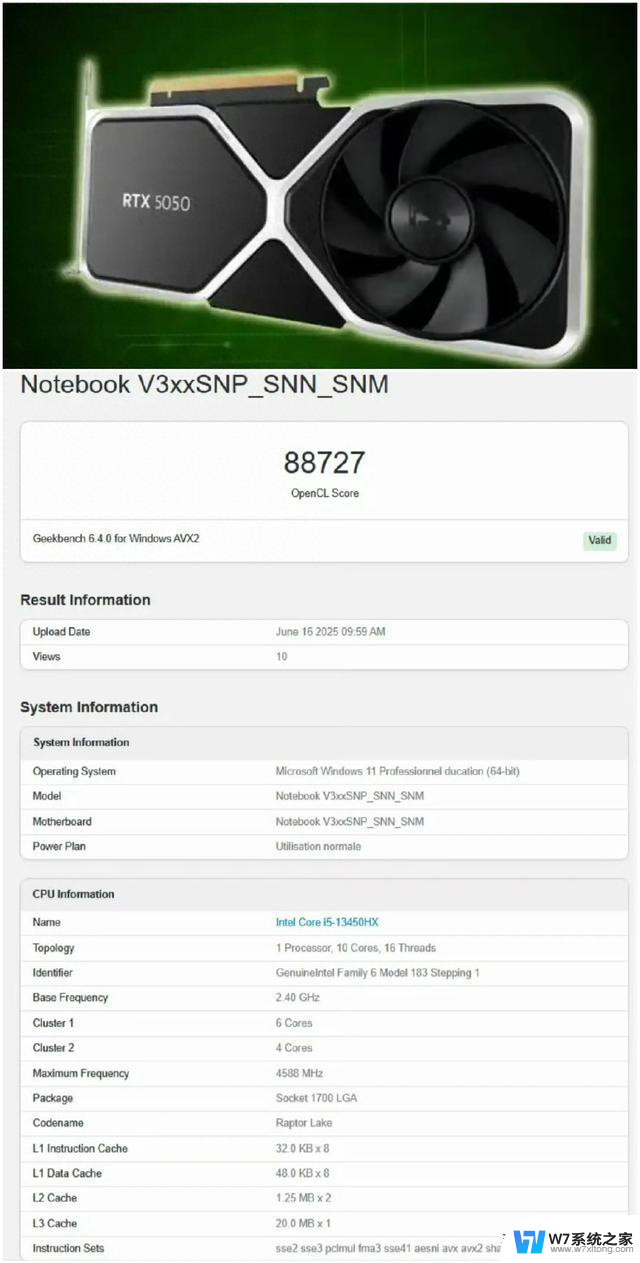轻松打造U盘启动盘,一键安装Win10系统教程,快速实现系统重装
 轻松打造U盘启动盘,一键安装Win10系统教程
轻松打造U盘启动盘,一键安装Win10系统教程在数字化时代,掌握一门快速安装操作系统的技能显得尤为重要。今天,我们就来详细讲解如何通过制作U盘启动盘,轻松实现Windows 10系统的一键安装。无论你是电脑小白还是资深玩家,都能轻松上手,让系统重装不再是难题。
一、准备工作在开始之前,请确保你已经准备好以下物品:
一台正常联网的电脑:确保电脑能够访问互联网,以便下载必要的工具和系统镜像。一个大于8GB的空U盘:U盘将被用于制作启动盘,因此请提前备份好U盘内的所有重要数据,以免丢失。二、制作U盘启动盘步骤1:选择工具
首先,你需要在网上下载一款可靠的U盘启动盘制作工具。如“老毛桃”、“大白菜”或微软官方的Media Creation Tool等。这里以通用流程为例进行说明。
步骤2:启动制作工具
打开下载好的制作工具,插入U盘,并在工具界面中选择“U盘启动”模式,点击“开始制作”。
步骤3:备份与确认
工具会提示你备份U盘内的数据,因为制作过程中U盘将被格式化。如果U盘已清空或无需备份,点击“确定”继续。
步骤4:选择系统镜像
在工具界面中选择你想要安装的系统版本(如Windows 10),点击“下载系统并制作”。工具会自动下载所需的系统镜像及制作U盘启动盘所需的组件。
步骤5:等待下载与制作
下载和制作过程可能需要一些时间,请耐心等待,期间不要关闭软件或拔出U盘。
步骤6:完成制作
当工具提示制作完成时,点击“确定”。此时,你的U盘启动盘已经制作好了。
步骤7:模拟启动测试(可选)
为了验证U盘启动盘是否制作成功,你可以选择“模拟启动”,点击“BIOS”进行模拟测试。如果一切正常,你可以继续进行下一步操作。
步骤1:查找U盘启动快捷键
不同品牌的电脑进入BIOS或启动菜单的快捷键可能不同,如F2、F10、Del等。请提前查阅你的电脑说明书或在网上搜索相应信息。
步骤2:插入U盘并重启电脑
将制作好的U盘插入电脑,重启电脑并按之前查找到的快捷键进入启动菜单。
步骤3:选择U盘启动
在启动菜单中,使用键盘的↑↓键选择带有“USB”或你U盘品牌标识的选项(通常是第二个[02]启动Windows10PEx64(网络版))。然后回车。
步骤4:进入PE环境并安装系统
进入PE界面后,双击桌面上的“一键重装系统”工具。在工具中,浏览并选择U盘中下载好的系统镜像ISO文件,然后选择系统安装的分区(通常为C盘)。确认无误后,点击“下一步”开始安装。
步骤5:等待安装完成
系统安装过程中,请保持电脑通电并耐心等待。安装完成后,工具会提示重启电脑。此时,请确保拔出U盘,以免再次从U盘启动。
步骤6:重启电脑并进入系统
重启后,电脑将自动进入系统安装的最后阶段。完成后,你将看到全新的Windows 10系统界面,至此,系统安装成功!
通过以上步骤,你可以轻松制作出U盘启动盘,并成功安装Windows 10系统。无论是系统升级还是故障恢复,这一技能都将为你带来极大的便利。希望这篇教程对你有所帮助!