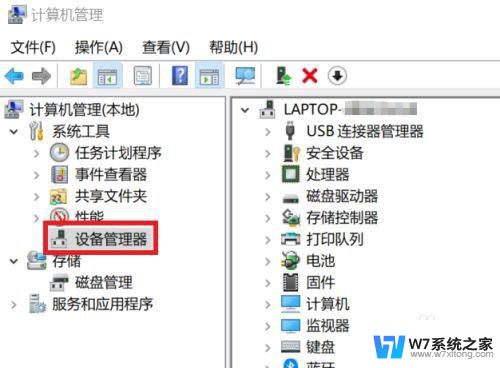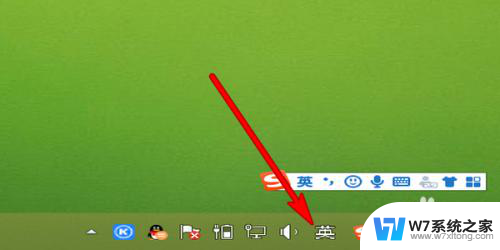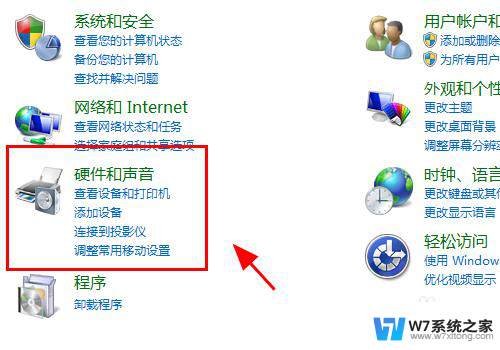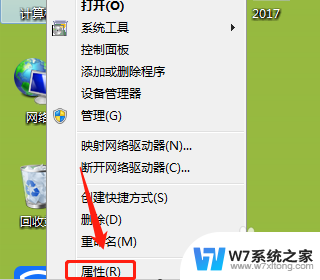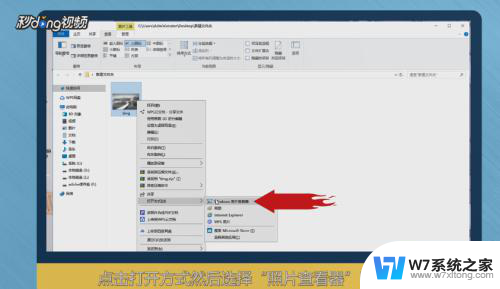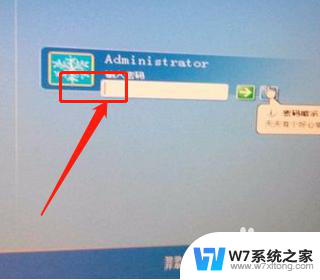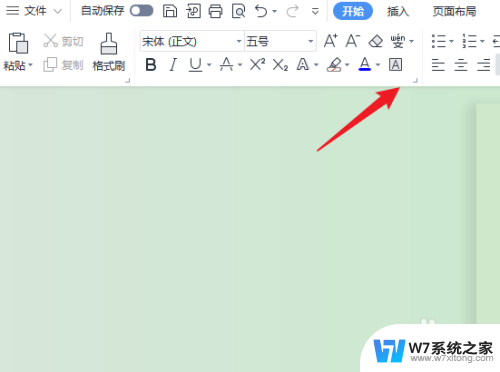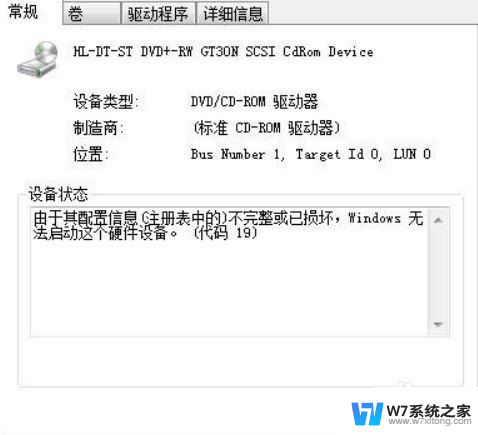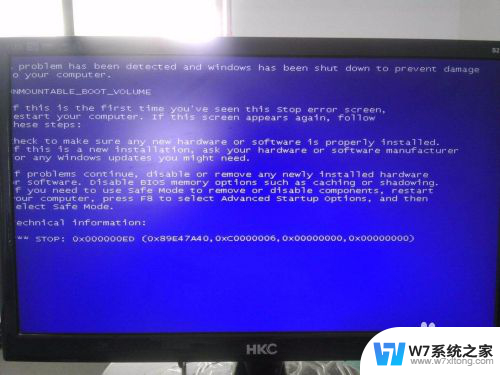电脑输入不支持怎么办 电脑显示器显示输入不支持该怎么办
当我们使用电脑时,偶尔会遇到一些问题,比如电脑显示器显示输入不支持的提示,这时候我们可能会感到困惑和无助,不知道该如何处理。事实上这个问题可能源自于多种原因,如分辨率不匹配、信号传输错误等。不用担心我们可以采取一些简单的解决措施来应对这个问题。在本文中我们将介绍一些有效的方法,帮助大家解决电脑显示器显示输入不支持的困扰。
步骤如下:
1.这个问题的解决方法就是调整频率的刷新率,在电脑的左下角点击开始图标后点击打开【控制面板】。
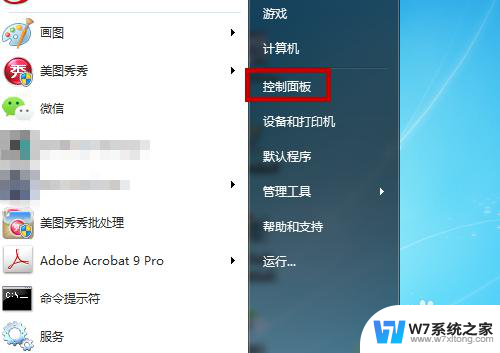
2.在控制面板界面中把显示切换为小图标,然后找到【显示】功能并点击。
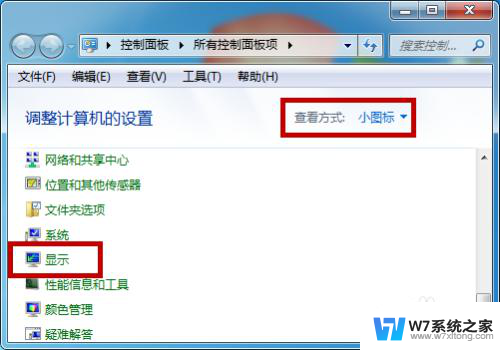
3.点击后会打开显示设置界面,在左侧的菜单中找到并点击打开【更改显示器设置】。
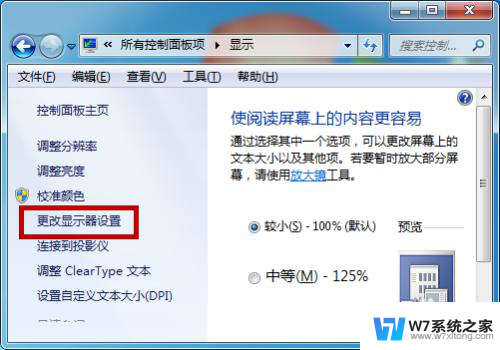
4.这样就会进入到屏幕分辨率界面,此时找到【高级设置】并点击,如图所示。
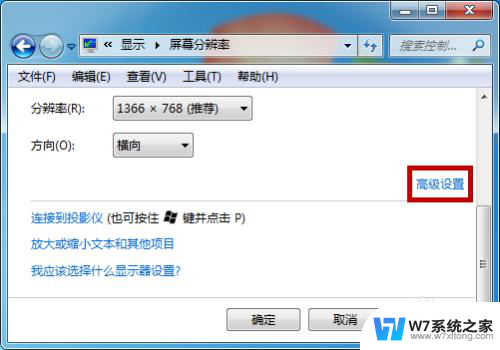
5.点击打开监视器的属性界面后找到【监视器】功能并点击。

6.然后在监视器的下方可看到屏幕刷新频率,在下方显示的是50赫兹。点击后方的下拉箭头。
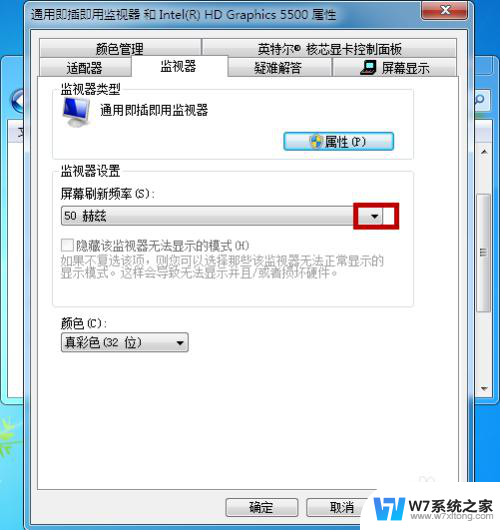
7.点击之后会出现两个选项,这里把它选择为【60赫兹】。选择好后点击【确定】,这样就解决了这个问题。
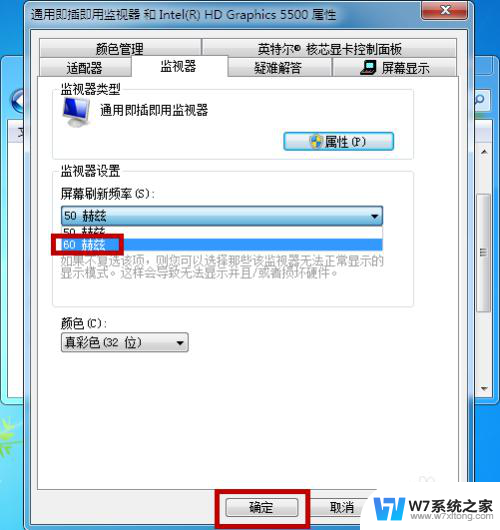
以上是关于电脑输入不支持的解决方法的全部内容,如果您需要,您可以按照小编的步骤进行操作,希望对大家有所帮助。