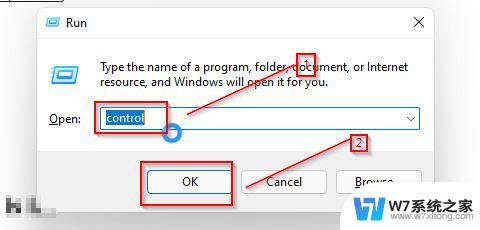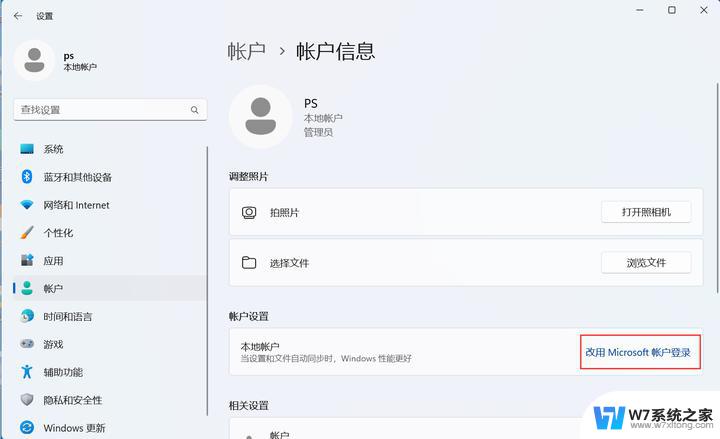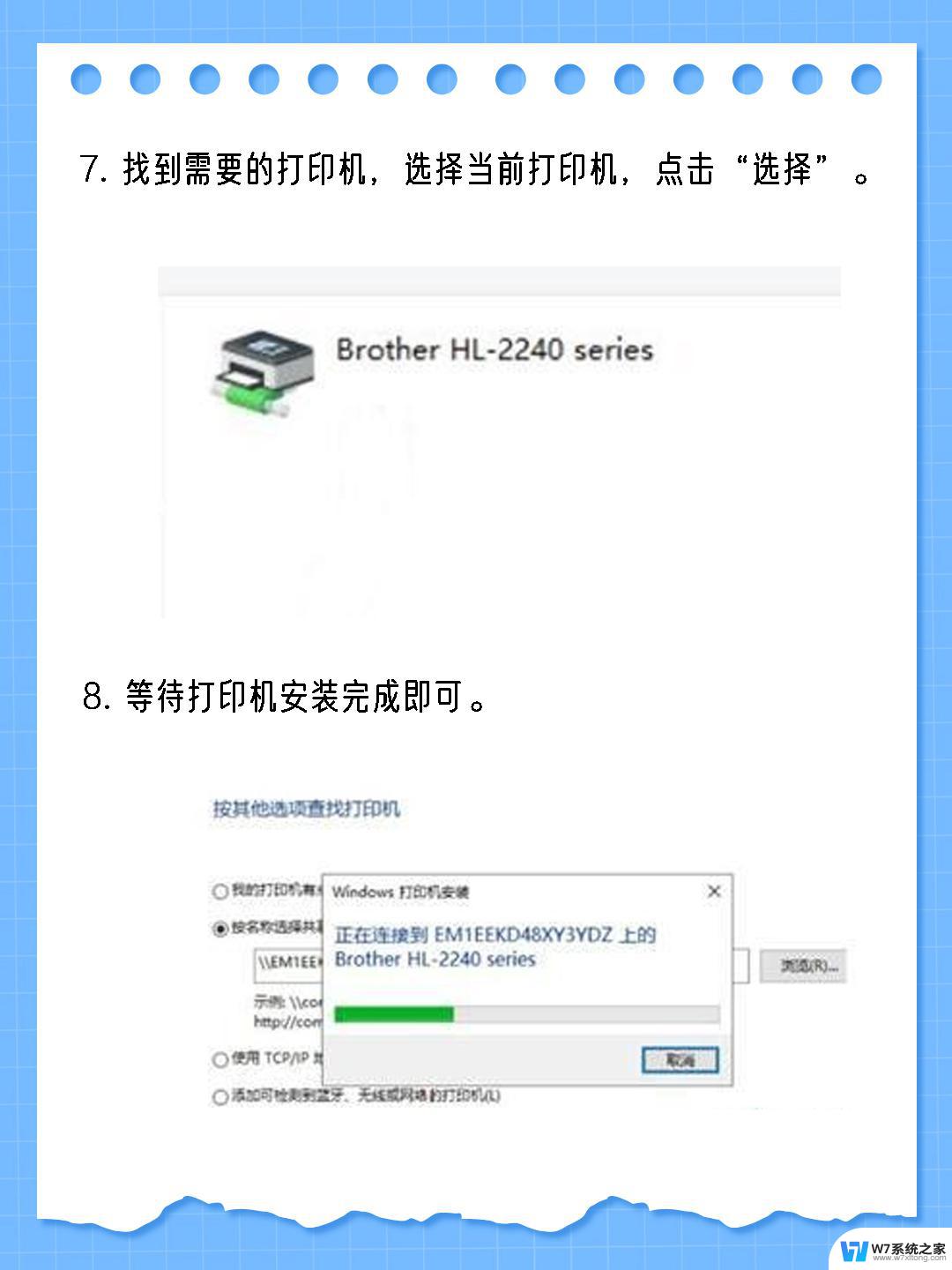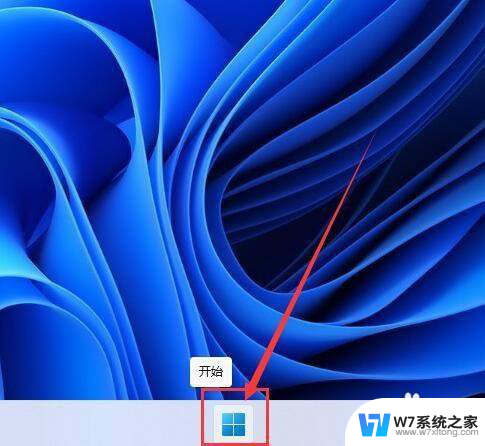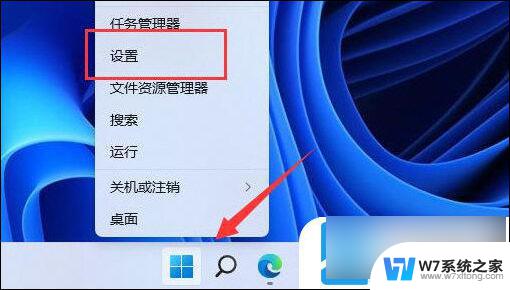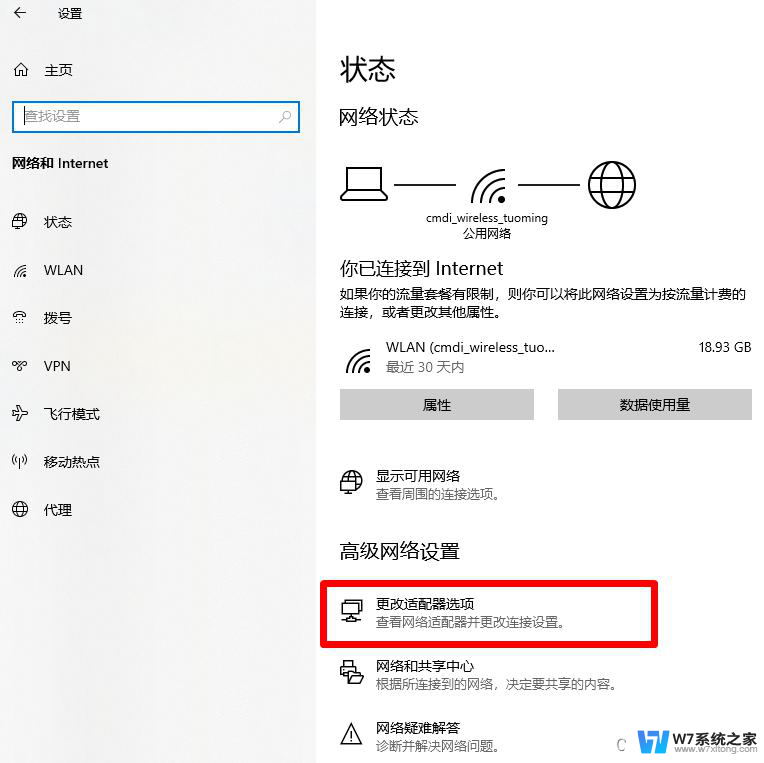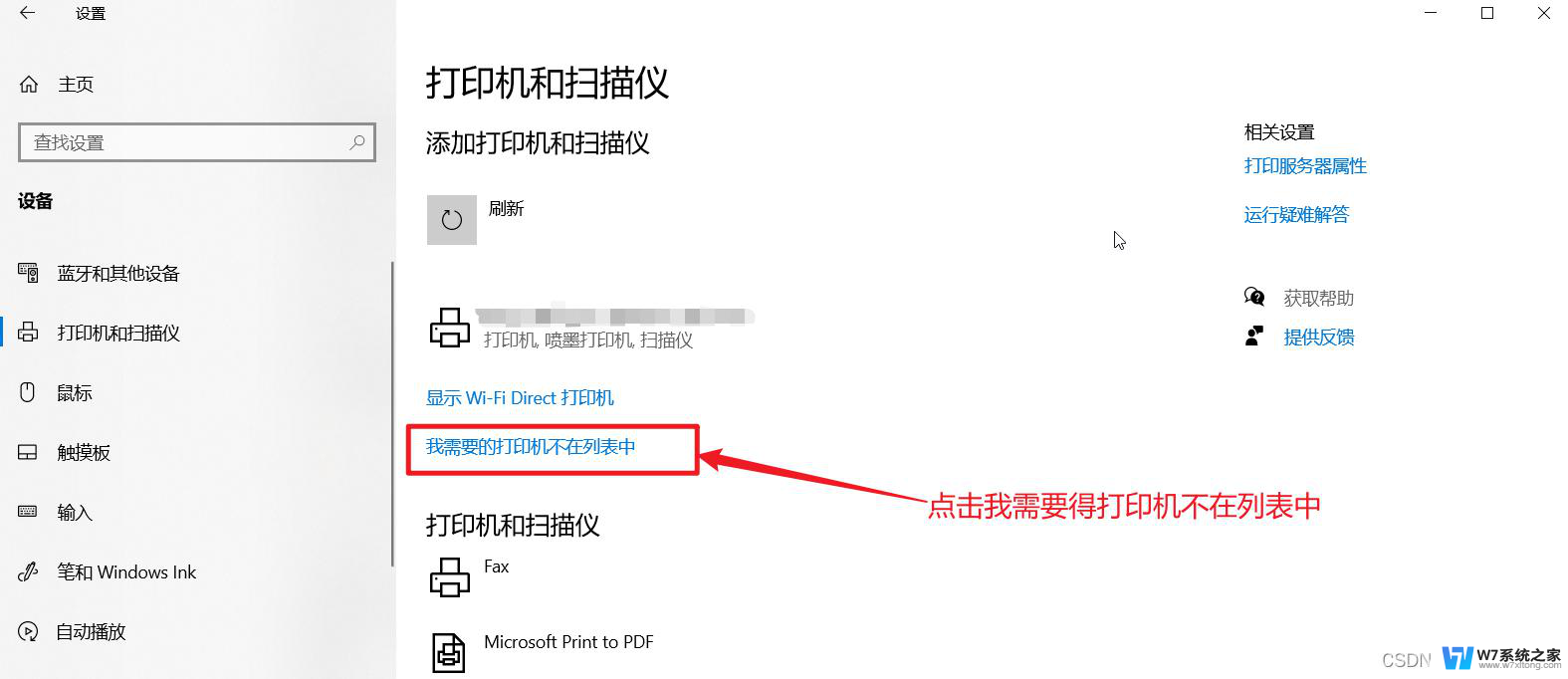win11怎么设置打印区域 Excel怎么调整打印区域
在日常工作和学习中,我们经常需要使用Excel进行数据处理和打印,而在使用Excel打印时,设置打印区域是非常重要的一步。Win11系统下,如何设置Excel的打印区域呢?如何调整打印区域以确保打印效果更加完美呢?接下来让我们一起来探讨一下这些问题。通过简单的设置和调整,可以让我们在使用Excel进行打印时更加方便和高效。愿这些小技巧能够帮助您更好地利用Excel完成工作任务。
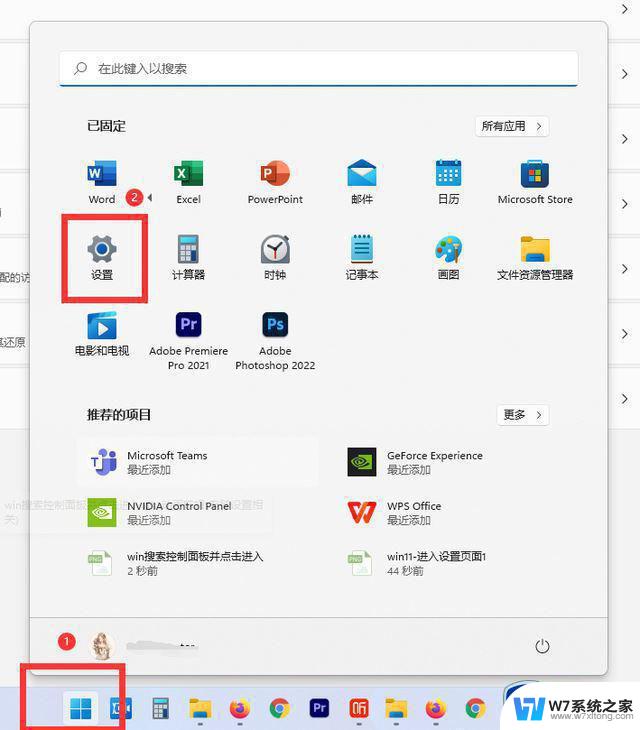
### 一、选择打印区域
首先,打开Excel工作簿,并选中你想要打印的单元格区域。你可以通过鼠标拖动来选择连续的区域,或者按住Shift键并单击来选择非连续的区域。确保选中了正确的单元格范围,这是设置打印区域的基础。
### 二、设置打印区域
选中区域后,点击Excel界面顶部的“页面布局”选项卡。在这个选项卡中,找到并点击“打印区域”按钮。在弹出的下拉菜单中,选择“设置打印区域”选项。这样,你就成功地将当前选定的单元格范围设置为打印区域了。
### 三、预览和调整
设置完打印区域后,你可以通过点击“文件”选项卡,然后选择“打印”来预览打印效果。在打印预览界面中,你可以查看打印区域是否符合预期。并可以进一步调整页面设置,如页边距、纸张大小、打印方向等。如果需要,还可以调整缩放比例,以确保打印内容完整且清晰。
### 四、使用分页符
在Excel中,你还可以使用分页符来分隔不同的打印页面。在需要分页的位置插入分页符,然后在“页面布局”选项卡中选择“分页预览”命令。即可查看和调整分页符的位置。这样,你可以更灵活地控制打印内容的布局。
### 五、清除打印区域
如果你需要清除之前设置的打印区域,或者想要修改打印区域的范围。可以再次点击“页面布局”选项卡中的“打印区域”按钮,选择“清除打印区域”来清除设置,或者重新选择新的区域并设置为打印区域。
通过以上步骤,你可以轻松地在Excel中设置打印区域,以满足你的打印需求。记得在打印前预览效果,确保打印结果符合预期。这一功能在处理大量数据时尤为实用,能够显着提高工作效率。
以上就是win11怎么设置打印区域的全部内容,还有不懂得用户就可以根据小编的方法来操作吧,希望能够帮助到大家。