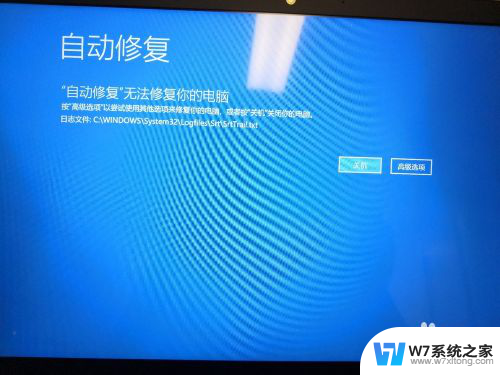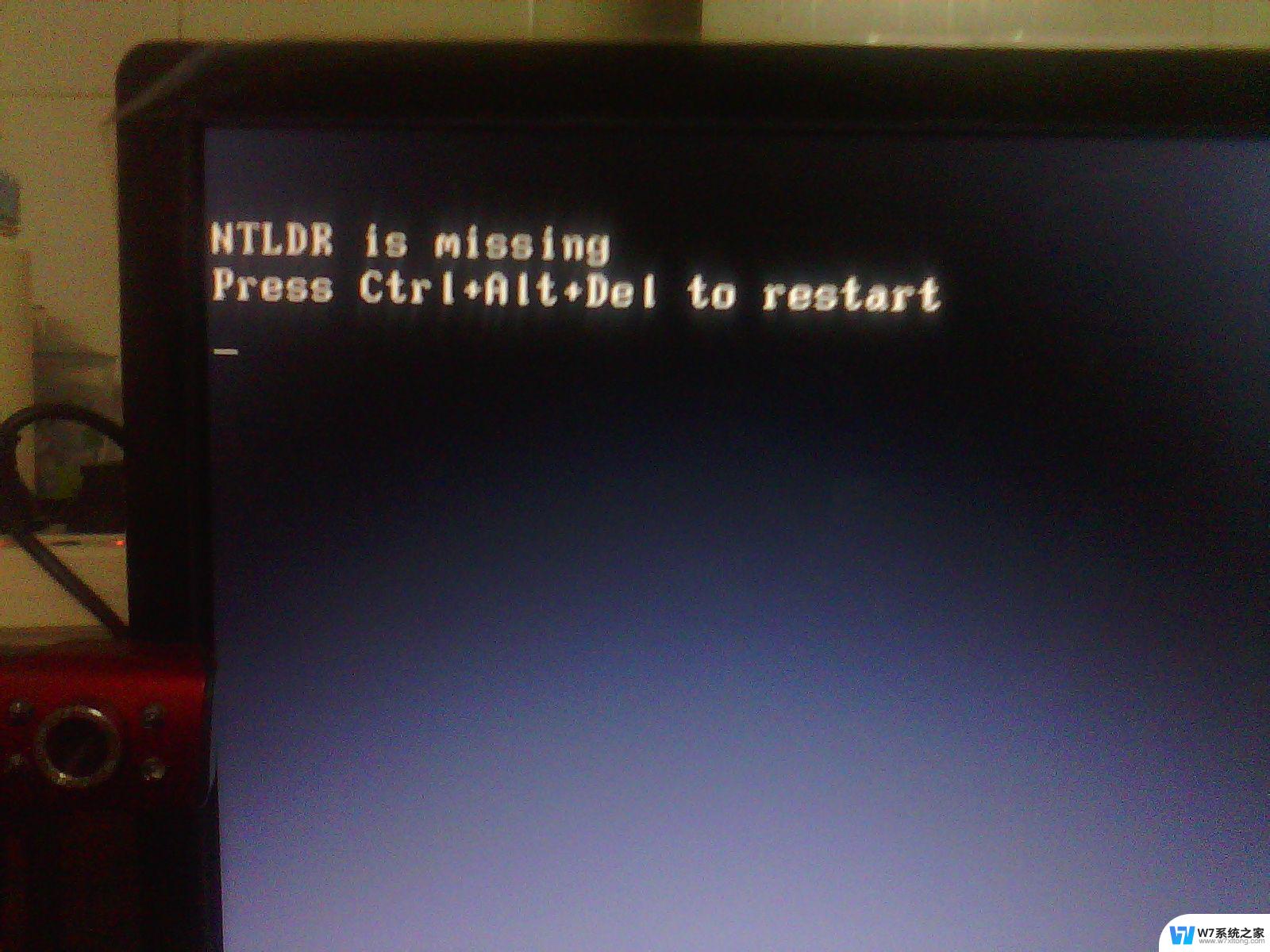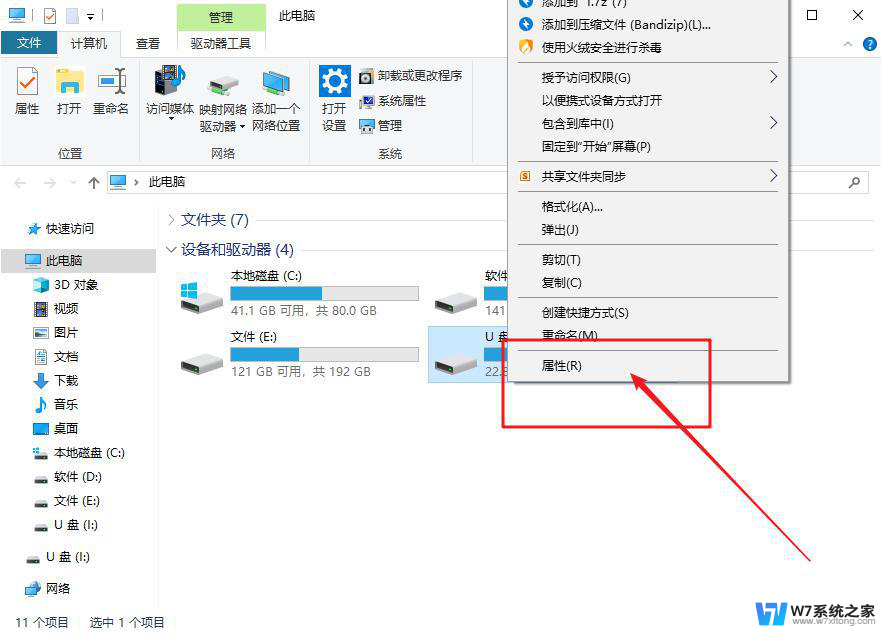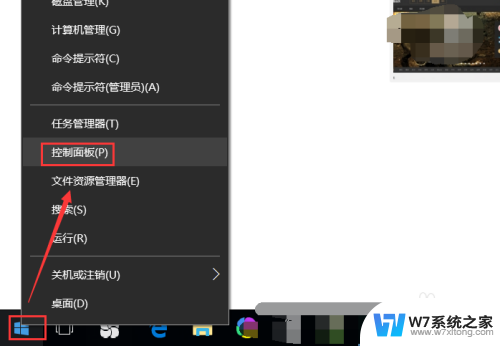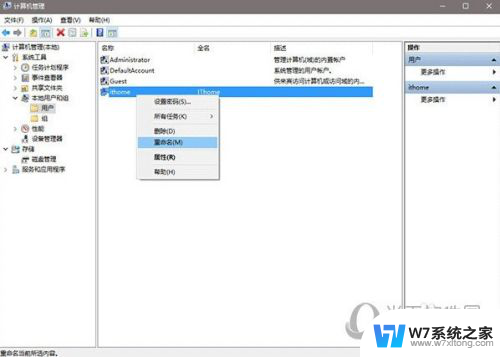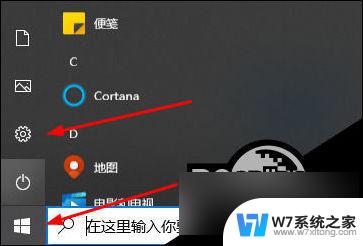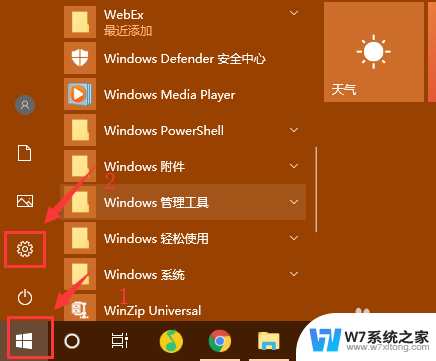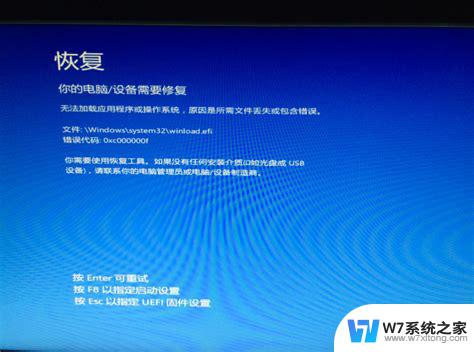win10修改msconfig无法开机 Win10修改msconfig后无法启动怎么办
在使用Win10系统时,有时候我们会通过修改msconfig来优化系统启动项,但有时候不小心可能会导致系统无法正常启动,当遇到Win10修改msconfig后无法启动的情况时,我们可以尝试进入安全模式来修复问题,或者使用系统还原功能恢复到修改前的状态。同时也可以考虑通过重装系统或者使用修复工具来解决这一问题。在操作系统时,一定要谨慎修改系统设置,以免造成无法启动的情况。
步骤如下:
1.首先我们将win10系统,进行重启按下F4进入启动设备页面。选择安全模式。

2.在安全模式下,启动运行工具。
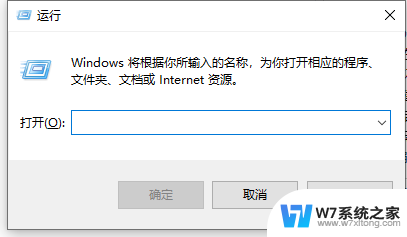
3.输入CMD命令后,启动命令窗口,并检查是管理员身份。
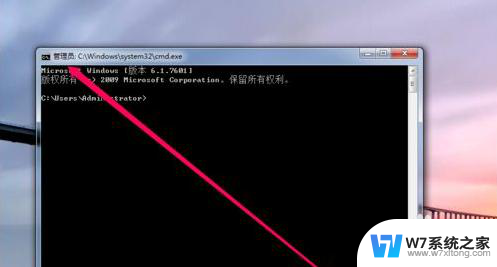
4.然后我们在命令窗口中,点击光标准备输入命令。

5.我们光标闪烁处输入命令,net user 命令查看命令的用法。
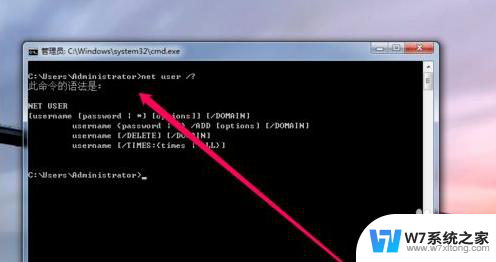
6.然后新创建一个用户,再输入命令netpliwiz。进行重启电脑。
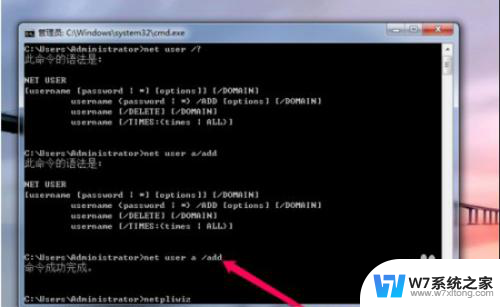
7.电脑重启后,我们进入电脑系统。使用msconfig命令进入启动管理工具,查看当前的配置。

8.然后将启动项,设置为正常的启动,重启后生效。
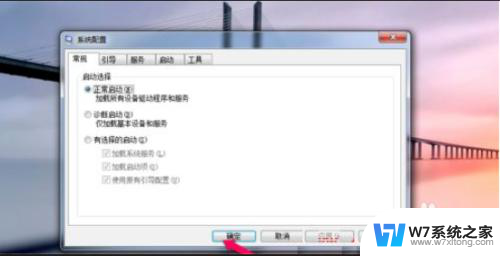
以上就是win10修改msconfig无法开机的全部内容,还有不清楚的用户就可以参考一下小编的步骤进行操作,希望能够对大家有所帮助。