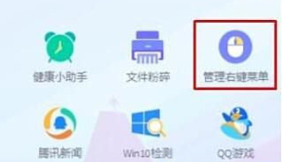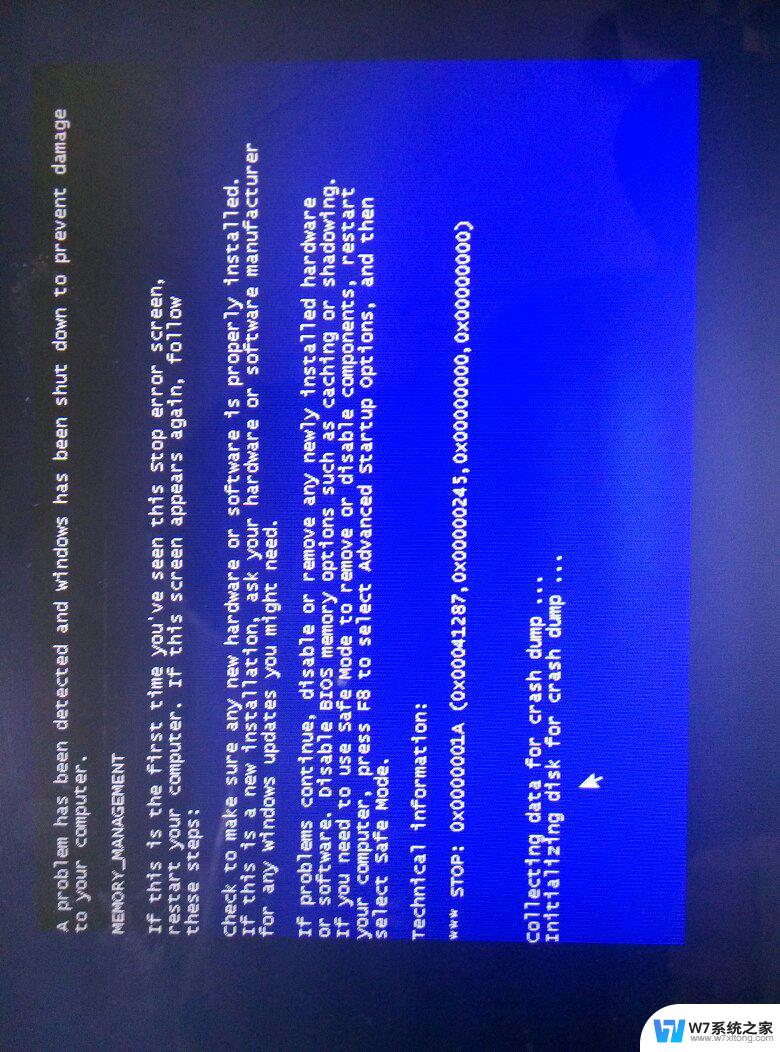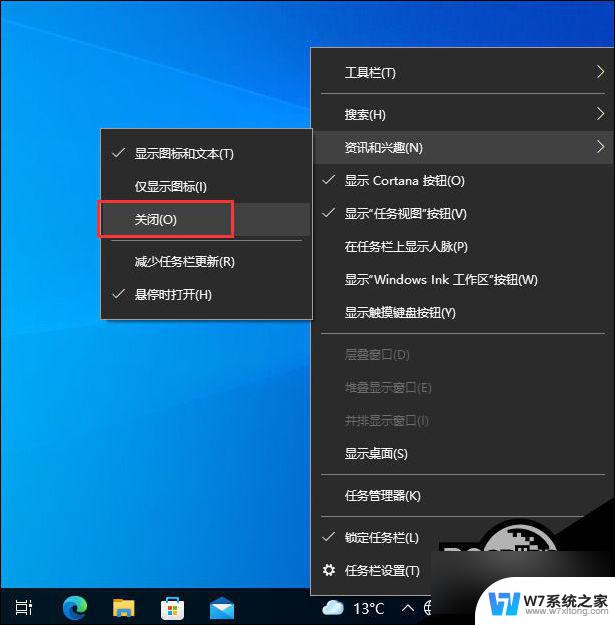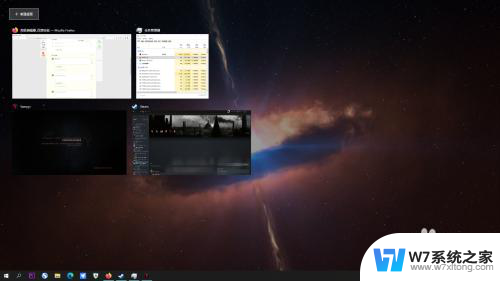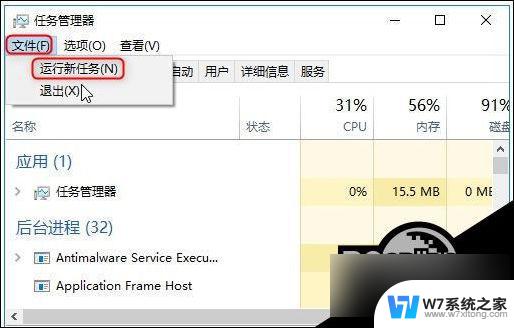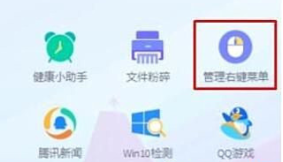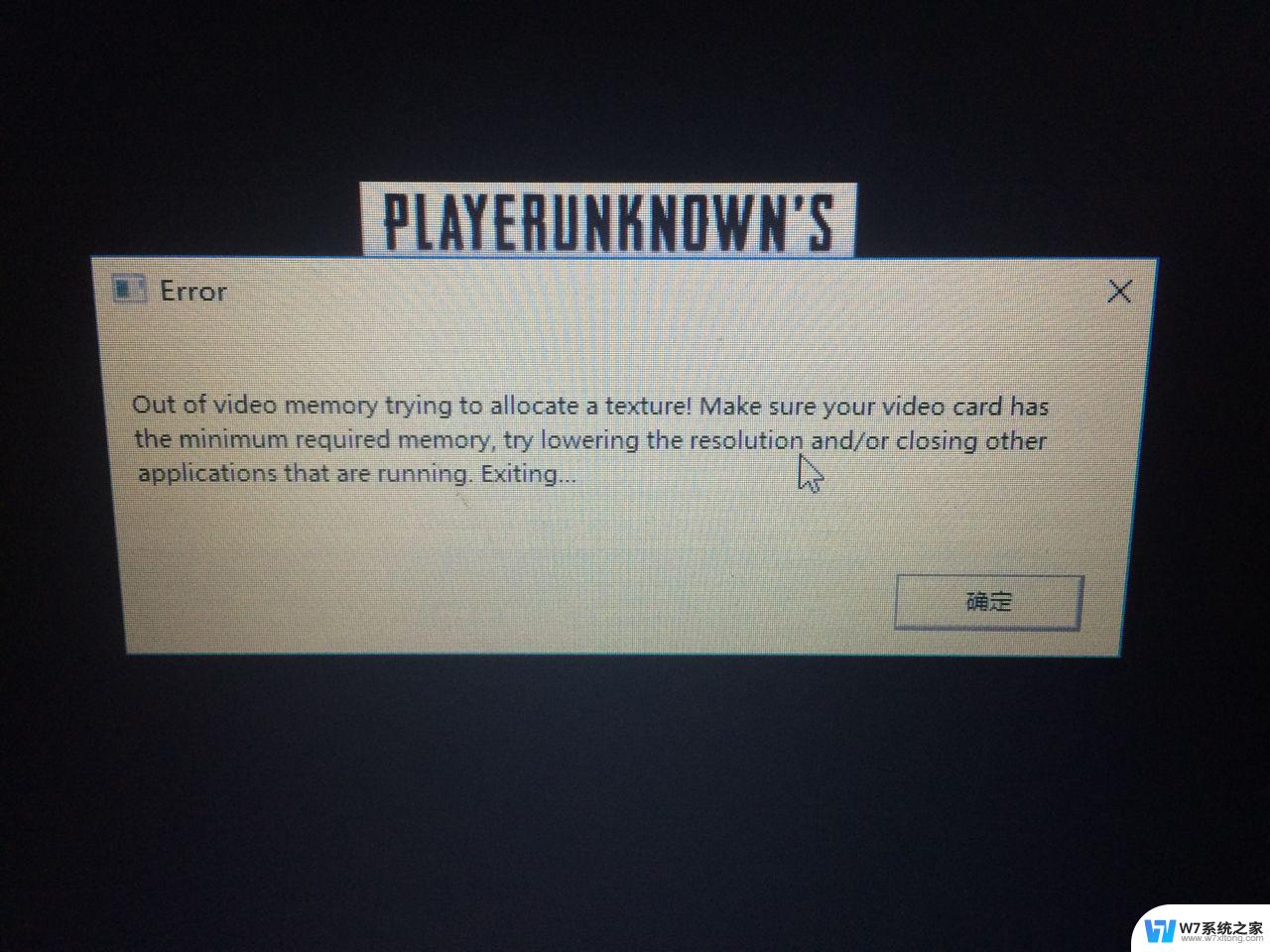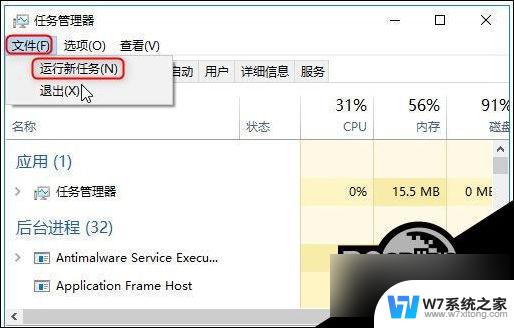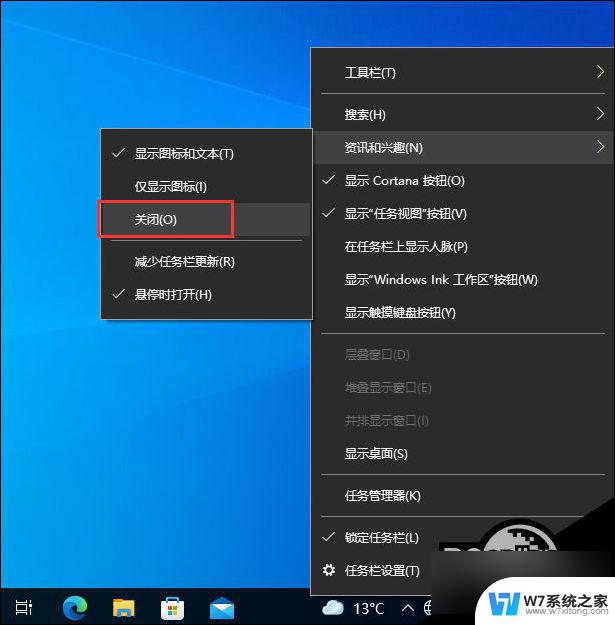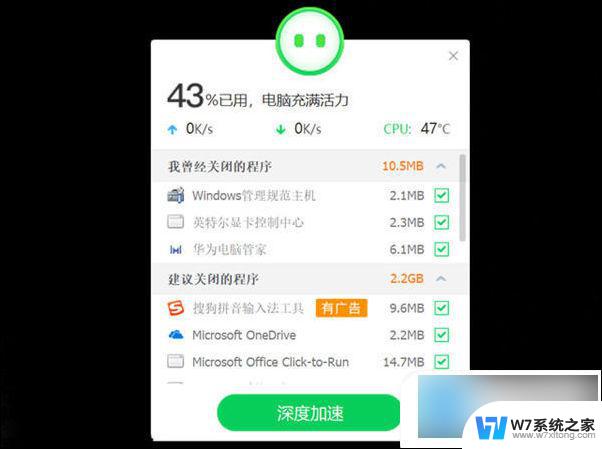win10笔记本经常卡屏死机的解决办法 Win10电脑死机怎么处理
Win10笔记本经常卡屏死机是许多用户在使用电脑时经常遇到的问题,这种情况不仅影响工作效率,还可能导致数据丢失,及时找到解决办法至关重要。一些常见的方法包括清理系统垃圾、更新系统补丁、升级硬件驱动等。通过这些方法,可以有效提高Win10电脑的稳定性和流畅性,避免频繁卡屏死机的情况发生。
步骤如下:
1.首先打开计算机,在计算机内找到“桌面”选项并单击。
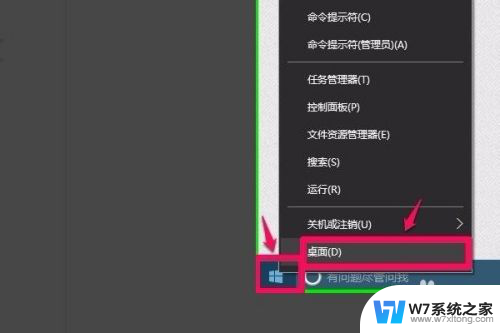
2.然后同时按下键盘上的Ctrl+Alt+Del组合键或者Ctrl+Shift+Esc组合键,启动任务管理器。
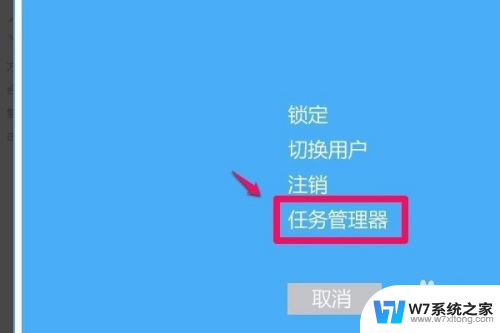
3.在打开的任务管理器窗口,点击详细信息(D)选项。
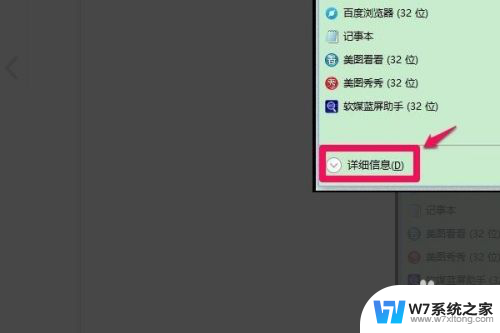
4.然后在“进程”选项卡中点击Windows资源管理器(explorer.exe),再点击右下角的“重新启动(D)”。
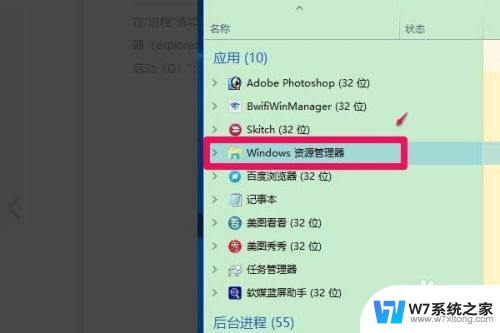
5.如果出现系统桌面图标和任务栏都消失的现象,就点击任务管理器左上角的“文件“在下拉菜单中点击运行新建任务(N)。
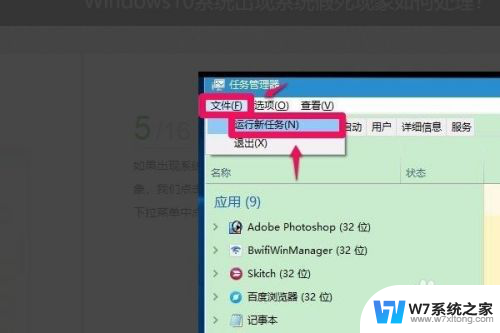
6.在打开的新建任务对话框的“打开(O)”栏中输入explorer.exe,再点击“以系统管理权限创建此任务”打勾,再点击确定即可解决。
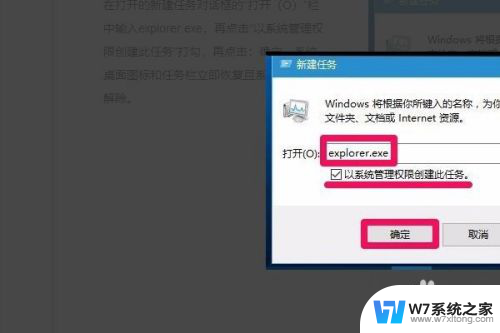
7.总结:1、首先打开计算机,在计算机内找到“桌面”选项并单击。2、然后同时按下键盘上的Ctrl+Alt+Del组合键或者Ctrl+Shift+Esc组合键,启动任务管理器。3、在打开的任务管理器窗口,点击详细信息(D)选项。4、然后在“进程”选项卡中点击Windows资源管理器(explorer.exe),再点击右下角的“重新启动(D)”。5、如果出现系统桌面图标和任务栏都消失的现象,就点击任务管理器左上角的“文件“在下拉菜单中点击运行新建任务(N)。6、在打开的新建任务对话框的“打开(O)”栏中输入explorer.exe,再点击“以系统管理权限创建此任务”打勾,再点击确定即可解决。
以上是解决Win10笔记本经常卡屏死机问题的全部内容,如有不清楚的用户可以参考以上步骤进行操作,希望能对大家有所帮助。