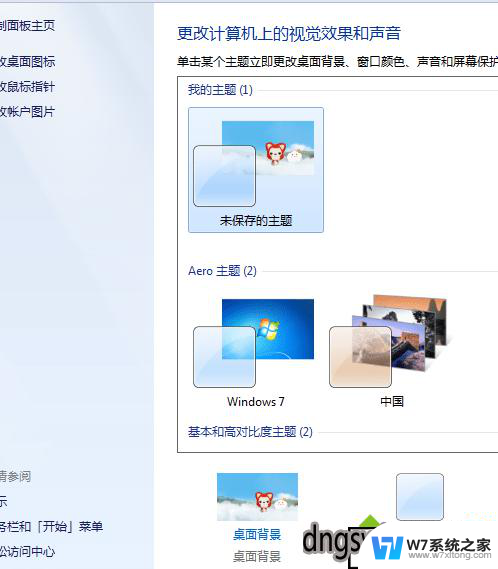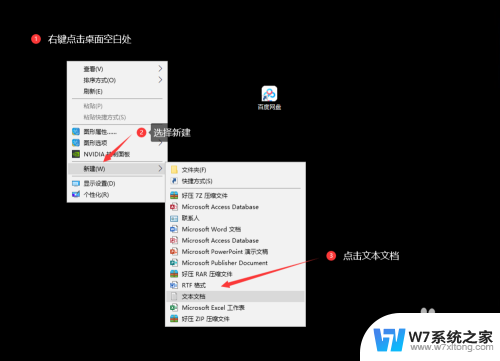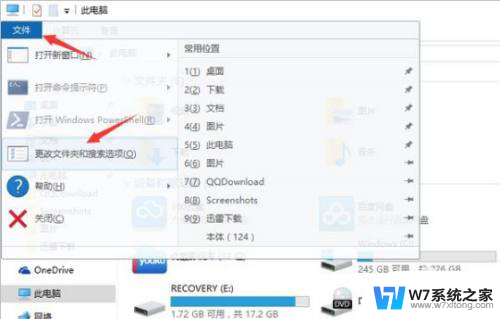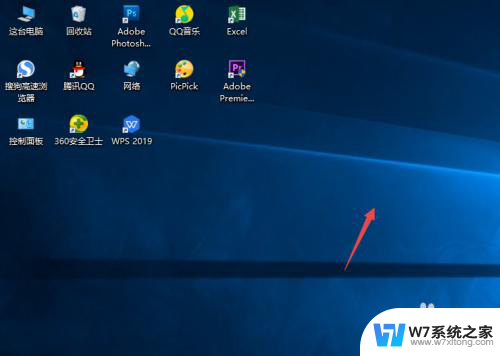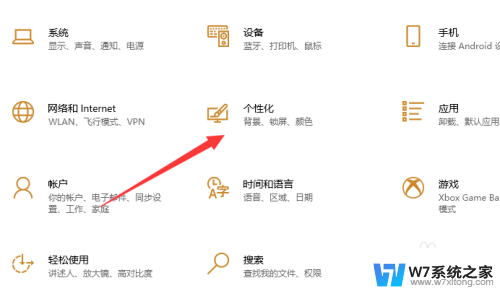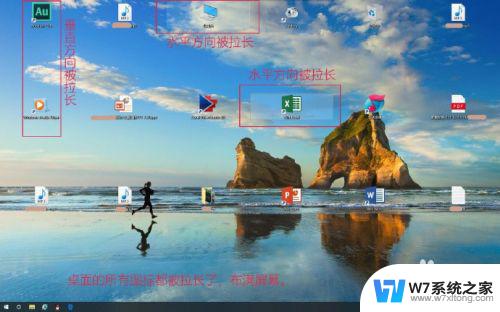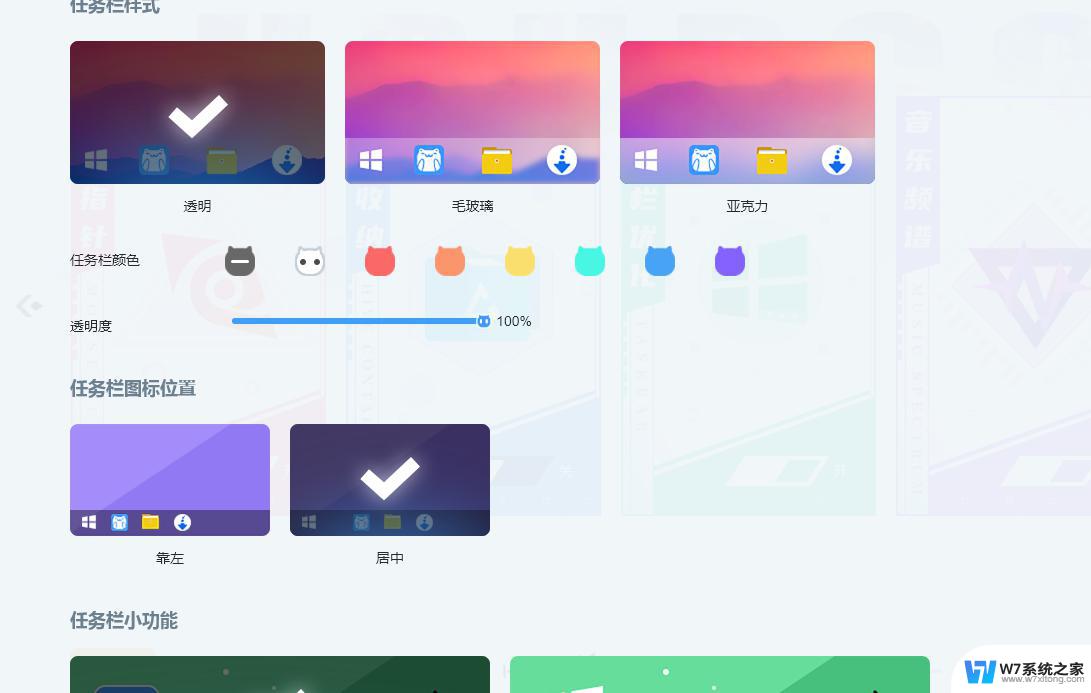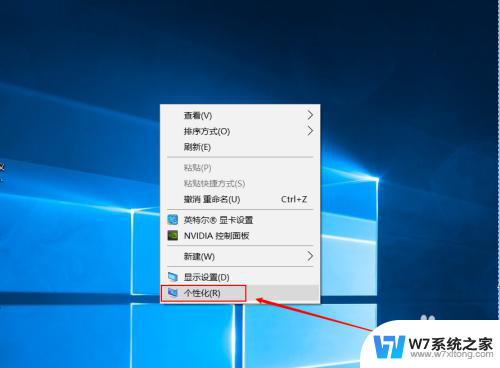window10设置桌面图标 电脑桌面图标设置方法
在Windows 10操作系统中,桌面图标是我们经常使用的功能之一,通过设置桌面图标,我们可以方便地访问常用的文件和应用程序。想要设置桌面图标?不用担心下面我们就来介绍一下在电脑桌面上设置图标的方法。让我们一起来看看吧!

**一、添加新图标**
1. **快捷方式创建**:首先,找到你想要在桌面上创建图标的程序或文件。右键点击该程序或文件的图标,选择“发送到”>“桌面(快捷方式)”。这样,一个快捷方式图标就会出现在你的桌面上。
2. **手动拖拽**:另一种方法是直接找到程序或文件的安装位置,在文件资源管理器中将其图标拖拽到桌面上。这种方法同样适用于文件夹、文档等。
**二、调整图标布局**
1. **自动排列**:右键点击桌面空白处,选择“查看”>“自动排列图标”,这样桌面图标就会自动按照网格排列,保持整齐。
2. **手动调整**:如果你想要更自由地调整图标位置,可以取消“自动排列图标”的勾选。然后直接用鼠标拖动图标到想要的位置。
**三、更改图标样式**
1. **快捷方式图标更改**:对于桌面上的快捷方式图标,你可以通过右键点击它。选择“属性”>“更改图标”,然后从列表中选择一个喜欢的图标样式进行替换。
2. **系统图标样式**:对于系统默认的图标样式,如“我的电脑”、“回收站”等。虽然不能直接更改其图标文件,但你可以通过第三方软件或主题包来实现样式的变化。
通过以上步骤,你可以轻松设置和管理电脑桌面上的图标,让你的工作区域更加个性化和高效。记住,定期整理桌面图标也是保持电脑整洁和提高工作效率的好习惯。
以上就是window10设置桌面图标的全部内容,有出现这种现象的小伙伴不妨根据小编的方法来解决吧,希望能够对大家有所帮助。