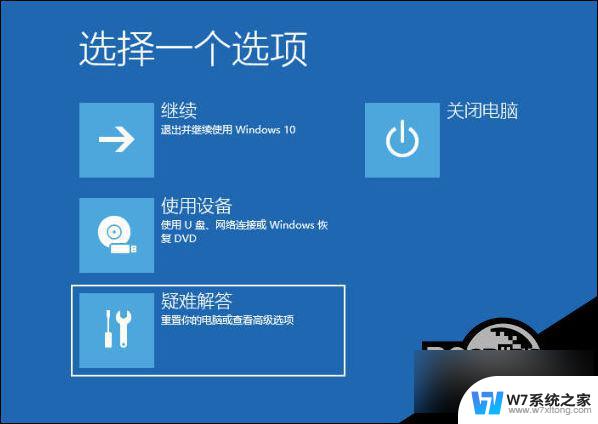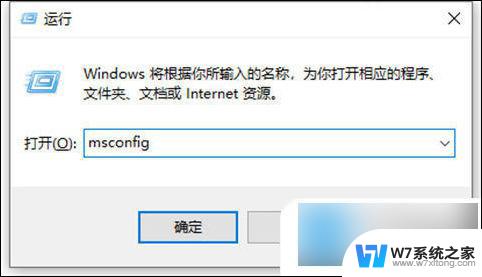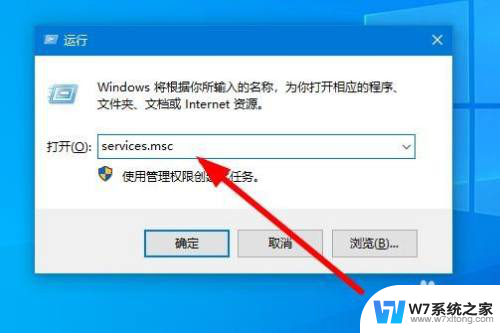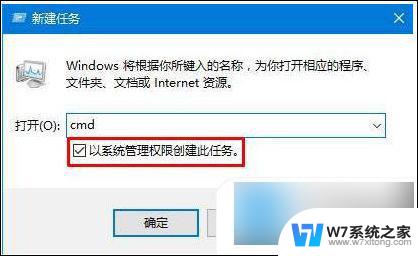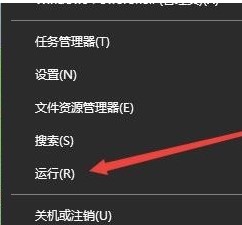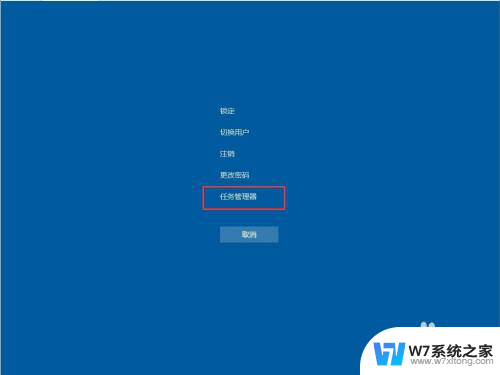win10鼠标一移到任务栏就不停的转 win10任务栏鼠标转圈圈解决方法
近日许多用户反映在使用Win10操作系统时,鼠标一移到任务栏上就不停地转圈圈,给正常的操作带来了一定的困扰,幸运的是在经过一番探索和尝试后,我们终于找到了解决这个问题的方法。本文将为大家介绍Win10任务栏鼠标转圈圈的解决方法,希望能够帮助到那些遇到类似问题的用户。让我们一起来看看吧!
win10鼠标放到任务栏就转圈圈 方法一:1、长按电脑电源键重启电脑,看看重启后能不能解决。

1、按下键盘“ctrl+shfit+esc”组合键打开任务管理器。
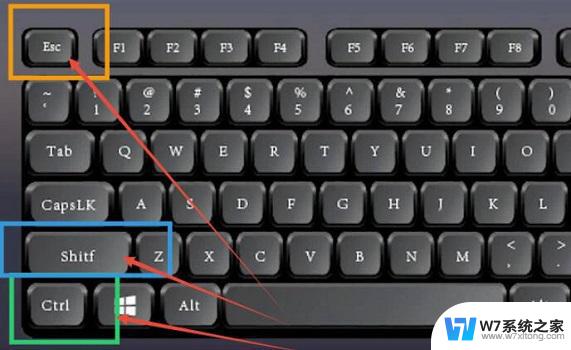
2、打开后,右键“Windows资源管理器”。点击“重新启动”即可。
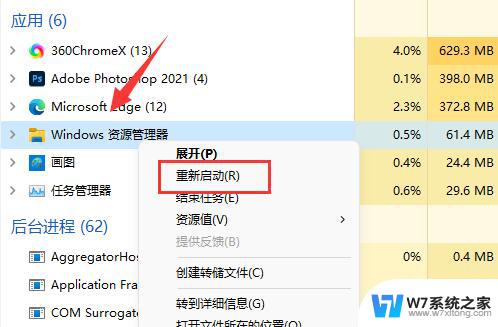
1、使用上面的方法打开“任务管理器”
2、打开后,点击左上角“文件”,点击“运行新任务”
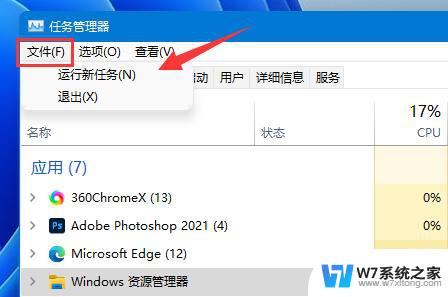
3、接着勾选“以系统管理权限创建此任务”,输入“powershell”。回车打开。
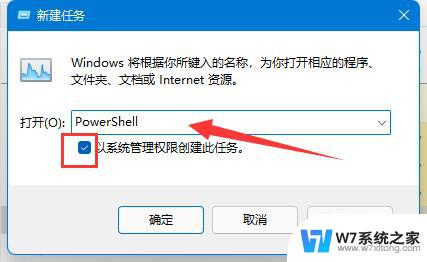
4、最后在其中输入“Get-AppXPackage -AllUsers | Foreach {Add-AppxPackage -DisableDevelopmentMode -Register "$($_.InstallLocation)\AppXManifest.xml"}”回车确定即可。
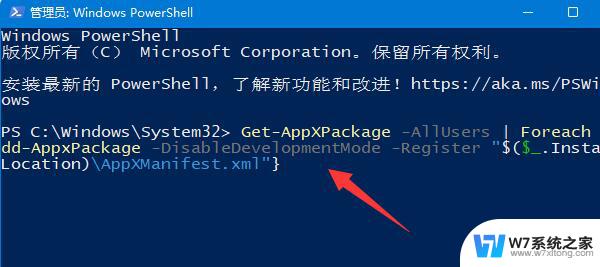
以上就是win10鼠标一移到任务栏就不停的转的全部内容,如果遇到这种情况,你可以按照以上操作进行解决,非常简单快速,一步到位。