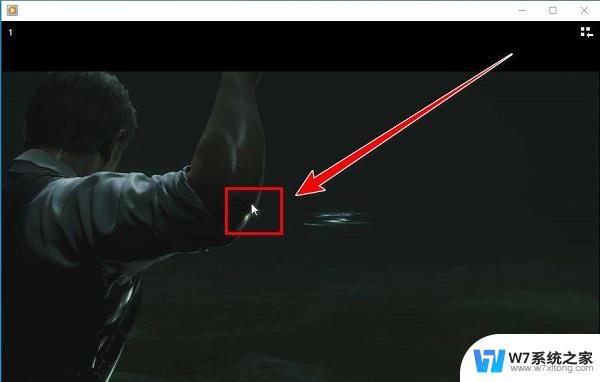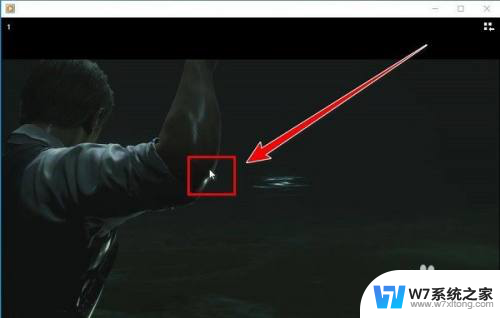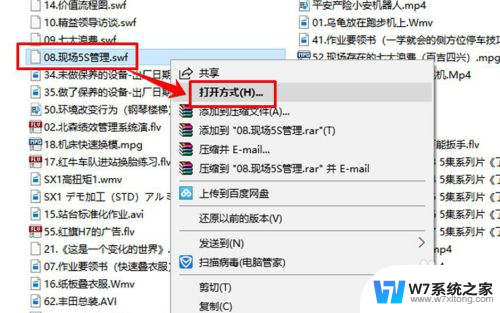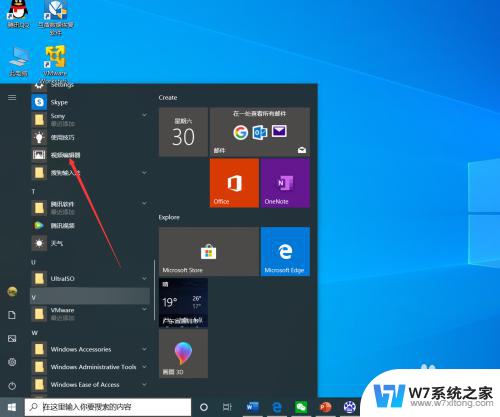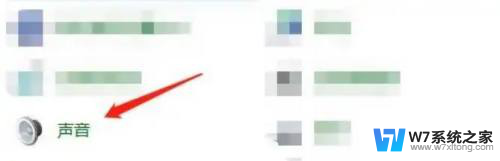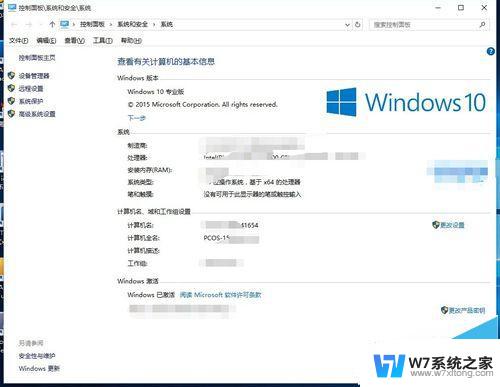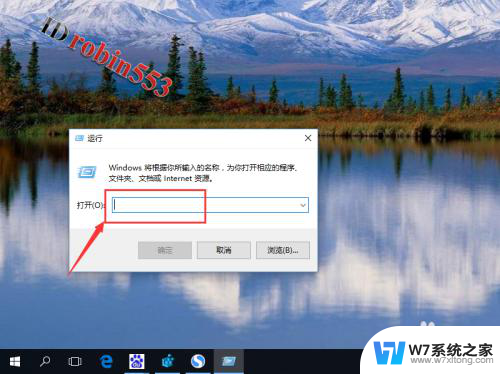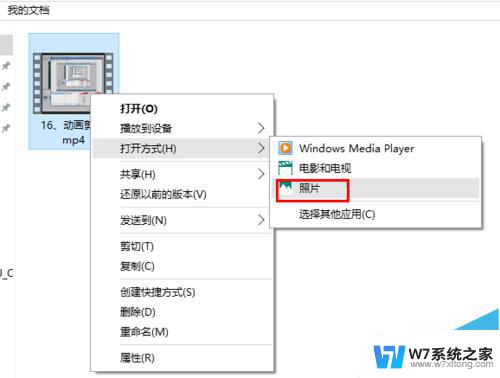win10视频怎么倍速 Windows10系统如何提高视频音频播放速度
在使用Windows10系统观看视频时,有时候我们希望能够加快视频的播放速度,以节省时间或提高效率,而在Win10系统中,我们可以很容易地调整视频的播放速度,让音频和视频播放更加迅速。接下来让我们一起探讨一下Win10系统中如何提高视频音频播放速度的方法。
具体方法如下:
1、首先安装Adobe Premiere Pro,安装好之后运行。

2、选择“文件”--“新建”--“序列”。

3、在弹出来的窗口中选择文件类型,日常处理的视频音频个人推荐HDV 720p24即可。

4、将需要处理的文件直接拖入这里即可导入,或者手动导入也可以。
笔者以一个音频文件“1.mp3”为例给大家讲解一下。
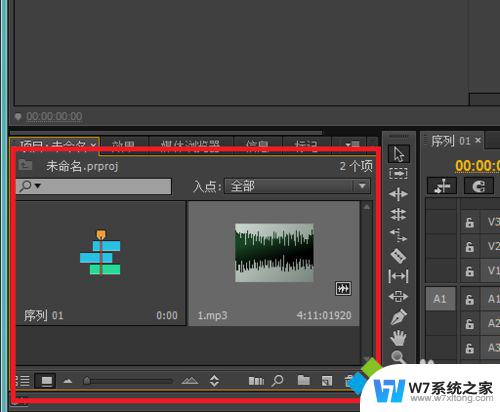
5、导入成功后将文件拖到序列的轨道上,成功之后如下图。

6、先单击选定需要加速或减速的轨道,然后点击右键,选择“速度/持续时间”。
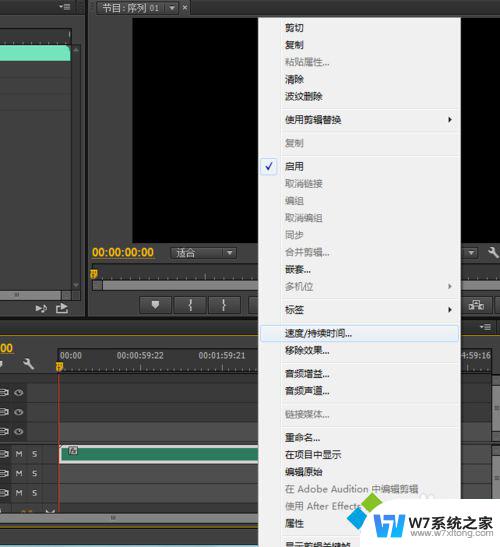
7、弹出一个小窗口,可以看到有个“速度”的选项。一般数值是100%,代表正常速度,将数值调大即可加速,调小即可减速。
如下图200%代表将播放速度加速2倍。
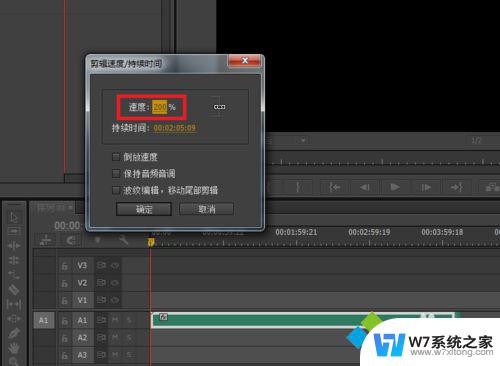
8、设置完之后就可以保存了,选择“文件”--“导出”--“媒体”。
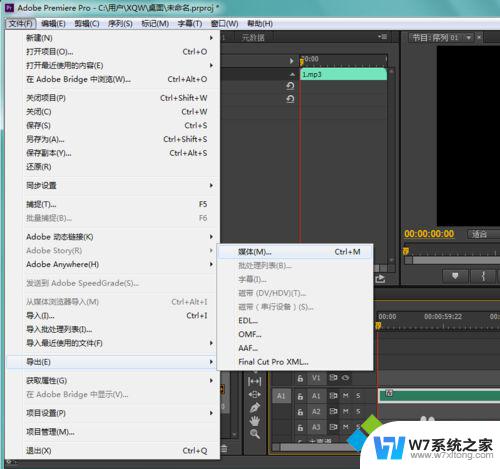
9、在这个面板将文件类型修改为自己想要的,比如音频改为.mp3,视频改为.mp4或者.flv等等。
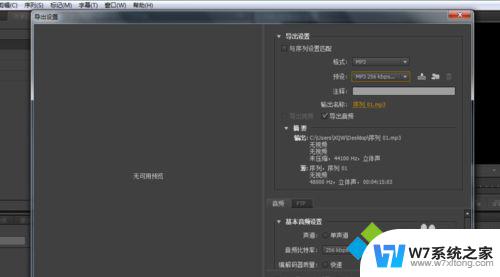
以上就是win10视频如何加速的全部内容,还有不清楚的用户可以参考以上步骤进行操作,希望能对大家有所帮助。