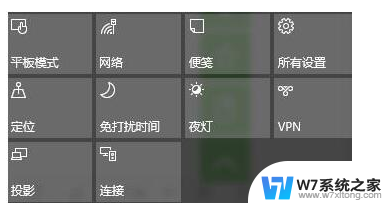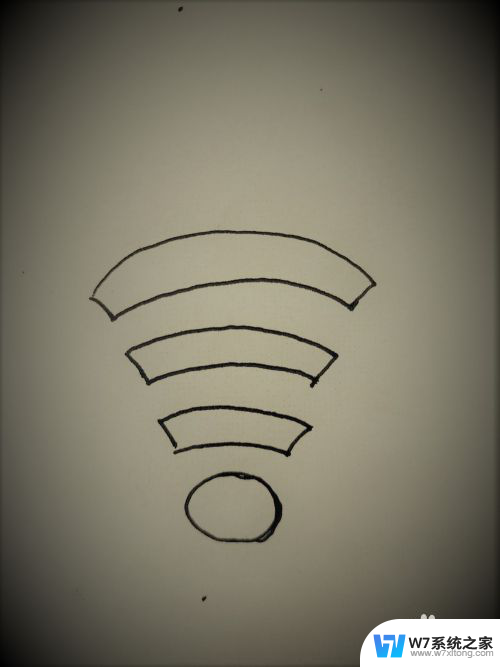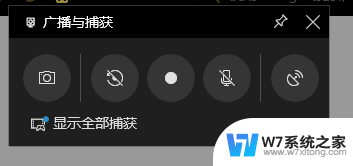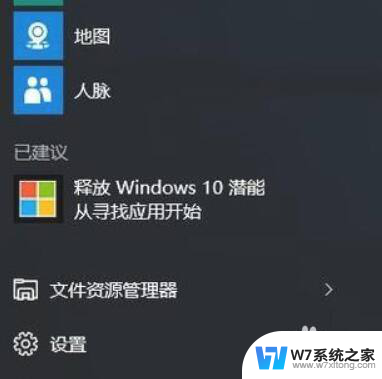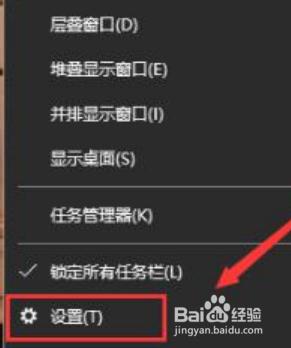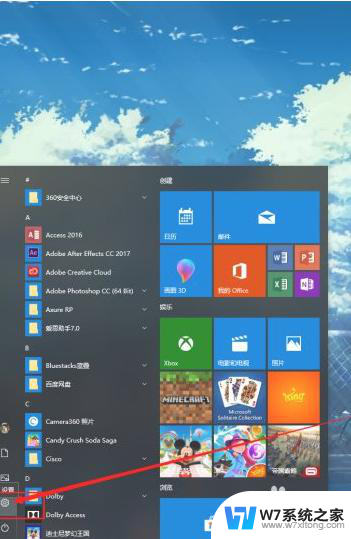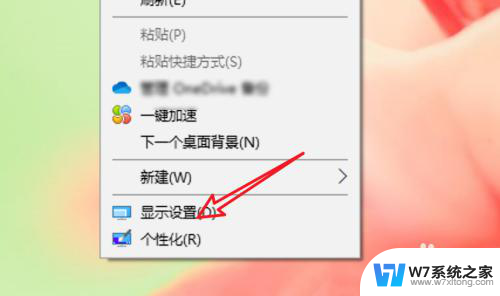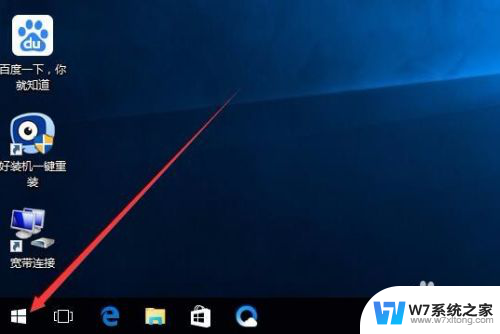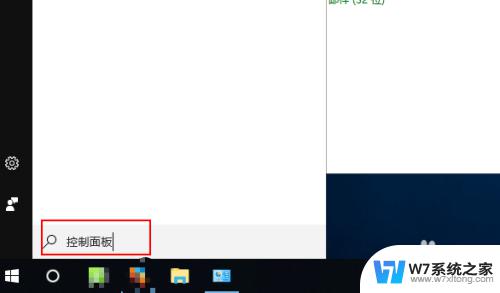如何打开电脑的投屏功能 win10投屏功能怎么用
在现代科技发达的今天,电脑已经成为我们日常生活中不可或缺的工具之一,而Win10操作系统作为最新版本的Windows系统,其功能也越来越强大。其中投屏功能更是备受关注。通过Win10的投屏功能,我们可以将电脑的屏幕内容无线传输到其他设备上,如电视、手机等,实现更加便捷的共享和使用体验。如何打开电脑的投屏功能呢?在本文中我们将为大家介绍Win10投屏功能的使用方法,帮助大家轻松实现屏幕内容的投射,让您的电脑使用更加智能化。
具体方法:
1.第一,无线投屏功能。我们打开功能列表,选择连接。
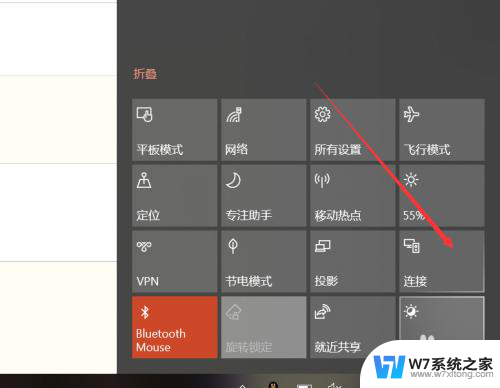
2.点击连接后,win10能够启动搜索功能,搜索所处环境下的无线投影支持设备。
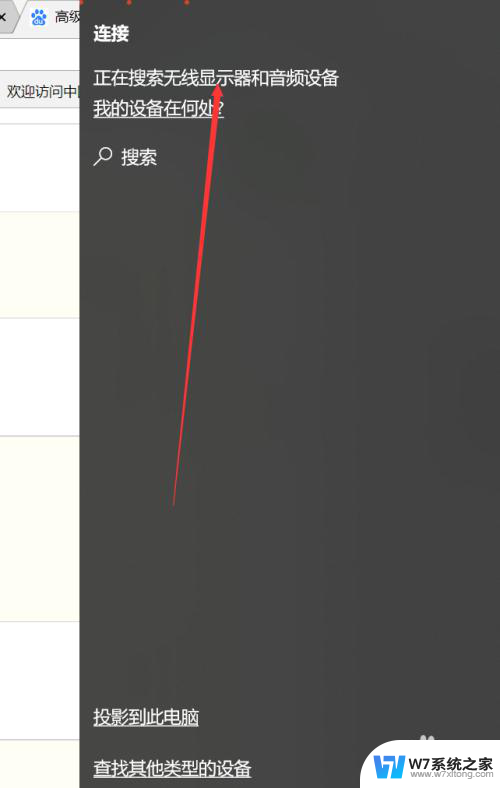
3.此外,我们还可以点击投影。
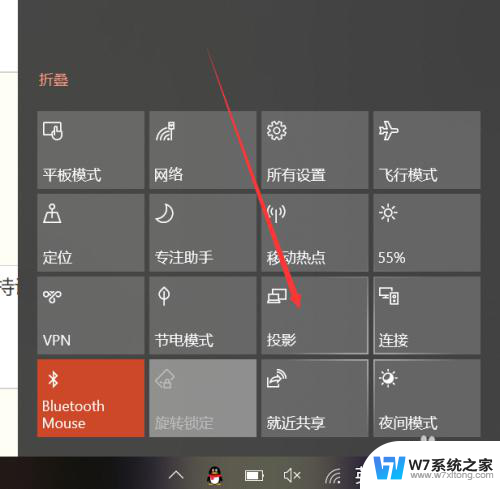
4.可以发现,除了投影的四种形式外,这里也有搜索无线投影设备的按钮。
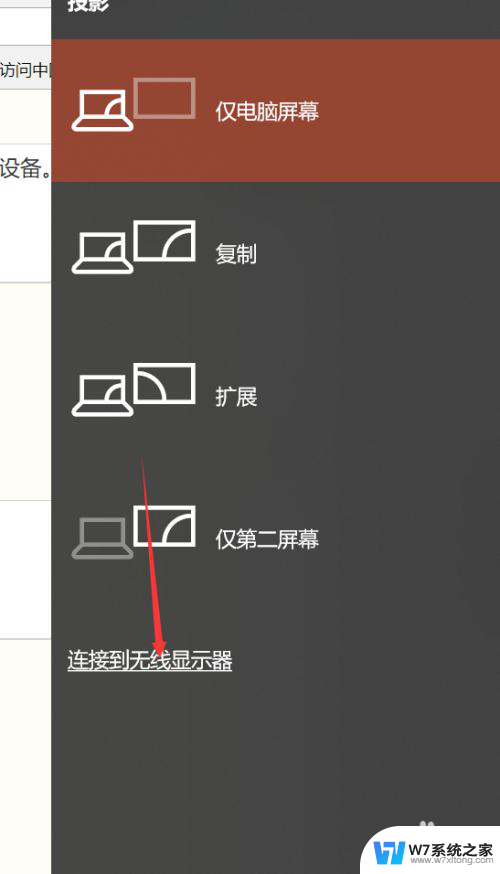
5.主要介绍一下四种投影方式,第一种和第四种。分别是只显示电脑或者只显示屏幕,很好理解。另外两种,一种是复制,一种是扩展。复制是你的电脑和屏幕显示的完全一致,扩展则是屏幕在电脑屏幕之外。你的鼠标可以在两个屏幕之间移动。如下图所示。


6.除此以外,我们还可以通过其他方式连接设备。比如蓝牙,但是蓝牙连接投影的方式确实少见。
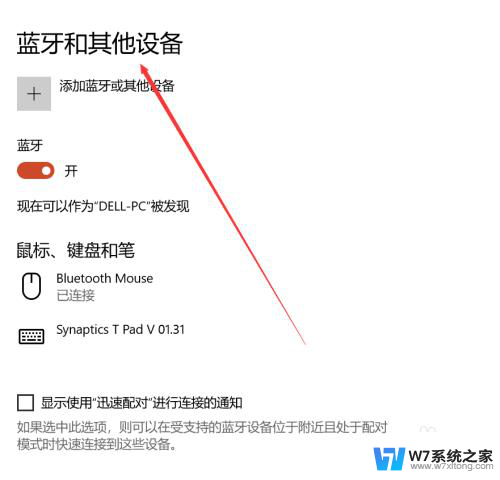
以上就是关于如何打开电脑的投屏功能的全部内容,有出现相同情况的用户可以按照以上方法解决: